mimoCall로 인터넷을 통해 인터뷰를 진행하거나 토론 패널을 주최하는 데에는 훌륭한 기술이 포함되어 있지만, 녹음, 다른 플랫폼으로의 라이브 스트리밍 또는 하이브리드 이벤트와 같이 Zoom(또는 다른 화상 회의 솔루션)의 오디오 및 비디오를 mimoLive로 가져와야 할 때도 있습니다.
이제 mimoLive에 Zoom이 직접 통합됩니다.
mimoLive Studio 라이선스가 있는 경우 이제 다음을 수행할 수 있습니다. Zoom 미팅에 참여하기 를 사용하여 개별 회의 참가자의 오디오 및 비디오(최대 1080p)를 별도의 소스로 수신할 수 있습니다.이 문서의 원칙은 다른 화상 회의 솔루션에도 적용되기 때문에 여기에 남겨두었습니다.
별도의 컴퓨터에서 Zoom을 실행할 수도 있습니다. 간단하게 설명하기 위해 이 예제에서는 mimoLive와 Zoom을 동일한 컴퓨터에서 실행합니다.
Zoom에서 mimoLive로 비디오 가져오기
Zoom에서 mimoLive로 비디오가 전송되는 방식은 화면 내용을 녹화하는 것입니다. 화면 캡처 소스 또는 윈도우 캡처 소스를 사용할 수 있습니다.
중요: macOS의 처리 방식이 다르기 때문에 창 캡처 소스의 장점은 창을 이동하거나 크기를 조정해도 작동하는 반면, 화면 캡처 소스는 전체 화면 또는 고정된 부분을 캡처하기 때문에 줌 창을 따라다니지 않는다는 것입니다. 창 캡처 소스의 단점은 더 많은 시스템 리소스가 필요하고 프레임 속도가 느릴 수 있다는 것입니다. 가능하면 가급적 외부 디스플레이에서 화면 캡처 소스를 사용하는 것이 좋습니다.
Zoom 동영상을 캡처하려면 문서에 화면 캡처 소스를 추가합니다. 항상 올바른 화면 비율과 전체 해상도로 캡처되도록 '문서 크기'로 설정합니다. '캡처 영역 표시'를 클릭하면 화면에 Zoom 앱 창 위에 배치할 수 있는 프레임이 나타납니다.
이제 여러 레이어에서 비디오를 사용할 수 있습니다. 또한 여러 개의 작은 화면 캡처 소스를 생성하여 개별 Zoom 참가자를 캡처할 수도 있습니다.
Zoom에서 mimoLive로 오디오 가져오기
로고 아메바의 루프백는 Mac의 A/V 전문가를 위한 최고의 도구입니다. 예를 들어 프레젠테이션에서 오디오를 캡처하여 mimoLive로 전송하는 등 macOS의 어디에서나 오디오를 라우팅할 수 있습니다. 또한 루프백을 사용하여 마이크에 오디오 효과를 추가하고, Safari의 YouTube 동영상에서 사운드를 캡처하고, Zoom의 오디오를 mimoLive로 라우팅하는 등의 작업을 수행할 수 있습니다(자세한 내용은 아래에서 자세히 설명합니다). 그만한 가치가 있습니다. 무료 대안으로 오픈 소스 프로젝트 Blackhole가 있지만 기능이 훨씬 더 제한적입니다.
이 예에서는 루프백을 사용합니다. 루프백에서 새 가상 장치를 만들고 이름을 "Zoom to mimoLive"로 지정합니다:
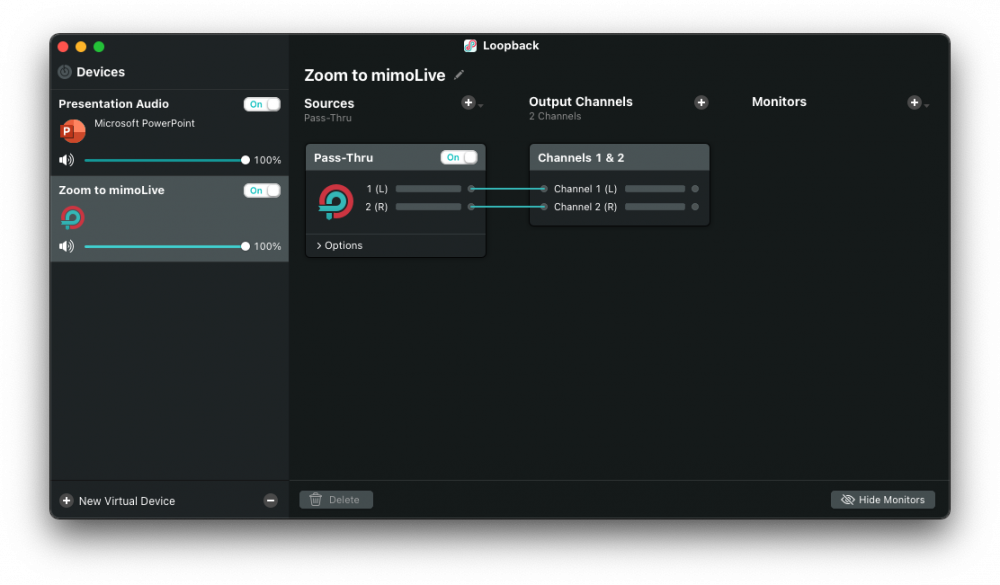
Zoom에서 환경설정 -> 오디오로 이동하여 '스피커'로 mimoLive를 선택합니다:
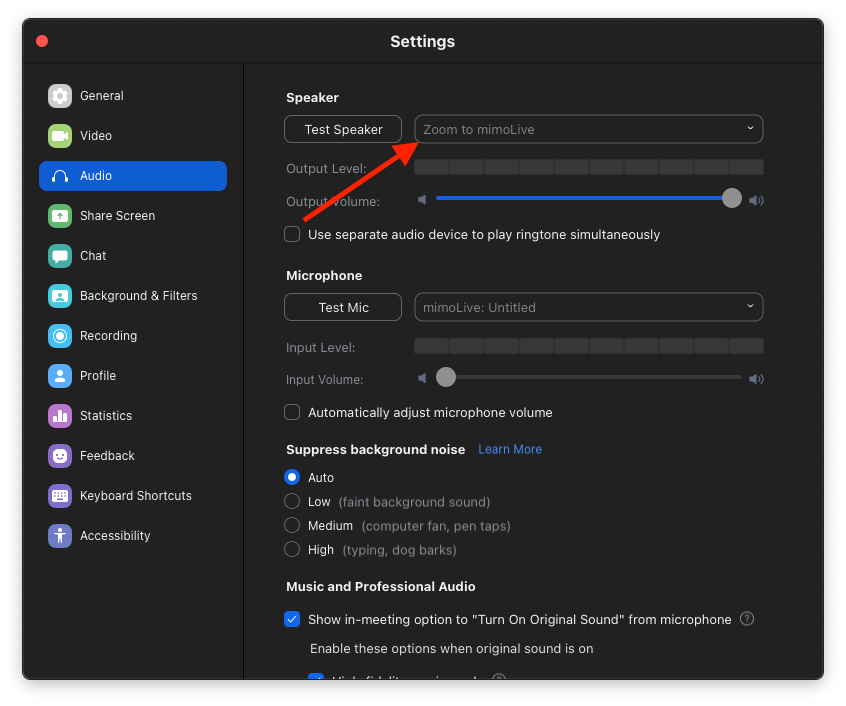
mimoLive에서 새 오디오 소스를 추가하고 이름을 "Audio from Zoom"으로 지정한 다음 "Zoom to mimoLive"를 장치로 선택한 후 드래그하여 레이어 스택에 추가합니다. 생성된 레이어의 이름을 "Audio from Zoom"으로 변경하고 라이브로 전환합니다:
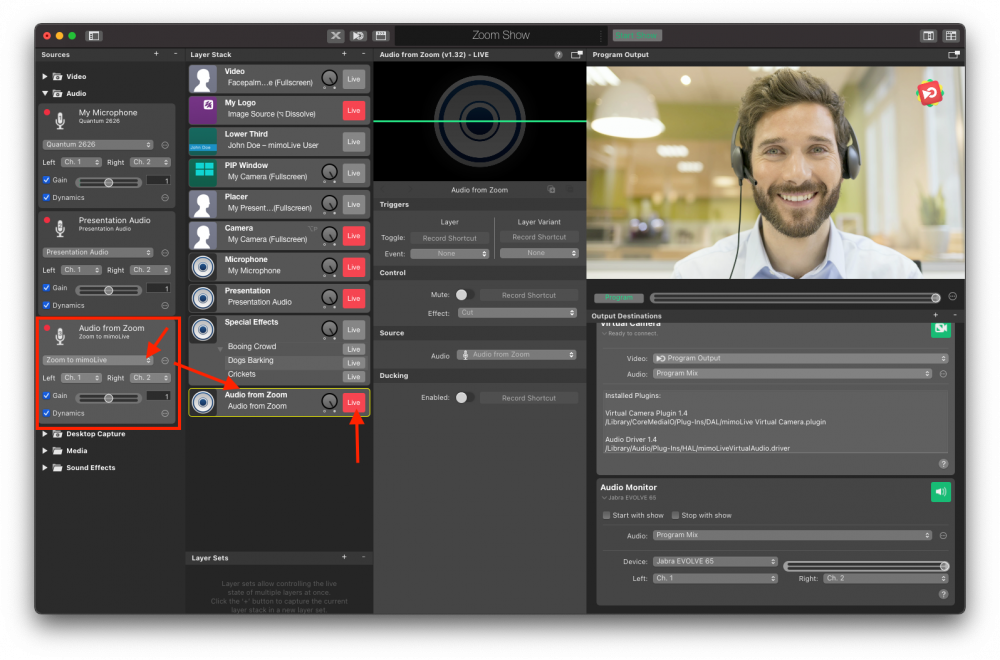
Zoom에서 에코 피하기
지금까지의 설정은 Zoom에서 오디오와 비디오만 녹화하고 싶을 때나 오디오와 비디오를 다시 Zoom으로 보내려는 경우에 충분합니다. 프로그램 믹스를 통해 Zoom에서 수신한 오디오를 다시 Zoom으로 전송하기 때문에 Zoom에 있는 사람들은 자신의 에코를 듣게 됩니다.
이를 방지하려면 '오디오' 팝업 메뉴를 클릭하고 명령을 선택하여 새 오디오 믹스를 생성하세요:
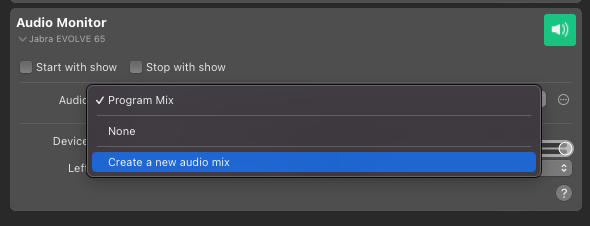
그러면 오디오 믹스 패널이 나타납니다. 오디오 믹스의 이름을 변경하려면 팝업 메뉴 옆에 있는 동작 메뉴 버튼을 클릭합니다. 이러한 종류의 오디오 믹스에 대한 기술 용어인 "줌 믹스 마이너스"로 이름을 지정합니다:
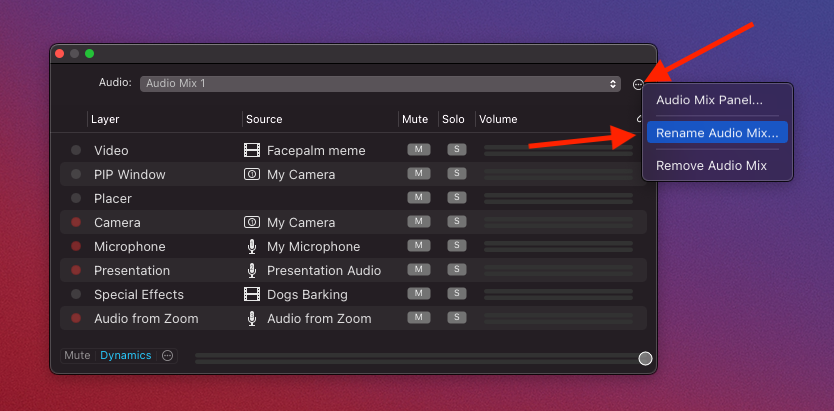
'Zoom의 오디오' 레이어 항목을 찾아 'M'을 클릭하여 '음소거'합니다. 이제 오디오 믹스에 더 이상 Zoom의 오디오가 포함되지 않으므로 사람들에게 에코가 들리지 않습니다:
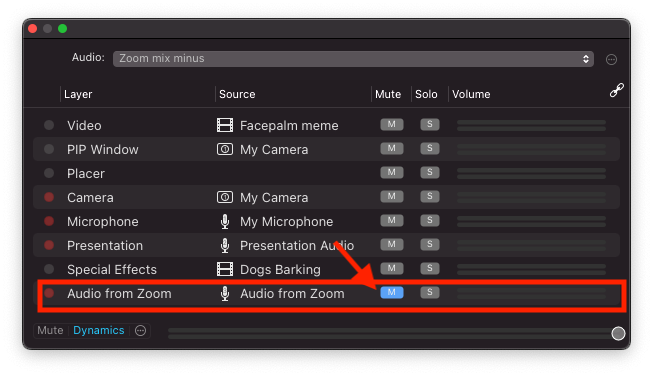
가상 카메라 오디오 팝업에서 '줌 믹스 마이너스' 오디오 믹스가 선택되어 있는지 확인합니다:
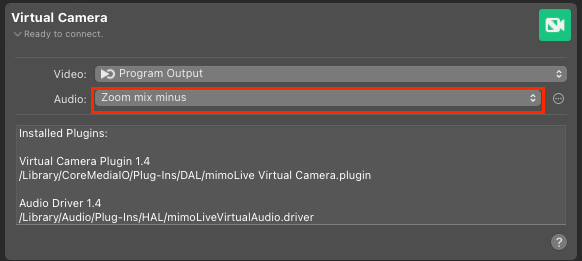
준비 완료! 이제 에코 없이 Zoom에서 사람들과 대화할 수 있으며 프로그램 믹스에는 Zoom 통화 상대방과 본인이 모두 포함됩니다.
