Hoe gebruik je de virtuele camera van mimoLive in Microsoft Teams?
UPDATE juni 2021: Het probleem is opgelost in MS Teams voor macOS versie 1.4.00.8872 en hoger.
ISSUE
De huidige versie van Microsoft Teams (lager dan 1.4.00.8872) laadt geen virtuele camera-apparaten op macOS. We hopen dat Microsoft dit in een update zal oplossen.
Dit gedrag wordt ook gezien in Microsoft Teams versie 1.3.00.28778.
Er zijn twee opties om dit probleem te omzeilen:
- Een oudere versie van Microsoft Teams draaien
- Teams Code Handtekening verwijderen om virtuele camera in MS Teams in te schakelen
- Microsoft Teams uitvoeren in een Chrome-browser
Houd er rekening mee dat beide workarounds bepaalde risico's inhouden en dat deze workarounds niet worden aanbevolen.
Optie 1: Een oude versie van MS Teams gebruiken
Verwijder de Teams app en download een oudere versie van MS Teams opnieuw.
Download Microsoft Teams 1.3.00.15561
Optie 2: MS Teams codehandtekening verwijderen
De codehandtekening van Team verwijderen is een andere manier om virtuele camera's weer in te schakelen. Om dit te doen:
1) Zorg ervoor dat u de laatste versie van Microsoft Teams heeft, door Check for Update te kiezen uit het menu in de rechterbovenhoek van het Teams venster.
(Getest met MS Teams 1.3.00.28778)
2) Als u er zeker van bent dat u up-to-date bent, sluit Teams dan volledig af.
3) Open de Terminal app, te vinden in Applications → Utilities.
4) Kopieer en plak dit commando in Terminal en press return:
sudo codesign --remove-signature "/Applications/Microsoft Teams.app/Contents/Frameworks/Microsoft Teams Helper (Renderer).app"
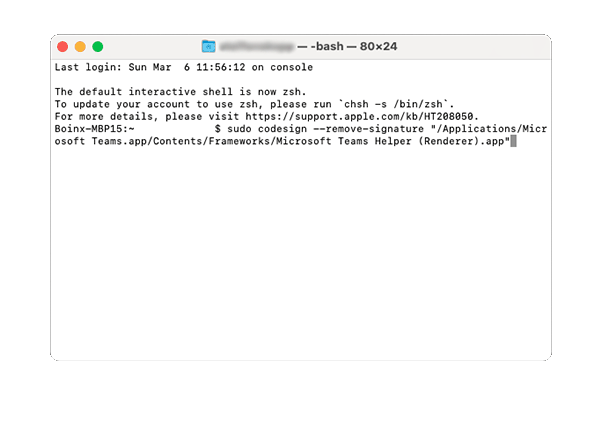
5) Er wordt gevraagd om het beheerderswachtwoord van je Mac. Merk op dat je niets ziet gebeuren als je het intypt. Druk op return.
6) Open Teams opnieuw en kies mimoLive uit het optiemenu van de camera in je volgende videogesprek.
Optie 3: MS Teams uitvoeren in een Chrome-browser
Deze is eenvoudig, start je MS Teams conferentie in je Chrome browser en je krijgt toegang tot je virtuele camera van mimoLive.


