Hur använder man mimoLives virtuella kamera i Microsoft Teams?
UPPDATERING juni 2021: Problemen är åtgärdade i MS Teams för macOS version 1.4.00.8872 och högre.
SAK
Den nuvarande versionen av Microsoft Teams (under 1.4.00.8872) laddar inte virtuella kameraenheter på macOS. Vi hoppas att Microsoft kommer att åtgärda detta i en uppdatering.
Detta beteende ses i Microsoft Teams version 1.3.00.28778.
Det finns två alternativ för att lösa detta problem:
- Kör en äldre version av Microsoft Teams
- Ta bort Teams-kodsignatur för att aktivera virtuell kamera i MS Teams
- Kör Microsoft Teams i en Chrome-webbläsare
Observera att båda lösningarna innehåller vissa risker och att dessa lösningar inte rekommenderas.
Alternativ 1: Använd en gammal version av MS Teams
Ta bort Teams-appen och ladda ner en äldre version av MS Teams på nytt.
Hämta Microsoft Teams 1.3.00.15561
Alternativ 2: Ta bort MS Teams kodsignatur
Ett annat sätt att återaktivera virtuella kameror är att ta bort Teams kodsignatur. Gör så här:
1) Se till att du har den sista versionen av Microsoft Teams genom att välja Kontrollera för uppdatering från menyn i det övre högra hörnet av Teams-fönstret.
(Testad med MS Teams 1.3.00.28778)
2) När du har försäkrat dig om att du är uppdaterad avslutar du Teams helt.
3) Öppna appen Terminal, som finns i Applikationer → Verktyg.
4) Kopiera och klistra in det här kommandot i Terminal och tryck på retur:
sudo codesign --remove-signature "/Applications/Microsoft Teams.app/Contents/Frameworks/Microsoft Teams Helper (Renderer).app"
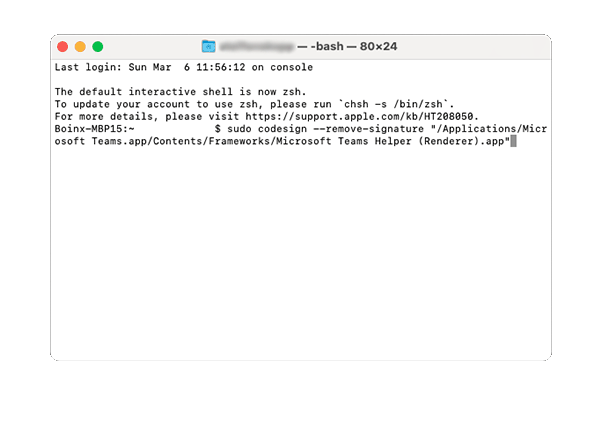
5) Den kommer att fråga efter Mac-datorns administratörslösenord. Observera att du inte kommer att se något hända när du skriver in det. Tryck på retur.
6) Öppna Teams igen och välj mimoLive från kamerans alternativmeny i ditt nästa videosamtal.
Alternativ 3: Kör MS Teams i en Chrome-webbläsare
Det här är enkelt, starta din MS Teams-konferens i din Chrome-webbläsare så får du tillgång till din virtuella kamera från mimoLive.


