Шар розділеного екрану mimoLive дозволяє створювати динамічні макети для прямих трансляцій, демонструючи кілька джерел відео одночасно. Це ідеальний варіант для інтерв'ю, панельних дискусій та подій, де на екрані потрібно відобразити кілька точок зору або учасників одночасно. Завдяки широкому спектру налаштувань ви можете досягти відшліфованої та професійної презентації для вашого прямого ефіру.
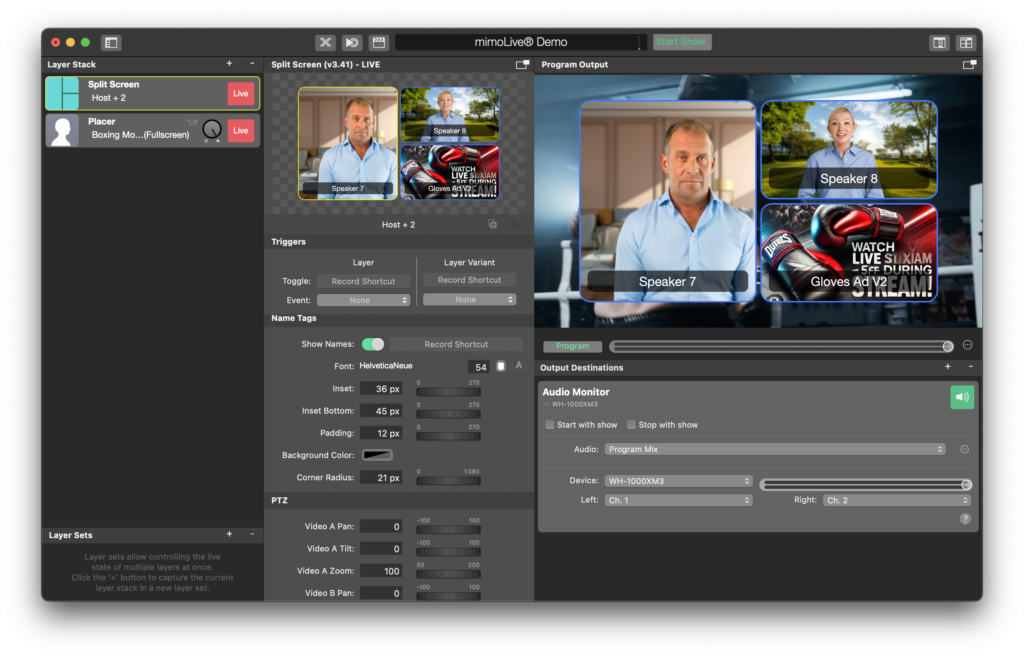
Параметри налаштування шару
Тригери
- Перемикач: Призначте ярлик запису, щоб увімкнути або вимкнути шар розділеного екрану за командою, що дозволить швидко керувати ним під час трансляції.
- Подія: Ви можете прив'язати активацію шару до певної події (наразі встановлено значення "Ні").
Контроль
Макет: Виберіть сітку або макет для відображення джерел відео. Доступні наступні варіанти компонування:
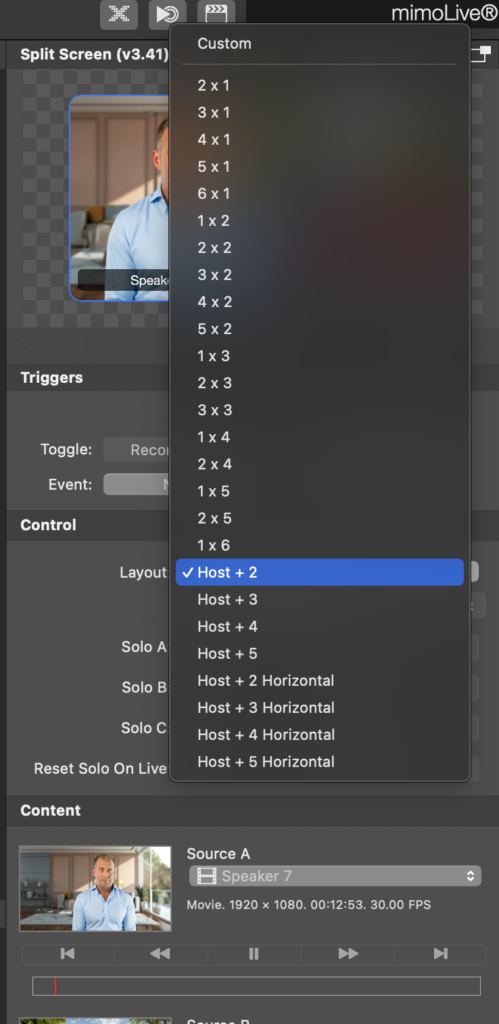
- Ведучий + 2: Відображає хост поряд з двома іншими джерелами.
- Ведучий + 3, Ведучий + 4, Ведучий + 5: Для більших дискусій або інтерв'ю, додаткові макети вміщують більше учасників.
- Конфігурації мережі: Варіанти компонування, такі як 2×1, 3×1, 2×2, 3×2 та інші конфігурації сітки забезпечують гнучкість у розташуванні джерел. Сюди входять горизонтальні та вертикальні сітки.
- На замовлення: Створіть свій власний макет, вибравши відповідний розмір сітки відповідно до ваших потреб.
- Соло А, Соло Б, Соло В: Використовуйте ці перемикачі для виділення окремих джерел відео, перемикаючись на сольний перегляд певних динаміків (A, B або C) у макеті з розділеним екраном.
- Перезавантажити соло наживо: Автоматично скидає сольний перегляд і повертається до основного макета, коли шар стає активним, гарантуючи, що потік починається з правильною візуальною конфігурацією.
Зміст
- Джерело А: Виберіть основне джерело відео, найчастіше ведучого або головного спікера. Наприклад, як на скріншоті, Промовець 7 використовується як джерело A.
- Джерело Б: Виберіть додаткове джерело відео, наприклад, гостя або співведучого. На скріншоті, Спікер 8 використовується як джерело B.
- Джерело С: Це може бути додатковий гість або контент, наприклад, реклама продукту. На скріншоті показано, що Реклама рукавичок V2 використовується як джерело C.
- Імена джерел: За потреби ви можете позначити кожне джерело, що допоможе розрізнити різні входи у більш складних потоках.
Налаштування зовнішнього вигляду
Розмір зазору
- Розмір проміжку: Керування відстанню між джерелами відеосигналу. Налаштування цього параметра створить більший або менший проміжок між кожним вікном на розділеному екрані. Наприклад, на знімку екрана розмір проміжку встановлено на 16 px, що візуально відокремлює кожне вікно, зберігаючи при цьому цілісний макет.
Передумови
- Тло: Виберіть тло для всього макета. Можна встановити суцільний колір або використати власне фонове зображення. У цьому прикладі фон має значення Ні для забезпечення прозорості, що може бути корисним під час накладання розділеного екрана на інший вміст.
Кордони
- Кордон: Увімкніть або вимкніть, щоб додати рамку навколо кожного вікна відео для чіткості та розділення.
- Ширина кордону: Налаштуйте товщину рамки. Поточну товщину рамки встановлено на 5 px.
- Бордюрний колір: Виберіть колір, щоб виділити рамку. У цьому прикладі застосовано світло-блакитну рамку, яка створює чисту візуальну рамку навколо кожного джерела відео.
Радіус кута
- Радіус кута: Заокругліть кути відео-вікон для сучасного, м'якшого вигляду. У прикладі показано 21 px радіус кута, що надає кожному вікну заокруглені краї, додаючи трансляції професійного вигляду.
Налаштування PTZ (панорамування, нахил, зум):
Елементи керування PTZ дають змогу точно налаштувати позиціонування кожного джерела відео в кадрі.
- Відео A Панорамування, нахил, масштабування: Налаштуйте кадрування джерела A. Використовуйте панорамування і нахил, щоб перемістити відео в кадрі, і масштабування, щоб наблизити об'єкт. За замовчуванням для відео A встановлено таке значення масштабування 100.
- Відео B Панорамування, нахил, масштабування: Налаштуйте джерело B таким же чином, щоб переконатися, що об'єкт правильно сфокусований і знаходиться у фокусі.
- Відео C Панорамування, нахил, масштабування: Налаштуйте джерело C за потреби, особливо корисно, коли ви показуєте немовний вміст, наприклад, рекламу або заздалегідь записані сегменти.
Ці елементи керування особливо корисні, коли ви хочете переконатися, що кожен динамік або джерело відео правильно кадрується без необхідності фізичного налаштування камер.
Налаштування анімації
1. Соло-перехід
- Одиночний перехід: Виберіть спосіб переходу між сольним переглядом (коли у фокусі один спікер) і повним розділеним екраном. Можливі варіанти:
- Zoom Animation: Плавно збільшує або зменшує вибраний сольний динамік, додаючи динаміки переходам.
- Інші типи переходу: Додаткові опції включають розчинення, слайди та вирізки для різних візуальних ефектів.
- Тривалість перехідного періоду: Керуйте тривалістю переходу між поданнями. У прикладі тривалість встановлена у значення 0,5 секундищо пропонує швидкий і плавний перехід між сольним і роздільним переглядом.
Налаштування геометрії
- Вікно зверху, знизу, зліва, справа: Точно налаштуйте розташування всього макета на екрані, змінивши межі вікна. Це гарантує, що макет ідеально впишеться в кадр трансляції без відсікання важливих елементів.
- Приклад налаштувань: Для параметра Top встановлено значення 108 px, а Left має значення 192 px для точного розміщення на екрані.
Режим підсвічування
Функція Виділення дозволяє автоматично або вручну виділяти активного спікера під час прямої трансляції.
- Жодного: Ніякого виділення, збереження рівного акценту на всіх джерелах відео.
- Автоматично (аудіо): Автоматично виділяє спікера, який зараз говорить, збільшуючи масштаб або роблячи його вікно більш помітним на основі виявлення звуку. Це корисно під час живих дискусій або дебатів, де учасники говорять у різний час.
- Вручну: Оператор може вручну вибрати, який динамік виділити, перемикаючись між джерелами.
Практичні поради
- PTZ контроль: Використовуйте налаштування PTZ, щоб налаштувати кожен відеопотік без необхідності переміщення камер. Наблизьте динаміку, щоб надати відео динамічного вигляду, або панорамуйте і нахиляйте, щоб забезпечити правильне кадрування.
- Одиночні погляди: Перемикання на одиночні перегляди під час дискусій може допомогти привернути увагу до конкретного спікера. Поєднання цього з функцією Анімація масштабування створює плавні, професійні переходи.
- Виділяю: Використовуйте автоматичне виділення на основі звуку в ситуаціях, коли задіяно кілька спікерів. Це гарантує, що найбільш важливий спікер буде виділений без ручного втручання.
- Нестандартні макети: Для унікальних трансляцій можна використовувати Індивідуальний макет дозволяє створювати певні сітки та конфігурації на основі кількості колонок або контенту, що відображається.
Рівень розділеного екрану mimoLive дає вам повний контроль над тим, як відображаються кілька джерел відео у ваших прямих трансляціях. Завдяки таким функціям, як динамічні макети, керування PTZ і автоматичне виділення спікерів, ви можете створити професійний і захопливий досвід перегляду для своєї аудиторії. Незалежно від того, чи ви проводите інтерв'ю, панельні дискусії або події з кількома джерелами, цей рівень допоможе вам представити контент у відшліфованому та організованому вигляді.

