Як використовувати віртуальну камеру mimoLive у Microsoft Teams?
Оновлення за червень 2021 року: Проблему виправлено в MS Teams для macOS версії 1.4.00.8872 і вище.
ПРОБЛЕМА
Поточна версія Microsoft Teams (нижче 1.4.00.8872) не завантажує пристрої віртуальних камер на macOS. Ми сподіваємося, що корпорація Майкрософт виправить це в оновленні.
Цю поведінку спостерігається в Microsoft Teams версії 1.3.00.28778.
Є два варіанти вирішення цієї проблеми:
- Запустіть стару версію Microsoft Teams
- Видаліть кодовий підпис Teams, щоб увімкнути віртуальну камеру в MS Teams
- Запуск Microsoft Teams у браузері Chrome
Будь ласка, зауважте, що обидва обхідні шляхи містять певні ризики і що ці обхідні шляхи не рекомендуються.
Варіант 1: Використовуйте стару версію MS Teams
Видаліть програму Teams і завантажте заново старішу версію MS Teams.
Звантажити Microsoft Teams 1.3.00.15561
Варіант 2: Видалити кодовий підпис MS Teams
Видалення кодового підпису Team - ще один спосіб увімкнути віртуальні камери. Для цього потрібно виконати такі дії:
1) Переконайтеся, що у вас встановлена остання версія Microsoft Teams, вибравши Перевірити наявність оновлень в меню у верхньому правому куті вікна Teams.
(Перевірено з MS Teams 1.3.00.28778)
2) Після того, як ви переконалися, що ви оновлені, повністю вийдіть з Teams.
3) Відкрийте програму Термінал, що знаходиться в розділі Прикладні програми→Утиліти.
4) Скопіюйте і вставте цю команду в Термінал і натисніть клавішу return:
sudo codesign --remove-signature "/Applications/Microsoft Teams.app/Contents/Frameworks/Microsoft Teams Helper (Renderer).app"
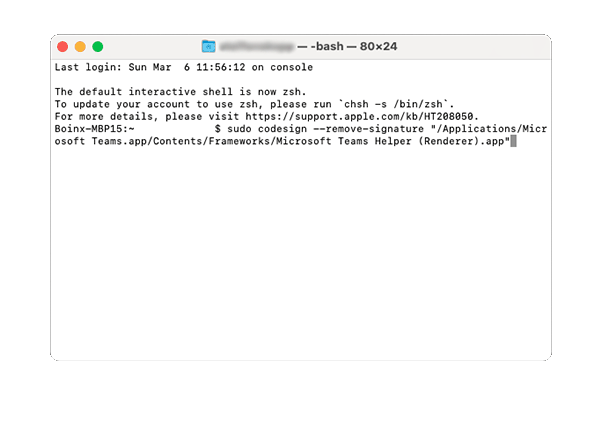
5) З'явиться запит на введення пароля адміністратора вашого комп'ютера Mac. Зверніть увагу, що ви не побачите, що щось відбувається, коли ви вводите його. Натисніть клавішу повернення.
6) Знову відкрийте Teams і виберіть mimoLive у меню параметрів камери під час наступного відеодзвінка.
Варіант 3: Запуск MS Teams у браузері Chrome
Це просто: запустіть конференцію MS Teams у браузері Chrome, і ви отримаєте доступ до своєї віртуальної камери з mimoLive.


