Як джерело Zoom-нарад у mimoLive змінює правила гри
Джерело Zoom Meeting у mimoLive можна використовувати для різних випадків виробництва відео в реальному часі, наприклад:
- Вебінари: Ви можете використовувати Zoom Meeting Source для проведення вебінарів і включити аудіо та відео до шести учасників у свій прямий ефір, що дозволить вам створити більш захоплюючий та інтерактивний досвід для ваших глядачів.
- Дистанційні інтерв'ю: Zoom Meeting Source можна використовувати для проведення віддалених інтерв'ю з гостями, які фізично не присутні в студії. Інтегрувавши Zoom у робочий процес прямого ефіру, ви можете запросити на шоу віддалених гостей і взаємодіяти з ними в режимі реального часу.
- Віддалені наради: Ви також можете використовувати Zoom Meeting Source для проведення віддалених нарад і включення аудіо- та відеозаписів усіх учасників у ваш прямий ефір, що полегшує співпрацю та роботу з віддаленими членами команди.
- Події в прямому ефірі: Джерело Zoom Meeting можна використовувати для включення прямих трансляцій з віддалених камер, що дозволяє захоплювати і транслювати події з різних ракурсів, наприклад, концерт або спортивний захід.
Загалом, Zoom Meeting Source в mimoLive - це зручний і гнучкий спосіб інтегрувати віддалених учасників у робочий процес вашого прямого ефіру, що дозволяє створювати більш захопливий і динамічний досвід для вашої аудиторії.
Для використання Zoom Meeting Source потрібна ліцензія mimoLive Studio.
Інтеграція Zoom надається безкоштовно власникам ліцензій mimoLive Studio та Broadcast, доки Zoom не стягує плату з розробників за використання SDK.
Масштабування аудіо та відео для до 6 учасників з роздільною здатністю 1080p
Приєднуйтесь до Zoom-наради за допомогою mimoLive і отримуйте індивідуальні аудіо та відео для 6 учасників з роздільною здатністю до 1080p (режим Zoom High Bandwidth). Використовуйте індивідуальні аудіо та відео, надані цим джерелом, для створення чудових макетів за допомогою шарів mimoLive.
Не виходить 1080p?
Щоб отримувати відео у форматі HD, Zoom має бути ввімкнений на рівні облікового запису, в якому проводиться нарада. Обліковий запис Zoom Pro можна налаштувати на передачу відео з роздільною здатністю 720p, а обліковий запис Business - до 1080p. Зверніться до служби підтримки Zoom за допомогою заявки на підтримку, щоб увімкнути групові наради у форматі HD для облікового запису, в якому проводиться нарада.
Чи можу я захопити більше 6 учасників?
Так, ви можете. Однак Zoom обмежує пропускну здатність, що передається на ваш комп'ютер, тому додаткові джерела Zoom Meeting погіршать якість джерел.
Як mimoLive інтегрується з Zoom
Збільшити віртуальне виробництво

Створіть візуально привабливу та цікаву програму в прямому ефірі, використовуючи учасників наради як зовнішні камери. Тут показано шар Відеокарусель.
Збільшити гібридне виробництво

Надсилайте відео та аудіо від учасників у студію або на сцену та інтегруйте їх з живими діями, щоб створити пряму трансляцію.
Збільшення запису ISO

Записуйте відео та аудіо учасників наради у форматі ISO у відеофайли h.264, h.265 або ProRes.
Збільшення відтворення ISO

Надсилайте аудіо- та відеопотоки ISO на інше обладнання для відеовиробництва за допомогою SDI, NDI або RTMP.
Надсилання вихідних даних mimoLive до Zoom (віртуальна камера)

Якщо ви хочете підвищити цінність вашого виступу наживо під час наради в Zoom, скористайтеся функцією Віртуальна камера надсилати відео та аудіо з документа mimoLive до Zoom (або інших програм для проведення конференцій у реальному часі).
Як розпочати роботу з Zoom Meeting Source
mimoLive Користувач
Коли ви приєднуєтеся до наради Zoom за допомогою mimoLive, учасникам наради здається, що до неї приєднався новий користувач. Ми будемо називати цього користувача користувачем mimoLive.
Автентифікація за допомогою Zoom
Деякі наради Zoom вимагають автентифікації, щоб запобігти приєднанню непроханих гостей. Щоб пройти автентифікацію в Zoom, перейдіть до налаштувань mimoLive, виберіть "Облікові записи", знайдіть "Zoom" у таблиці праворуч і натисніть на нього:
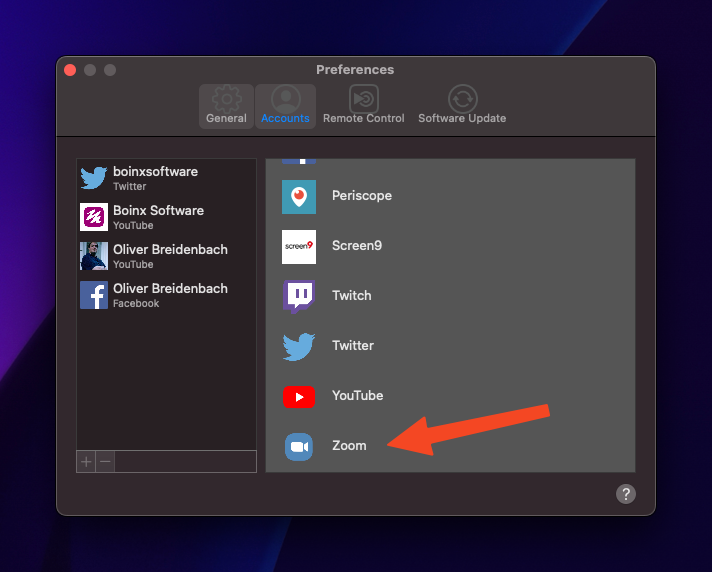
Після цього ви потрапите у свій веб-браузер і на веб-сайт Zoom. Увійдіть, використовуючи свої облікові дані Zoom.
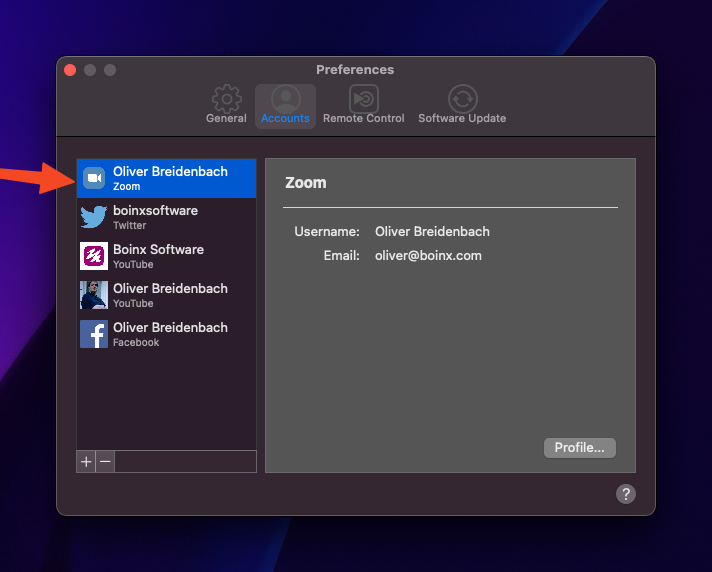
Ви ввійшли в Zoom за допомогою mimoLive. Це буде персона користувача mimoLive, який приєднується до наради, коли ви використовуєте mimoLive, щоб приєднатися до наради.
Чи потрібно проходити автентифікацію в Zoom, щоб приєднатися до наради?
Якщо нарада лише з паролем, ви можете приєднатися до неї без автентифікації. Однак вам повинні бути надані права локального запису від організатора або співорганізатора наради.
Приєднання до Zoom-наради
Ви можете використовувати mimoLive, щоб приєднатися до вже існуючої наради в Zoom. mimoLive з'явиться як звичайний користувач наради під назвою "mimoLive Recorder".
Виберіть "Приєднатися до Zoom-наради" в меню "Нарада":
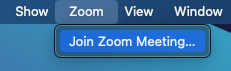
Введіть ідентифікатор наради та пароль:
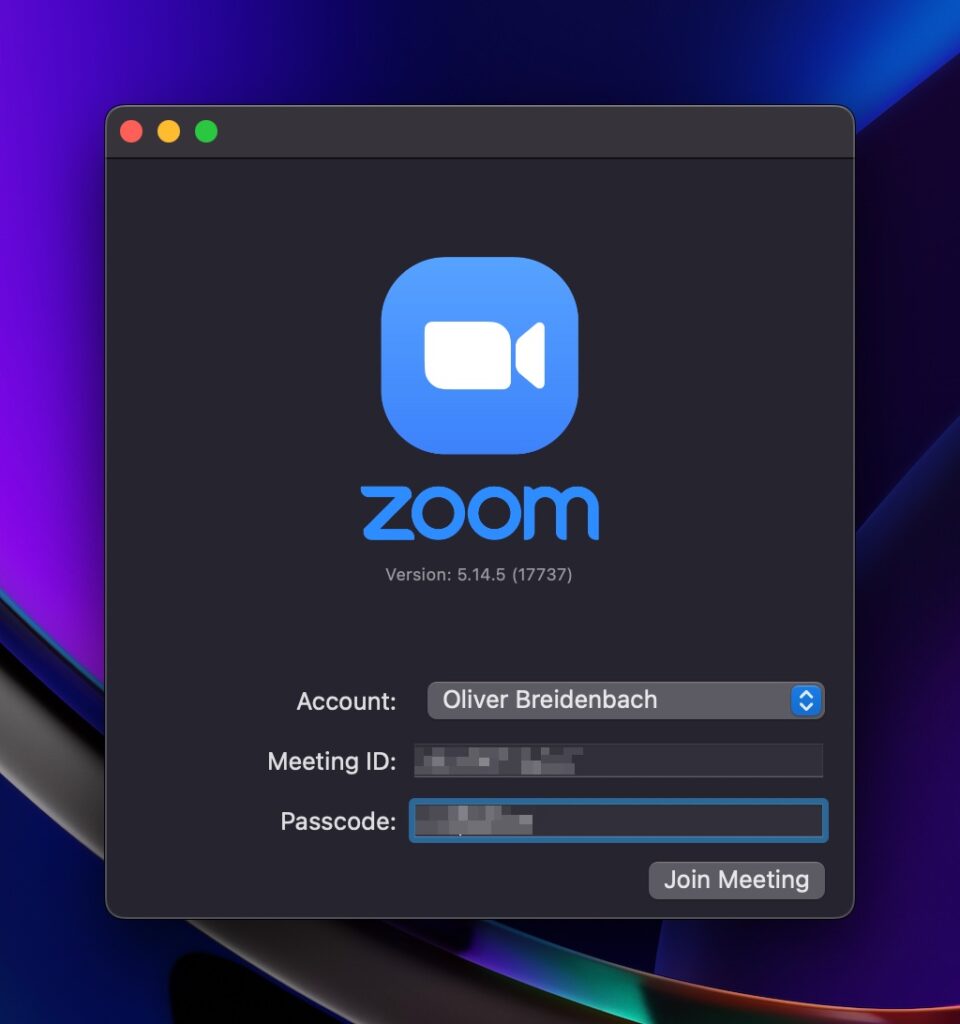
Шорткод
Ви можете скопіювати/вставити посилання на Zoom-запрошення або весь лист-запрошення в поле "Ідентифікатор наради", і mimoLive автоматично знайде необхідну інформацію.
Приєднуйтесь до демо-зустрічі Zoom для тестування
Щоб дослідити інтеграцію Zoom у mimoLive або перевірити, чи правильно працюють ваші налаштування, ви можете приєднатися до спеціальної демонстраційної наради Zoom. Це дозволить вам експериментувати з функціями в безпечному середовищі, не впливаючи на виробничу нараду в реальному часі.
Після натискання кнопки "Приєднатися до наради" відкриється вікно Zoom. Воно виглядає і працює так само, як і клієнт Zoom:
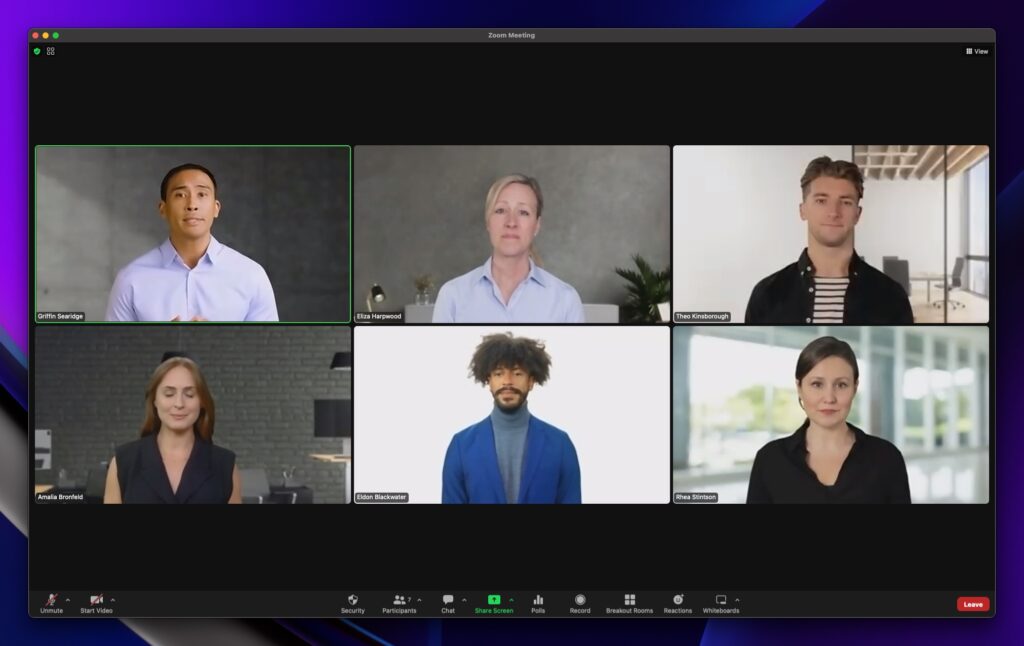
Зміна налаштувань наради
Вікно Zoom Meeting - це справжній клієнт Zoom. Ви можете налаштувати відеокамеру та мікрофон для зворотного зв'язку, а також більшість інших параметрів Zoom Meeting.
Щоб отримати доступ до налаштувань, виберіть спливне меню "Аудіо" або "Відео" в лівому нижньому кутку вікна Zoom Meeting:
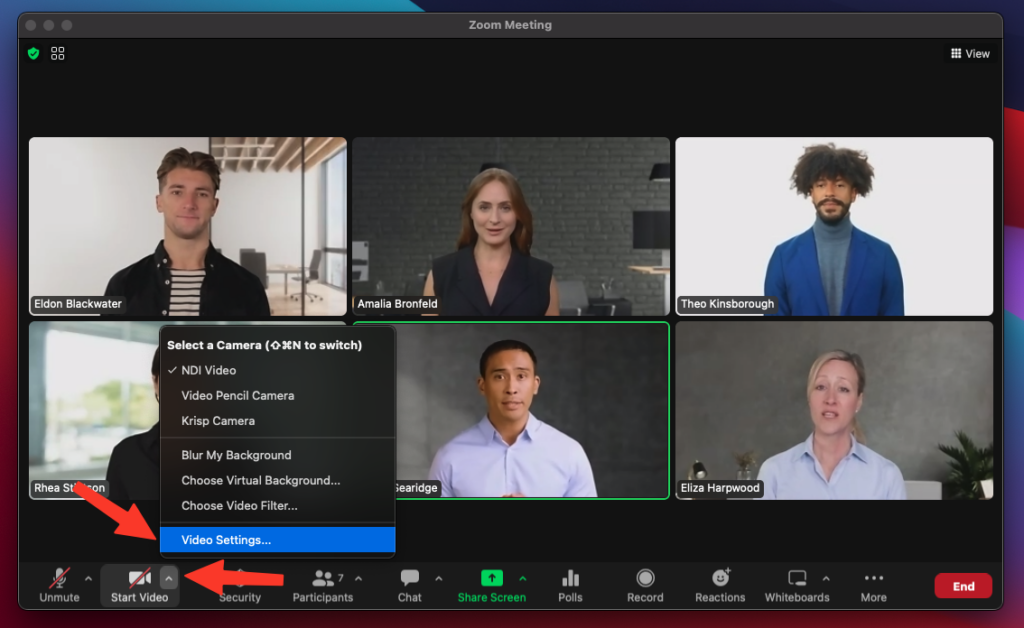
Відкриється стандартне вікно Налаштування масштабування:
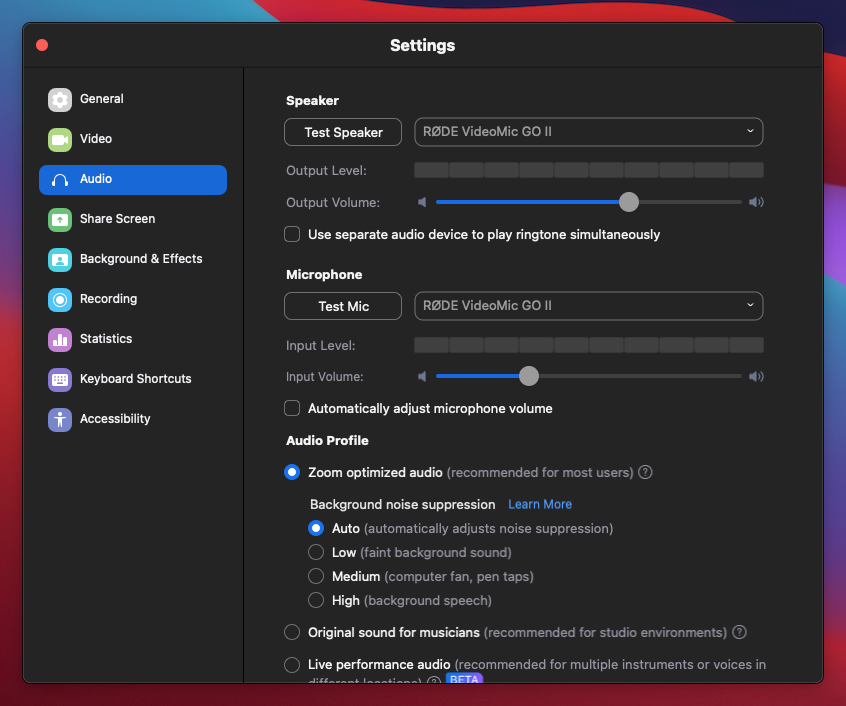
Чуєте відлуння?
Якщо ви чуєте відлуння, налаштувавши джерела наради та відстежуючи аудіо через mimoLive, найімовірніше, Zoom Нарада також виводить аудіо через ваш пристрій для моніторингу. Щоб уникнути цього, виберіть інший "Динамік" у налаштуваннях Zoom Наради. Якщо у вас немає додаткового аудіопристрою, ви можете встановити віртуальний аудіопристрій, наприклад Loopback або безкоштовний Blackhole, і вибрати його.
Отримання аудіо та відео
Для отримання аудіо та відео потрібен дозвіл на локальний запис
Щоб mimoLive міг отримувати аудіо та відео з наради Zoom, користувач mimoLive повинен мати дозвіл на локальний запис. Цей дозвіл має бути наданий організатором або співорганізатором наради, а локальний запис має бути увімкнений на рівні облікового запису в Zoom.
Якщо користувач mimoLive є ведучим або співведучим, дозвіл на локальний запис надається автоматично.
Якщо ви бачите кнопку "Запросити дозвіл на запис" у джерелі Zoom Наради, натисніть її, щоб запросити необхідний дозвіл у організатора.
Щоб отримувати аудіо та відео, додайте джерело Zoom Meeting у стовпчику Джерела для кожного учасника, якого ви хочете додати до своєї презентації:
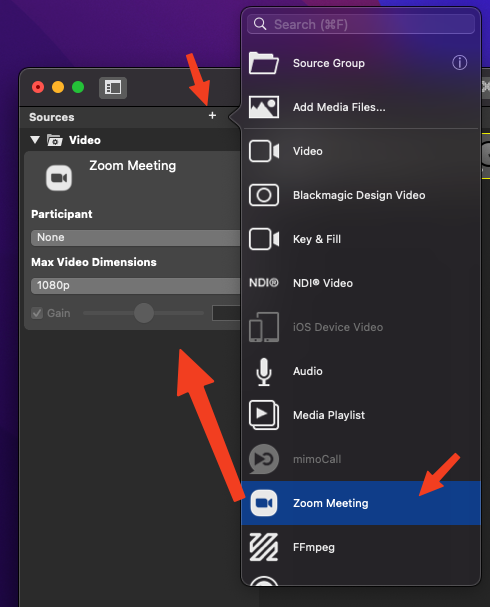
Виберіть збільшити учасника
Ви можете вибрати конкретного учасника Zoom-наради безпосередньо зі спливного меню:
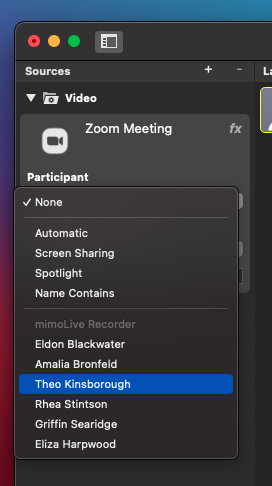
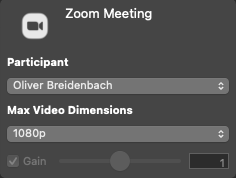
Є кілька "особливих" учасників:
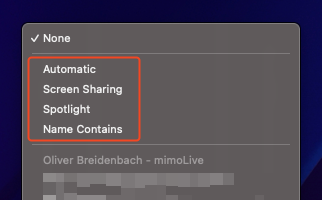
Автоматично
Джерело Zoom Наради цього типу автоматично слідує за активним доповідачем, визначеним Zoom, отримуючи його відео та змішаний звук з наради. Це особливо корисно для відкритих дискусій або сесій запитань і відповідей, де ви хочете, щоб відео слідувало за тим, хто в даний момент говорить.
Коли ви виберете цей параметр, з'явиться додаткове налаштування: "Ігнорувати користувачів в інших джерелах масштабування".
Якщо ви увімкнете цей параметр, mimoLive перевірятиме всі інші джерела масштабування у вашому проекті щоразу, коли змінюватиметься активний динамік.
- Якщо новим активним спікером є вже показані в іншому джерелі Zoom (наприклад, у вас є спеціальне джерело Zoom, яке постійно показує ведучого), mimoLive не перемикатися до цієї колонки.
- Це дає змогу налаштувати одне (або кілька) фіксованих джерел масштабування для певних учасників (наприклад, ведучих), тоді як автоматичне джерело масштабування циклічно перемикається всі інші учасники без заміни цих фіксованих хостів.
Це дає вам можливість гнучкого налаштування: ваші ведучі завжди залишаються видимими у своїх виділених джерелах, а автоматичне джерело динамічно підсвічує інших доповідачів під час наради.
Спільний доступ до екрана
Якщо учасник надає спільний доступ до екрана, джерело Zoom Наради з вибраним параметром "Спільний доступ до екрана" отримає відео з спільного доступу до екрана.
Джерело Zoom-наради для спільного доступу до екрана не містить аудіо.
У центрі уваги
Джерело Zoom Наради з вибраною функцією "Виділення" отримуватиме відео та аудіо від учасника, якого ведучий або співведучий "виділив".
Висвітлюйте лише одну особу за раз
Zoom дозволяє вам виділити кількох людей на нараді. mimoLive отримає список усіх людей, на яких спрямоване висвітлення, але використовуватиме лише перший запис у цьому списку.
Будь ласка, переконайтеся, що організатор зустрічі знає, що можна висвітлювати лише одну особу за раз.
Ця функція може бути використана для того, щоб надати сторонній особі контроль над тим, хто з'являється у відеозаписі. Прикладом може бути засідання міської ради, де міський секретар може вибрати, кому з громадян надається право на виступ.
Назва містить
Коли ви виберете цей параметр, з'явиться нове поле для введення частини імені учасника Zoom-наради, яке буде автоматично підібрано, коли він приєднається до наради:
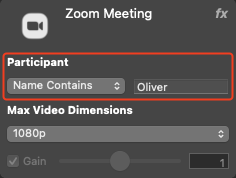
Це може бути використано для призначення джерел конкретним людям під час підготовки до зустрічі.
Відео Розміри
Джерело Zoom Meeting підтримує отримання відео з роздільною здатністю до 1080p, залежно від пропускної здатності вашого з'єднання з Zoom і потужності вашого комп'ютера для декодування відеопотоків. Щоб зберегти пропускну здатність, ви можете вибрати верхню межу роздільної здатності відео, встановивши Розмір відео на панелі джерела Zoom Наради:
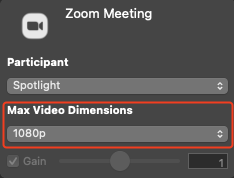
Чат
Повідомлення, які учасники надсилають у чат наради, додаються у вікно коментарів mimoLive і можуть бути використані разом із шарами коментарів для відображення у вашому відеопродукті. Ви можете знайти вікно коментарів у меню "Вікно".
Зворотний зв'язок
mimoLive може надсилати програму та програмний аудіомікс назад у Zoom-нараду як зворотний канал. Для цього існують спеціальні аудіо- та відеопристрої, які можна активувати за допомогою HTTP API (див. нижче), щоб приєднатися до наради.
Починаючи з версії mimoLive 6.5, ви зможете використовувати розширення віртуальної камери mimoLive для надсилання зворотного зв'язку на нараду.
Запис та відтворення у форматі ISO
Використовуючи Призначення для запису файлів, ви можете записати кожне джерело з Zoom-наради окремо для подальшого редагування у програмі для редагування відео NLE, наприклад, Final Cut Pro, DaVinci Resolve або Adobe Premiere.
Пункт призначення Повноекранний вихід можна використовувати для виведення певного учасника на студійний монітор або телесуфлер для взаємодії з живою аудиторією.
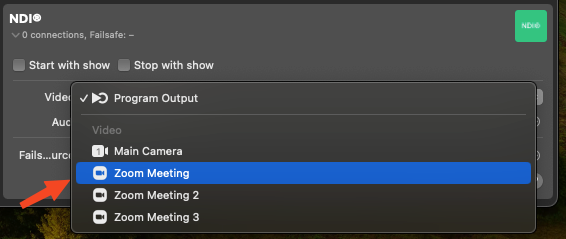
Шукаєте апаратне забезпечення для запуску?
mimoRack™ - ідеальний апаратний компаньйон для інтеграції з mimoLive Zoom. Ви можете побудуй його сам.
Повідомлення про стан
Джерело mimoLive Zoom відображає повідомлення про стан:
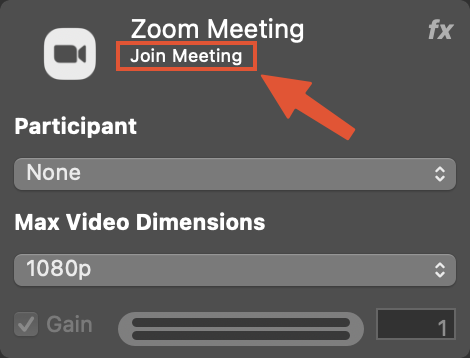
Приєднатися до зустрічі
Це повідомлення з'являється, якщо ви ще не приєдналися до наради.
Очікування дозволу на запис
Це повідомлення з'являється, якщо ви приєдналися до наради, але не маєте дозволу на запис. Попросіть дозвіл у організатора або співорганізатора наради за допомогою кнопки "Попросити дозвіл на запис":
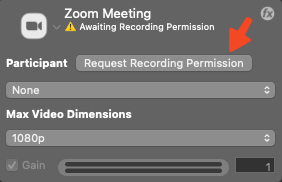
Чекаємо на учасника Zoom
Це повідомлення з'являється, коли джерело намагається захопити учасника наради, який ще не приєднався до наради.
[Роздільна здатність відео] - [Ім'я учасника]
Якщо все працює правильно, у повідомленні про стан буде показано роздільну здатність відео, яке приймається, та ім'я учасника.
Підтримка API
Zoom Meeting Source також підтримує зміну параметрів через HTTP API для автоматизації. Джерело Zoom Meeting Source має наступні властивості, які можна прочитати та налаштувати:
"zoom-userid" - вибрати певного користувача масштабування за його ідентифікатором (автоматично встановлює "zoom-userselectiontype")
"zoom-username-containing" - вибрати користувача за його буквеним іменем (перший збіг) (автоматично встановлює "zoom-userselectiontype")
"zoom-ім'я користувача" для вибору конкретного користувача масштабування за його буквальним іменем (встановлюється автоматично)
"zoom-userselectiontype" для перемикання режиму вибору користувача (значення може бути змінено)
"zoom-videoresolution" для вибору певної максимальної роздільної здатності (значення може бути змінено).
Виклики API
Отримайте список учасників зустрічі:
/api/v1/zoom/participants
Приєднуйтесь до зустрічі:
/api/v1/zoom/join?meetingid=[meetingId]&displayname=mimorocks&passcode=[passcode]&zoomacountname=[zoomacount]&virtualcamera=true
Замініть [meetingId], [passcode], [zoomaccount] відповідною інформацією.
Виберіть відповідну назву дисплея.
За допомогою virtualcamera=true вихідні дані програми та звуковий мікс програми буде надіслано назад до наради.
Покиньте збори:
Ця команда змушує mimoLive завершити нараду, але залишити її для інших учасників.
/api/v1/zoom/leave
Закінчуйте зустріч:
Ця команда змушує mimoLive вийти з наради і завершити її для всіх учасників.
/api/v1/zoom/end
Керуйте налаштуваннями під час наради:
Коли mimoLive підключено до наради, і якщо він є організатором або співорганізатором, він може керувати різними аспектами наради за допомогою цього виклику API:
/api/v1/zoom/meetingaction?command=
де - одне з наступних значень:
requestRecordingPermission
muteVideo
unmuteVideo
muteAudio
unmuteAudio
enableUnmuteBySelf
disableUnmuteBySelf
muteAll
unmuteAll
lockMeeting
unlockMeeting
lowerAllHands
shareFitWindowMode
shareOriginSizeMode
pauseShare
resumeShare
joinVoip
leaveVoip
allowParticipantsToChat
disallowParticipantsToChat
allowParticipantsToShare
disallowParticipantsToShare
allowParticipantsToStartVideo
disallowParticipantsToStartVideo
allowParticipantsToShareWhiteBoard
disallowParticipantsToShareWhiteBoard
enableAutoAllowLocalRecordingRequest
disableAutoAllowLocalRecordingRequest
allowParticipantsToRename
disallowParticipantsToRename
showParticipantProfilePictures
hideParticipantProfilePictures
Використання командного рядка для виклику API:
API також можна викликати з командного рядка Mac, використовуючи схему URL-адрес програм. Ось два приклади:
open -a "mimoLive" "mimolive2://api/v1/zoom/join?
Використання шару автоматизації для керування Zoom-нарадою
Іншим способом керування Zoom-нарадою може бути набір Шарів автоматизації, які надсилатимуть http-запит до API mimoLive. Таким чином, ви можете легко додати кілька кнопок на поверхню дистанційного керування mimoLive для керування Zoom-нарадою:
httpRequest("http://127.0.01:8989/api/v1/zoom/meetingaction?command=lowerAllHands")
httpRequest("http://127.0.01:8989/api/v1/zoom/end")