Починаючи з mimoLive 6.6, mimoLive постачається з новим розширенням Віртуальна камера. Це нове розширення працює з MacOS Sonoma 14.1 (і новіших версій) без зміни налаштувань безпеки і може бути встановлене без окремого завантаження. Воно також працює в більшій кількості програм, ніж застарілий плагін Віртуальна камера, включаючи FaceTime, Microsoft Teams, Whatsapp і багато інших.
Встановлення розширення віртуальної камери
Перш ніж встановлювати розширення віртуальної камери, перемістіть mimoLive до папки Applications.
Apple тепер вимагає, щоб програми, які встановлюють розширення, знаходилися у папці "Програми" ("/Applications"). Якщо mimoLive немає у цій теці, під час спроби встановити розширення віртуальної камери з'явиться повідомлення про помилку.
Крок 1: Перейдіть до mimoLive -> Налаштування... -> Розширення і натисніть "Встановити".
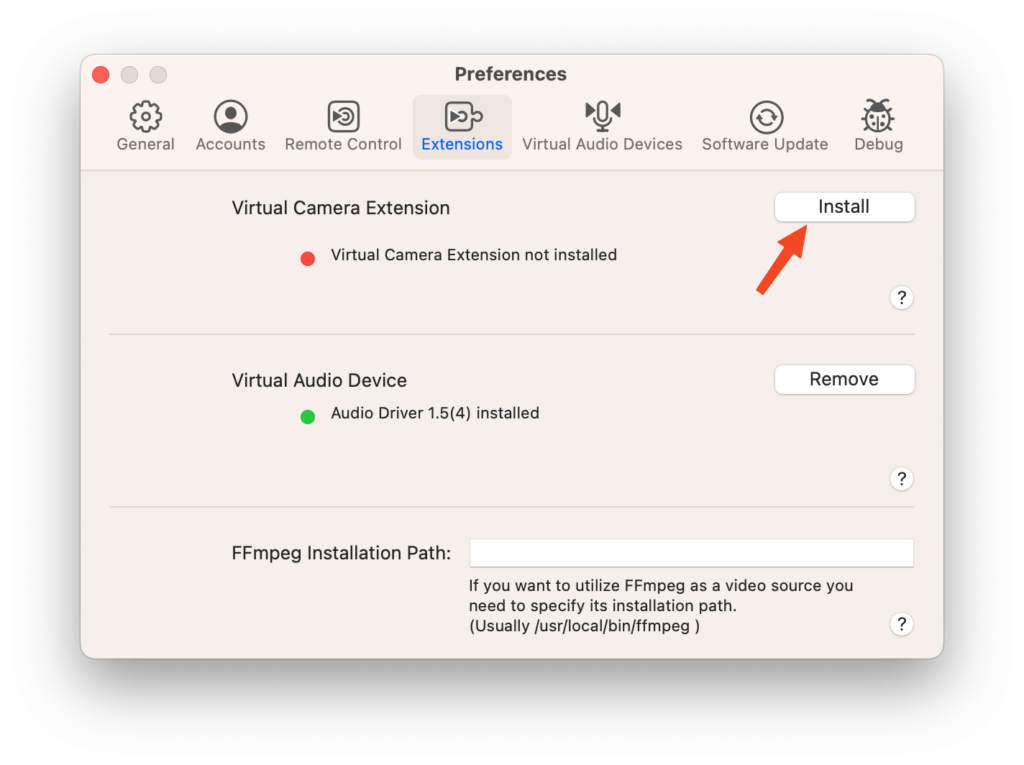
Крок 2: Розширення віртуальної камери буде інстальовано. MacOS заблокує завантаження розширення, доки ви не надасте дозвіл на його завантаження:
У macOS 15 Sequoia або новішої версії:
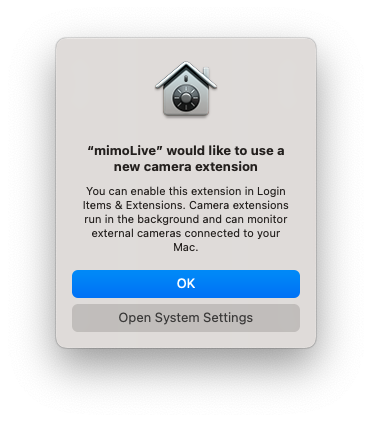
Попередня версія macOS 15 Sequoia:
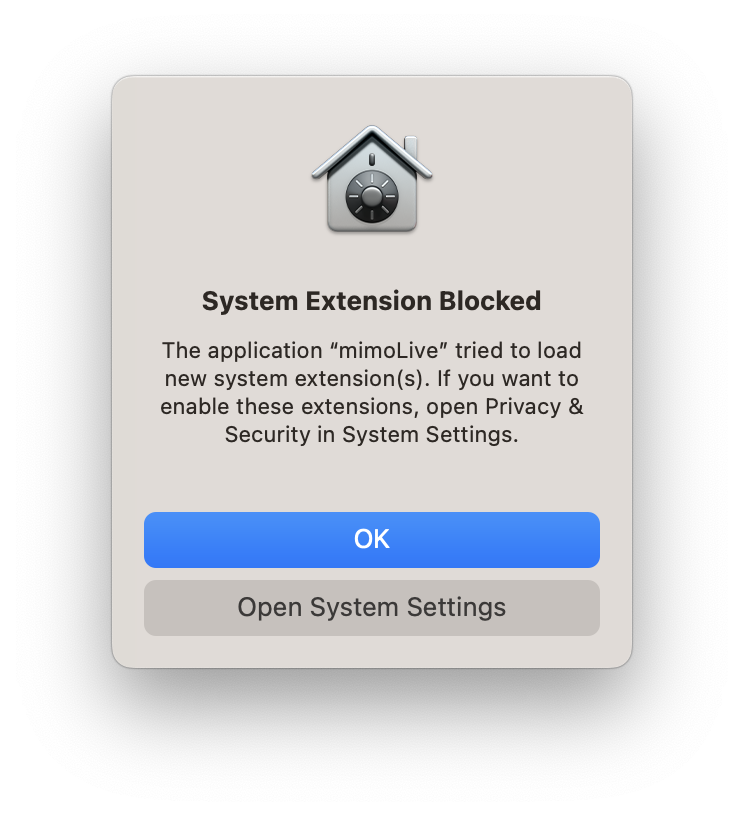
Крок 3: У macOS 15 Sequoia або новішої версії: Перейдіть до "Системні налаштування" -> "Загальні" -> "Елементи входу та розширення":
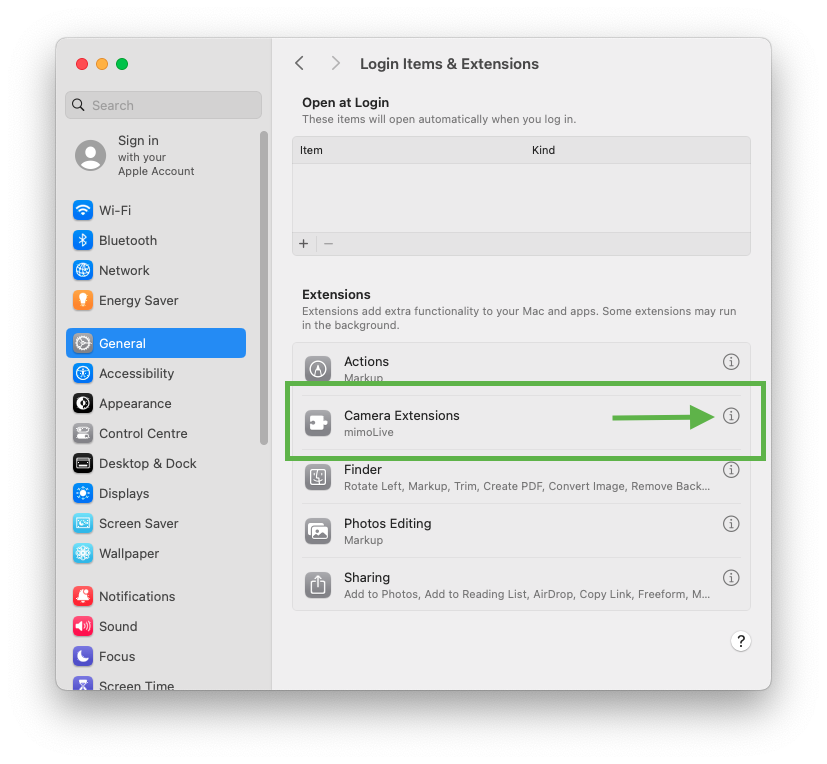
Дозвольте використання Розширення віртуальної камери для інших програм, увімкнувши його:
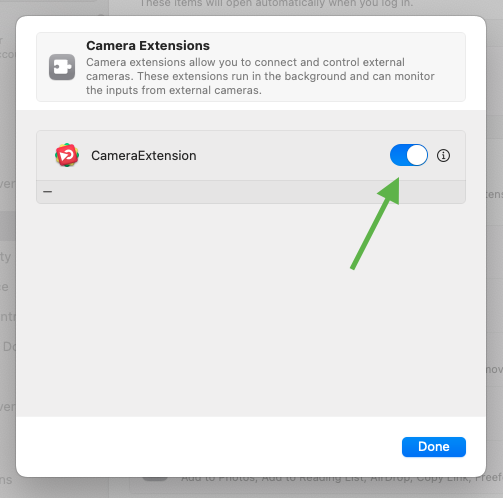
Попередня версія macOS 15 Sequoia: Перейдіть до "Системні налаштування" -> "Конфіденційність та безпека" і прокрутіть вниз, доки не знайдете наступний розділ:
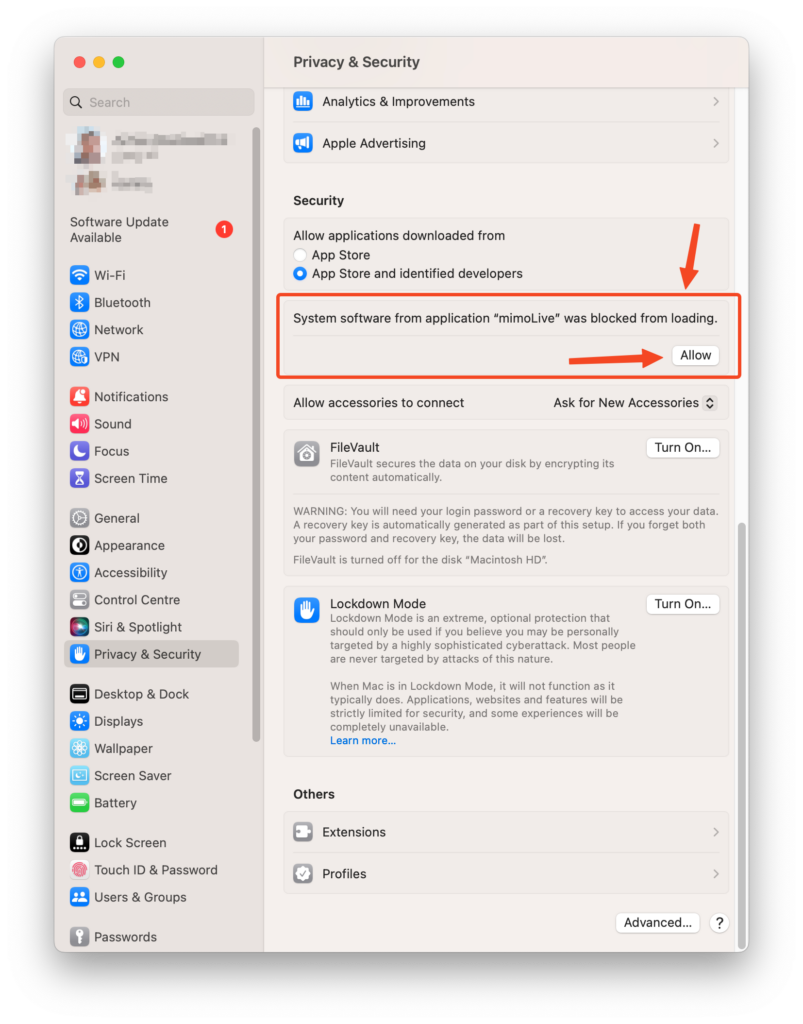
<Крок 4: Натисніть "Дозволити" і дозвольте внести зміни до системних налаштувань, щоб увімкнути розширення віртуальної камери:
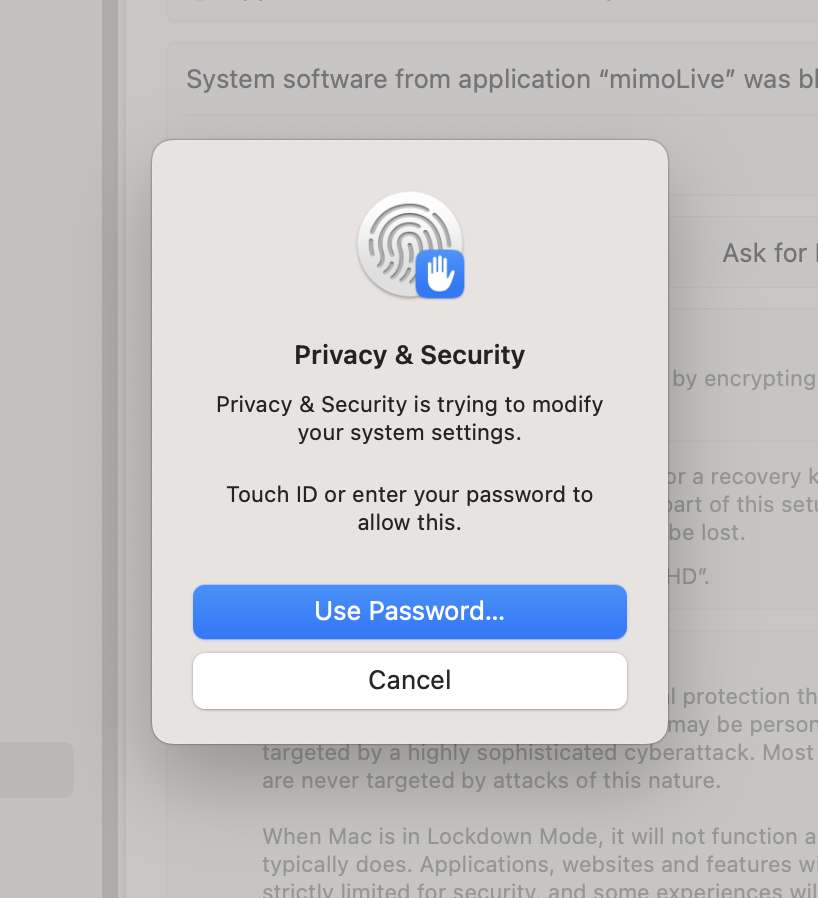
Крок 5: Перезапустіть mimoLive, щоб зробити нове розширення віртуальної камери доступним для інших програм.
Читати далі
Щоб отримати аудіо з mimoLive у Zoom, MS Teams та інших програмах, також встановіть Віртуальний аудіопристрій.
Щоб скористатися розширенням Віртуальна камера, вам потрібно додати пункт призначення виходу віртуальної камери до вашого документа mimoLive.
