Цей потужний шаблон допоможе вам легко створювати захопливі та інтерактивні відео в прямому ефірі. За допомогою шаблону Call-In Show ви можете легко запросити гостей приєднатися до вашого шоу за допомогою відеодзвінка, що полегшує включення інтерв'ю, дискусій та інших типів контенту в прямому ефірі. У цьому посібнику з mimoLive ми розповімо вам про процес налаштування вбудованого шаблону Call-In Show: від встановлення програмного забезпечення для відеодзвінків до налаштування графіки та накладок для створення бездоганної та професійної трансляції. Незалежно від того, чи створюєте ви ток-шоу, програму новин або інший тип відео в прямому ефірі, шаблон Call-In Show - це потужний інструмент, який допоможе вам створити цікавий та інтерактивний контент, який сподобається вашим глядачам. Тож перегляньте наш підручник з mimoLive Call-In Show вже сьогодні і почніть вивчати всі його можливості!
Обов'язкова умова
Ваші гості телефонуватимуть через mimoCall за допомогою браузера. В ідеалі, вони повинні мати гарнітуру та камеру.
*Акаунт Boinx Connect для mimoCall
Щоб використовувати mimoCall, вам потрібно створити акаунт Boinx Connect у налаштуваннях mimoLive. Будь ласка, прочитайте Boinx Connect для отримання додаткової інформації про те, як створити та увійти до свого облікового запису Boinx Connect.
Вашим гостям не потрібен обліковий запис Boinx Connect, щоб приєднатися до mimoCall. Тільки господарю потрібен цей обліковий запис для створення mimoCall.
Створення нового документа з шаблону виклику шоу
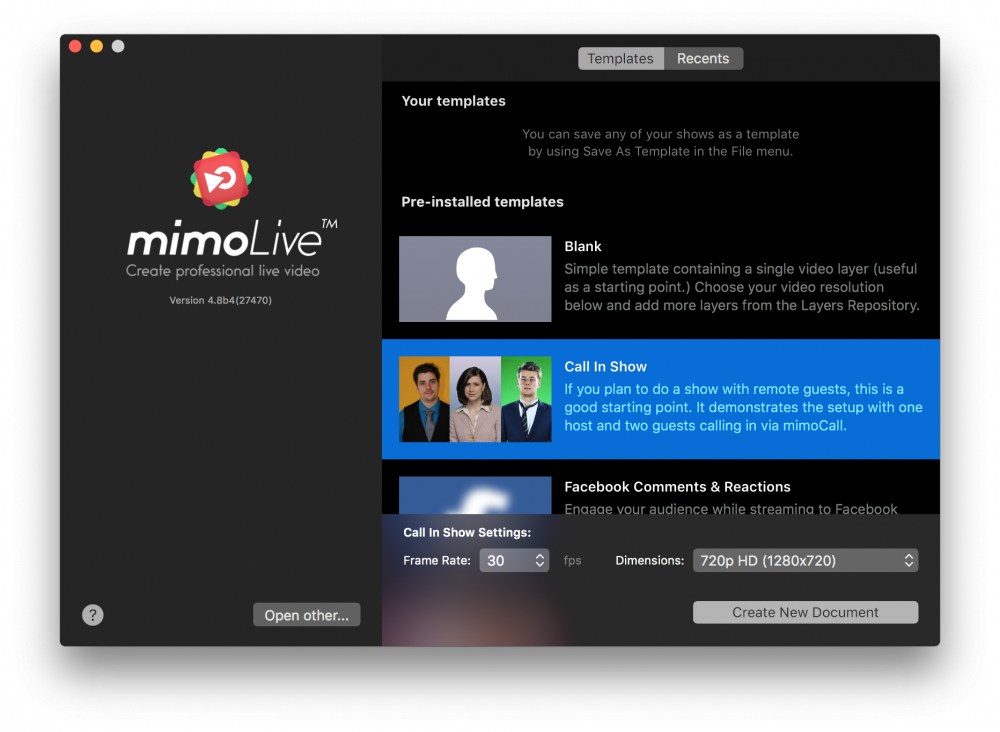
- Запустіть mimoLive. Відкриється вікно Новий документ, у якому ви можете вибрати шаблон або вибрати з нещодавно відкритих документів. Якщо ви не бачите вікно Новий документ, виберіть у головному меню "mimoLive > Новий...".
- Знайдіть у списку шаблонів шаблон "Call In Show" і виберіть його. У нижній частині вікна "Новий документ" відкриється аркуш з додатковими опціями.
- Вам потрібно вказати частоту кадрів і розмір відео, який ви хочете отримати. Доцільно використовувати 30 кадрів в секунду і розмірність 720p.
- Натисніть на кнопку "Створити новий документ" у правому нижньому куті. На екрані з'явиться новий Вікно документа mimoLive відкриється з безліччю попередньо налаштованих шарів.
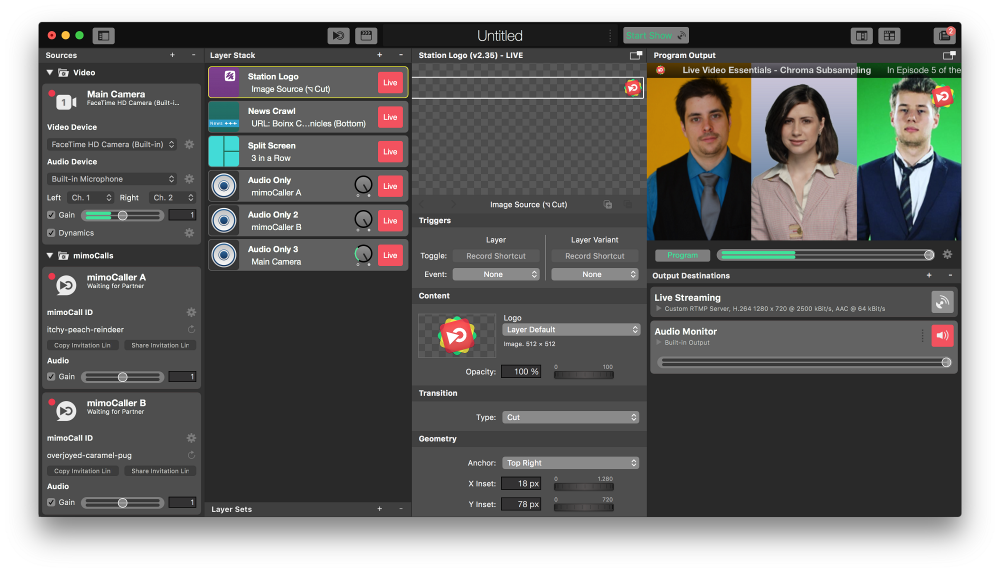
Налаштування нового документа для показу виклику
Для того, щоб документ працював, вам потрібно дещо налаштувати:
- Знайдіть "mimoCaller A" та "B" у Репозиторій вихідних текстів зліва. Переконайтеся, що вони активні, і через пару секунд їх статус під назвою джерела повинен бути "Чекає на партнера". Якщо цього не сталося, це, ймовірно, тому, що ви не увійшли до свого облікового запису Boinx Connect, як описано в розділі "Передумови".
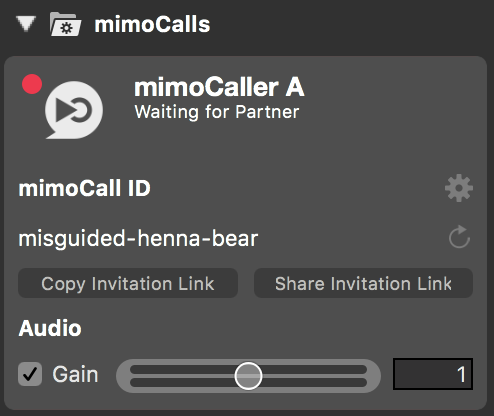
- Щоб запросити гостей, вам потрібно натиснути кнопку "Скопіювати посилання на запрошення". Після цього на сайті з'явиться веб-посилання URL на дошку "Вставити" в macOS, щоб ви могли передати його за допомогою обраного вами засобу (електронна пошта, WhatsApp тощо). Кнопка "Поділитися посиланням на запрошення" дозволить вам поділитися посиланням через сервіси обміну в macOS.
- Після того, як гість відкриє посилання за допомогою підтримуваного веб-браузера, він з'явиться у вашому шоу.
- Виберіть шар "Split Screen" у стосі шарів. На панелі параметрів шару, розташованій поруч із ним, буде показано всі параметри цього шару.
- Введіть імена ведучого та гостей у текстові поля "Зміст > Ім'я джерела A, B і C"
- Знайдіть Місце призначення вихідного сигналу прямої трансляції на крайньому правому.
- Налаштуйте пункт призначення потокової передачі, наприклад, хронологію Facebook або канал YouTube. Будь ласка, зверніться до Пряма трансляція щоб дізнатися подробиці. Переконайтеся, що кнопка "Прямий ефір" зеленого кольору.
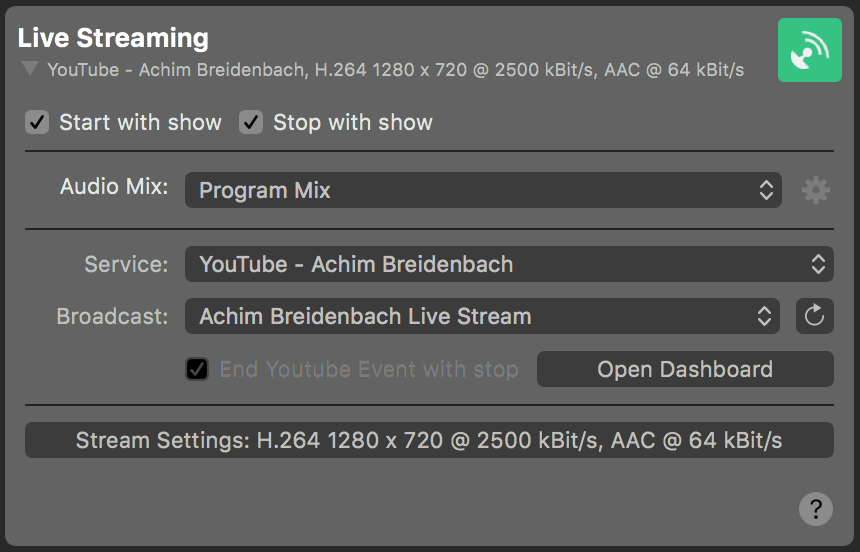
- Знайдіть пункт Призначення вихідного сигналу аудіомонітора під пунктом Налаштування прямої трансляції.
- Виберіть аудіоапаратуру, через яку ви хочете чути звук гостя. Подумайте про використання навушників, оскільки це допоможе зменшити відлуння та шуми ехокомпенсації.
- Зверніть увагу, що призначення виходу аудіомонітора налаштовано таким чином, щоб ви не чули себе, оскільки це відлуння збиває з пантелику більшість людей. Це робиться за допомогою спеціальної команди Аудіо-мікс який має мінусовий зведення з основним аудіо. Ви можете перевірити мікшування звуку на панелі Мікшування звуку, доступній через меню Windows. Як ви можете бачити, звук головної камери вимкнено:
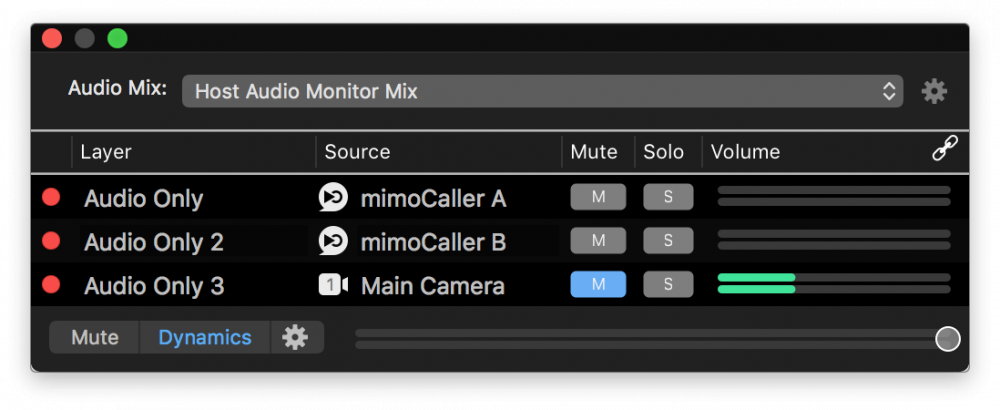
Трансляція шоу по телефону
Тепер все повинно бути налаштоване для трансляції вашого першого шоу Call-In в Інтернеті.
- Натисніть на кнопку Дистанційне керування поверхнею Button ліворуч від поля інформації про документ у верхній частині вікна mimoLive. У результаті відкриється вікно браузера з уже налаштованою для цього шаблону поверхнею дистанційного керування.
- На цій поверхні пульта можна побачити всі 3 відеоджерела та кнопки "Соло", щоб перевести кожне з них у повноекранний режим, якщо гість виступає довше.
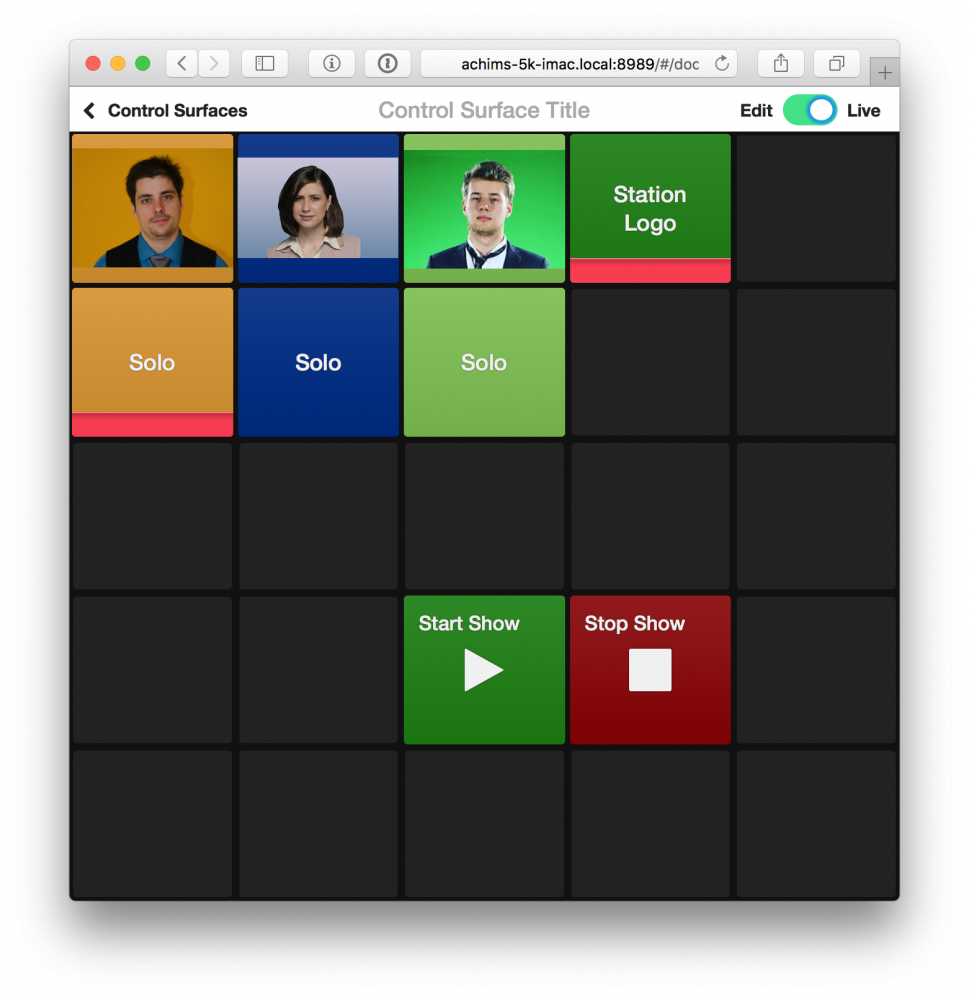
- Увімкніть режим "Соло" для ведучого (себе), щоб ви могли почати зі вступного слова.
- Коли все і всі будуть готові, натисніть кнопку "Почати шоу" на поверхні пульта дистанційного керування. Перевірте, чи у вікні документа mimoLive у пункті призначення "Вихід прямого ефіру" справді відбувається трансляція.
- Після свого представлення ви можете "вийти з тіні", щоб розкрити інших гостей на панелі.
- Якщо гість говорить на тему довше, ви можете вивести його на повний екран за допомогою кнопки Соло під попереднім переглядом.
- Після завершення шоу вам потрібно натиснути кнопку "Зупинити шоу" на пульті дистанційного керування або у верхній частині вікна документа mimoLive.
!Припинення шоу може негайно завершити ваш прямий ефір
Ваш прямий ефір зазвичай має затримку від 10 до 20 секунд між тим, як ви його створюєте, і тим, як глядачі його бачать. Це пов'язано з буферами відео на потокових сервісах. На жаль, деякі стрімінгові сервіси вимикають прямий ефір одразу після того, як ви закриваєте трансляцію, щоб глядачі не бачили буферне відео протягом 10-20 секунд.
Має сенс завершити подію будь-яким аутро (наприклад, затемненням), вимкнути звук і почекати 20 секунд, перш ніж вимикати прямий ефір.

