虽然 mimoLive 包含了通过 mimoCall 在互联网上进行访谈或主持讨论小组的出色技术,但有时需要将音频和视频从 Zoom(或其他视频会议解决方案)导入 mimoLive,例如用于录制、直播到其他平台或用于混合活动。
mimoLive现在包括直接的Zoom整合。
如果你有一个mimoLive Studio的许可证,你现在可以 参与Zoom会议 与mimoLive和接收音频和视频(高达1080p)的个别会议参与者作为单独的来源。本文件留在这里是因为其原则适用于其他视频会议解决方案。
也可以在一个单独的电脑上运行Zoom。为了简单起见,在这个例子中,mimoLive和Zoom将在同一台电脑上运行。
从Zoom获取视频到mimoLive
从 Zoom 向 mimoLive 传输视频的方式是录制屏幕内容。您可以使用 Screen Capture Source 或 Window Capture Source。
重要的是:由于macOS的处理方式不同,窗口捕捉源的优点是,即使你移动窗口或调整它的大小,它也能工作,而屏幕捕捉源捕捉整个屏幕或它的一个固定部分,它不会跟着缩放窗口移动。窗口捕捉源的缺点是,它需要更多的系统资源,而且帧率可能较慢。我们建议尽可能使用屏幕捕捉源,最好是在一个外部显示器上。
为了捕捉变焦视频,在你的文档中添加一个屏幕捕捉源。把它设置为 "文档大小",这样它就能始终以正确的长宽比和全分辨率进行捕捉。如果你点击 "显示捕捉区域",在你的屏幕上会出现一个框架,你可以将其定位在Zoom应用程序窗口上。
你现在可以在许多层中使用视频。你还可以创建多个较小的屏幕捕捉源来捕捉单个的缩放参与者。
从Zoom获取音频到mimoLive
Loopback by Rogue Amoeba 是 Mac 上 A/V 专业人员的最佳工具。它允许您在 macOS 中将音频从任何地方路由到任何地方,例如,从演示文稿中捕获音频并将其发送到 mimoLive。您还可以使用 Loopback 为麦克风添加音频效果,在 Safari 中捕捉 YouTube 视频中的声音,将 Zoom 中的音频路由到 mimoLive 中(更多详情请见下文),等等。它非常值得购买。开放源代码项目 Blackhole 是一个免费的替代方案,但它的功能非常有限。
在这个例子中,我们使用Loopback。在Loopback中,创建一个新的虚拟设备并命名为 "Zoom to mimoLive":
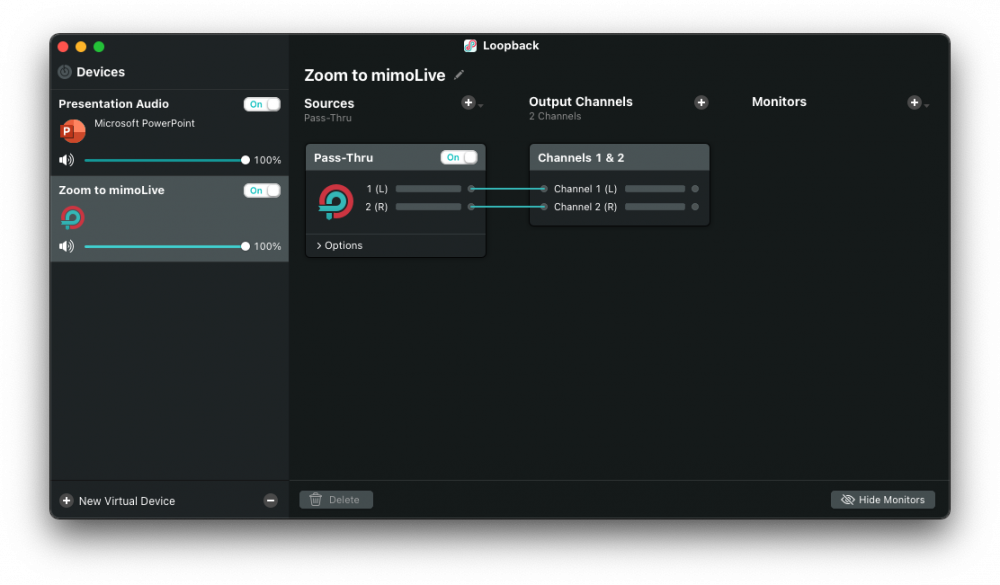
在Zoom中,进入偏好->音频,选择Zoom to mimoLive作为 "扬声器":
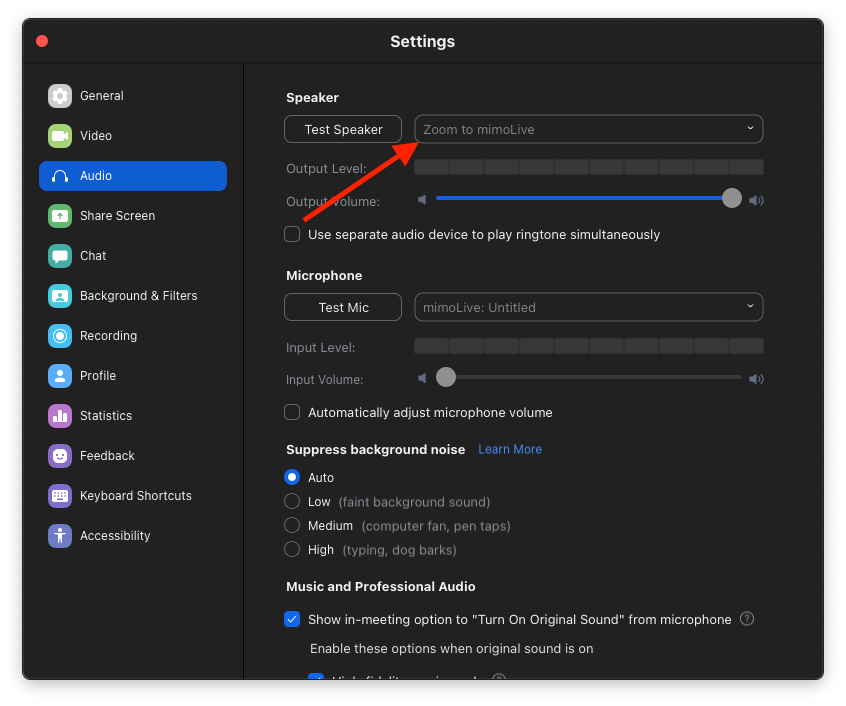
在 mimoLive 中,添加一个新的音频源,将其命名为 "来自 Zoom 的音频",选择 "Zoom to mimoLive "作为设备,并通过拖动将其添加到图层堆栈中。将创建的图层重命名为 "来自 Zoom 的音频",并切换为实时图层:
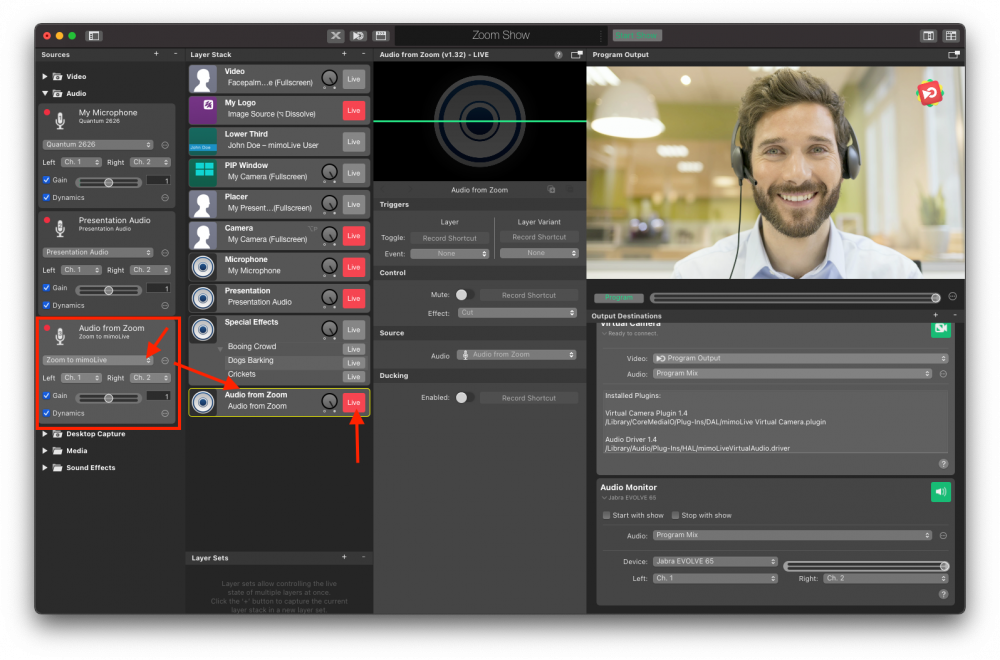
避免缩放中的回声
到目前为止,如果你只想从Zoom录制音频和视频,但如果你想把音频和视频送回Zoom,这个设置就足够了。由于你是通过程序混合将你从Zoom接收的音频送回Zoom,Zoom上的人将得到自己的回声。
为了避免这种情况,通过点击 "音频 "弹出菜单,选择命令,创建一个新的音频混合:
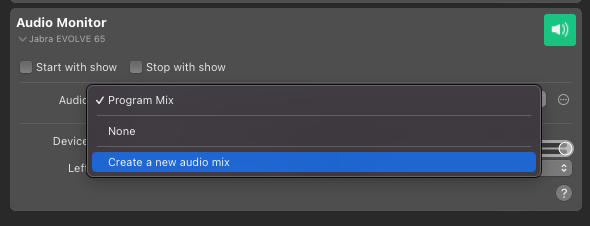
这将弹出音频混合面板。要重新命名音频混合,请单击弹出菜单旁边的操作菜单按钮。将其命名为 "Zoom mix minus",这是此类音频混合的专业术语:
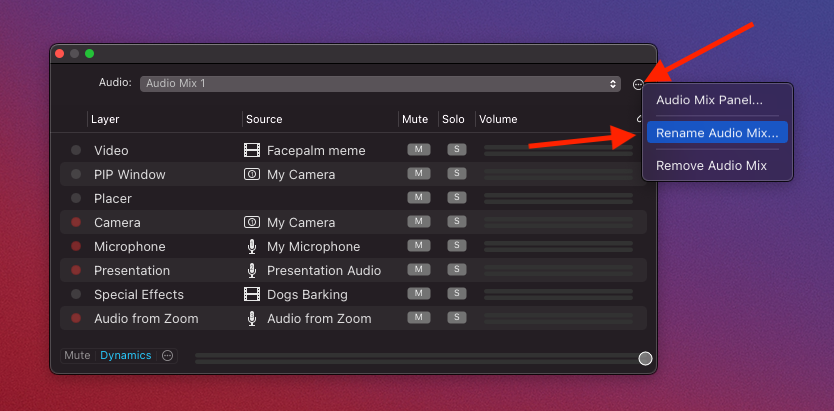
找到 "来自Zoom的音频 "层的条目,点击 "M "来 "静音 "它。现在,音频混合将不再包含来自Zoom的音频,所以人们将不会听到回声:
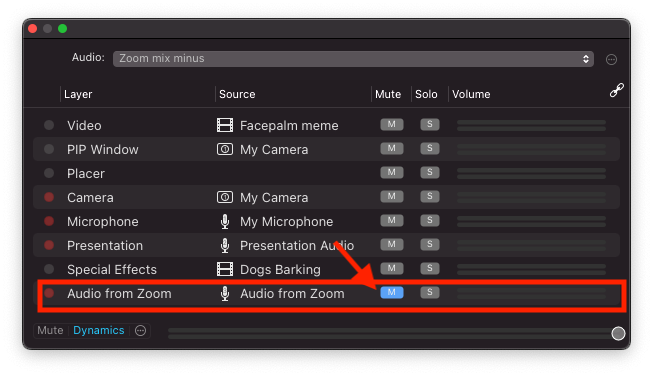
确保在 Virtual Camera 音频弹出窗口中选择了 "缩放混合减去 "音频混合:
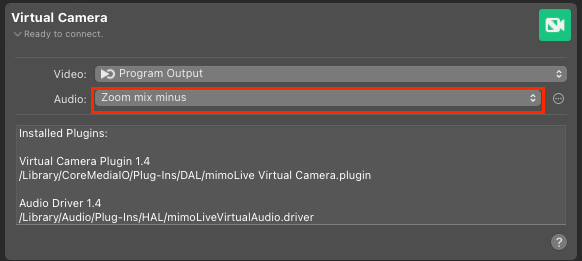
一切就绪!你现在可以在没有回声的情况下与Zoom上的人交谈,节目混音将包含Zoom上的呼叫者和你自己。
