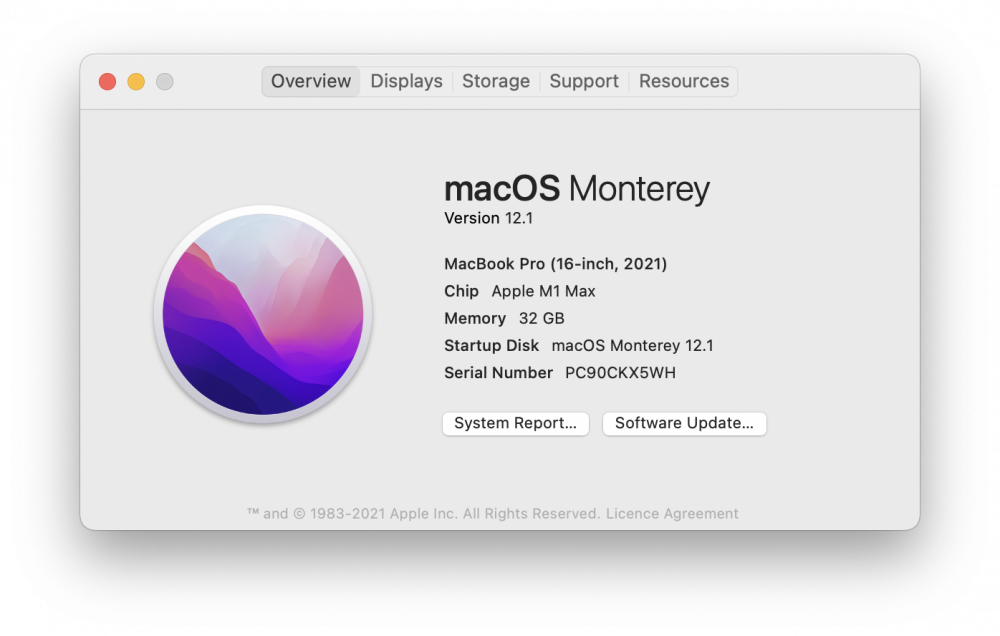从 MacOS 蒙特雷 12.1 升级到 12.2 后,MacOS 中引入了一个错误,导致 MacBook Pro M1 Max 64GB(仅该型号)上的 mimoLive 无法在 "图层预览 "和 "节目输出 "中显示来自视频源的视频。虽然我们已通过 应用内新闻源提醒用户,但安装更新实在太容易了,一些用户可能已经安装了。本文档介绍了一种临时变通方法,即通过在外部硬盘上安装 MacOS 蒙特雷 12.1 的全新副本来恢复到 12.1 版本。此程序适用于任何版本的 MacOS Big Sur 或更高版本。
*
虽然这个程序应该适用于所有M1 Mac,但我们只在MacBook Pro M1 Max上测试。
*
这有可能也适用于SD卡。
如何在外部安装macOS Monterey 12.1? USB 驱动器
准备外部磁盘
- 获得一个 USB 3, USB-C或Thunderbolt 3外部驱动器。(BTW,这也应该适用于SD卡!)。最好和最快的选择是Thunderbolt 3。 SSD 驱动器。这个驱动器将被彻底清除,所以要确保上面没有有价值的数据。
- 你的电脑应该运行macOS Monterey。
- 打开 "应用程序 "文件夹内的 "实用工具 "文件夹中的 "磁盘工具 "应用程序。
- 将外置硬盘连接到你的电脑上,等待它在 "磁盘工具 "窗口中显示出来。
- 在 "磁盘工具 "的 "查看 "菜单中选择 "显示所有设备",这样设备本身就会在磁盘工具窗口中显示出来:
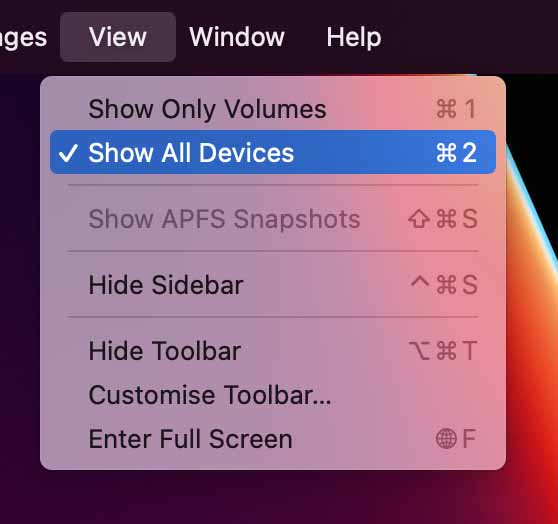
- 在窗口的左栏中选择你的外部磁盘的根设备。窗口的右侧将显示有关该磁盘的详细信息。
- 仔细检查你要删除的磁盘是否被选中,然后点击 "擦除":
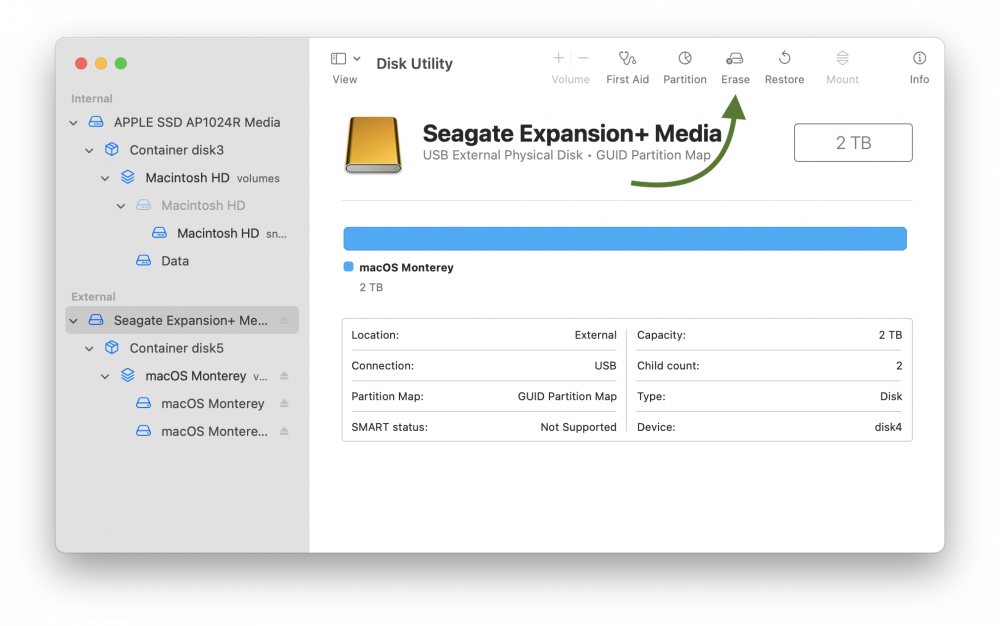
- 磁盘工具会问你一个新的磁盘名称,你想使用什么格式和什么分区方案。使用"APFS"为格式,而"GUID 分区图 "作为方案,否则将无法工作:
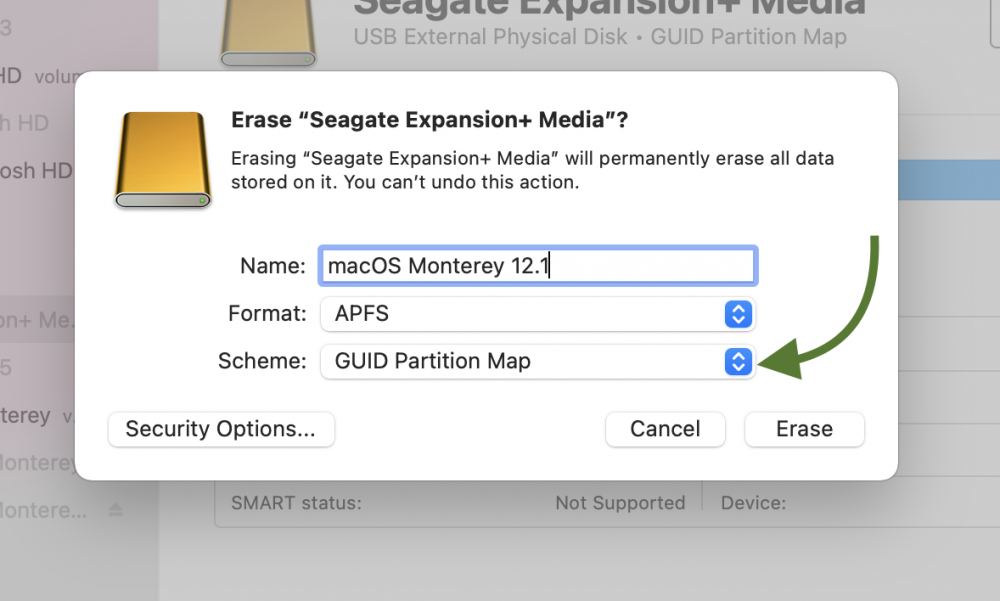
- 点击 "擦除 "来执行外部驱动器的完全格式化。这将需要几秒钟的时间。
获得MacOS Monterey 12.1的安装程序
*
获取安装人员
苹果将安装新版macOS变得非常面向消费者,隐藏了所有的细节。这使我们很难找到macOS的安装程序图像。值得庆幸的是,scriptingosx.com的Armin Briegel创建了一个有用的应用程序来获得完整的安装程序: 从Github获取 "下载完整安装程序"。.
- 从Github获取 "下载完整安装程序"(上面的链接)。启动该应用程序。你会得到一个窗口,上面有不同macOS版本的可用下载列表。
- 找到macOS Monterey 12.1并点击箭头按钮进行下载。下载将需要一些时间:
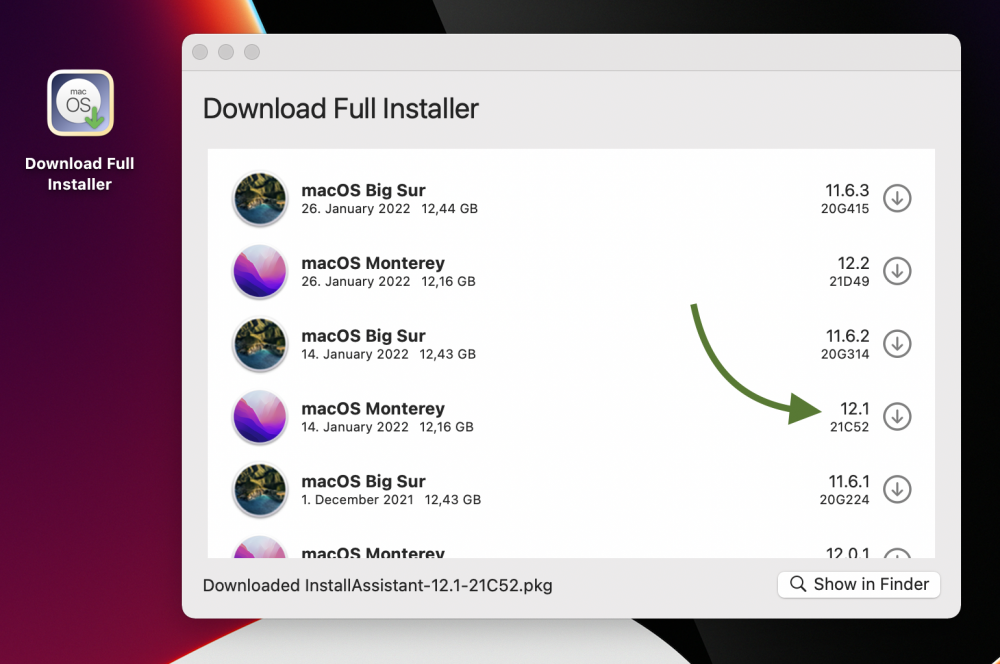
- 下载的 "安装助手 "最终会出现在你的下载文件夹中。点击放大镜图标将带你到那里。
- 启动 "安装助手 "并点击通过标准设置:
❗
这不是macOS安装程序,而是macOS安装程序的一个安装程序。它将把macOS安装程序安装到应用程序文件夹中。
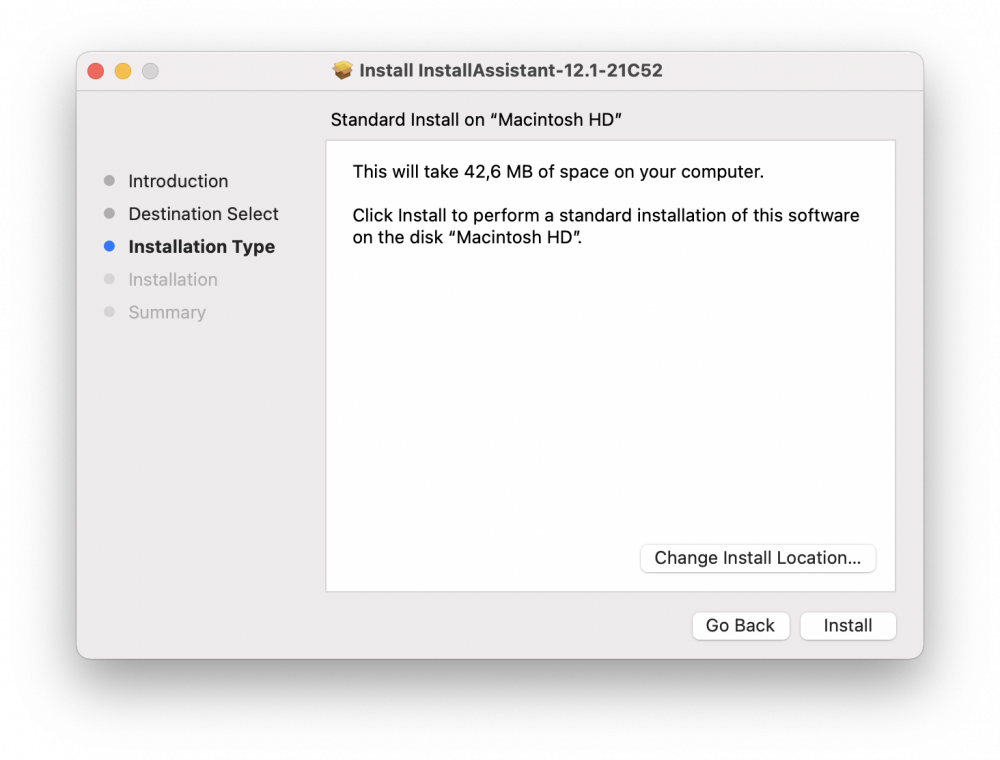
- 安装助手完成后,一个名为 "安装macOS Monterey "的新应用程序应该已经出现在你的应用程序文件夹中:
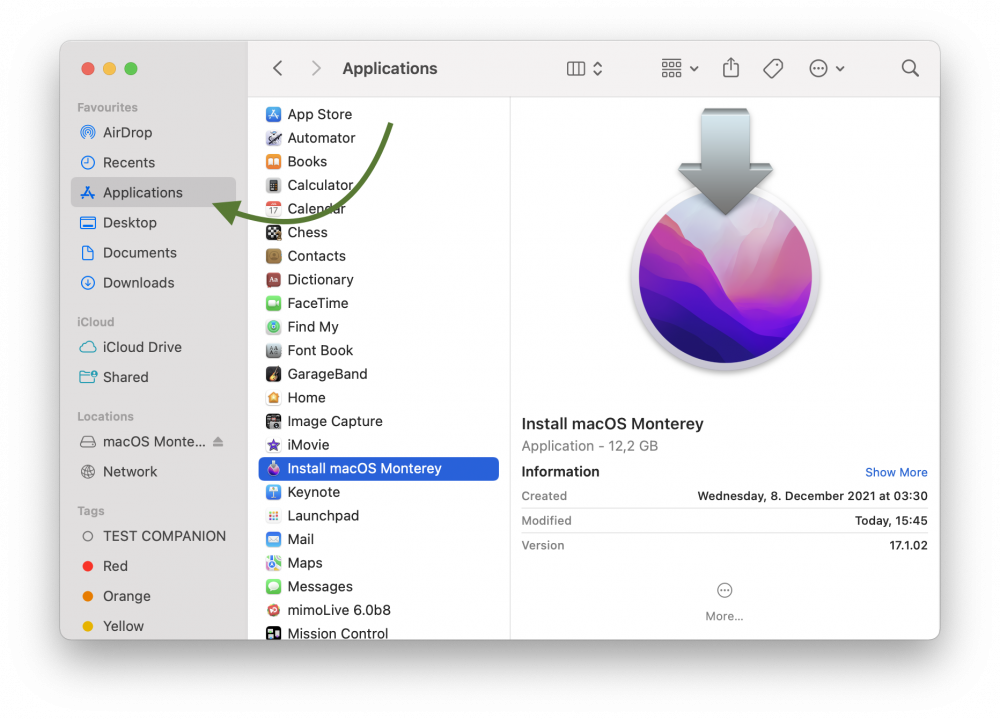
在外部驱动器上安装macOS Monterey
- 启动 "安装macOS Monterey "应用程序。熟悉的macOS安装程序窗口将打开,引导你完成安装过程。
- 选择你准备好的外部磁盘作为安装MacOS的目的地:
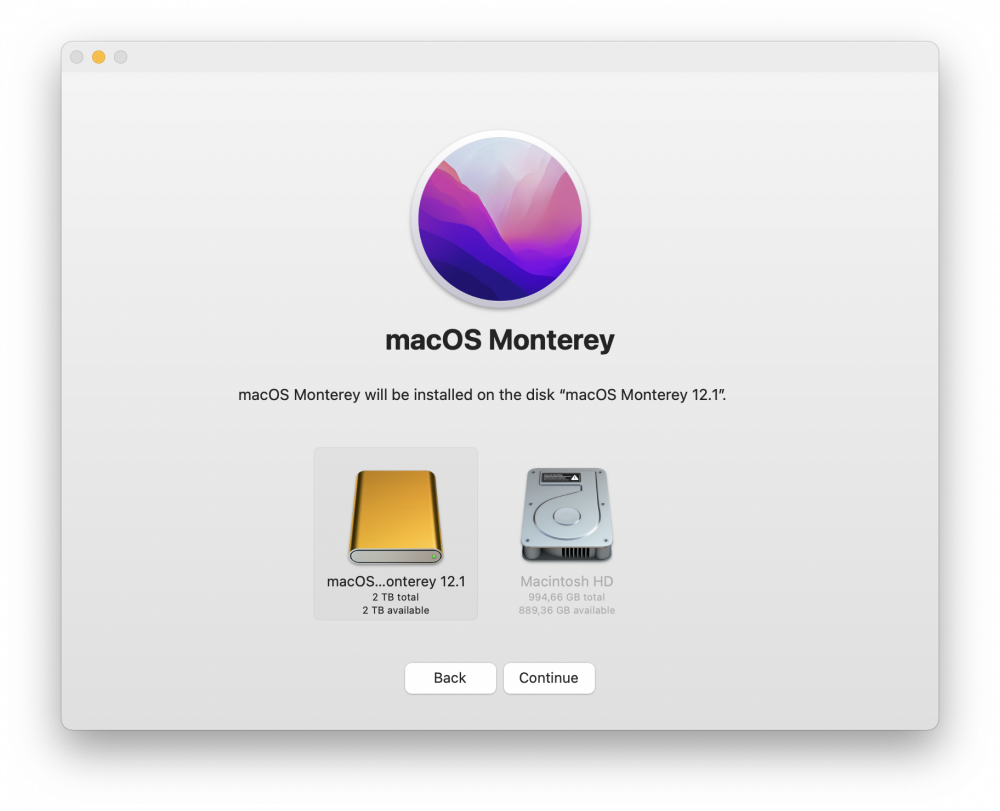
- 点击 "继续",在外部磁盘上安装macOS Monterey。在实际安装开始之前,会有一些额外的屏幕需要浏览。
- 一旦安装完成,安装程序将要求你重新启动机器以完成安装。请注意,机器可能会多次重启。
- 在安装过程结束时,你的Mac将从外部磁盘启动。macOS设置助手会出现并要求你进行一些设置。
- 一旦你完成了设置助手,你就在外部驱动器上干净地安装了macOS Monterey: