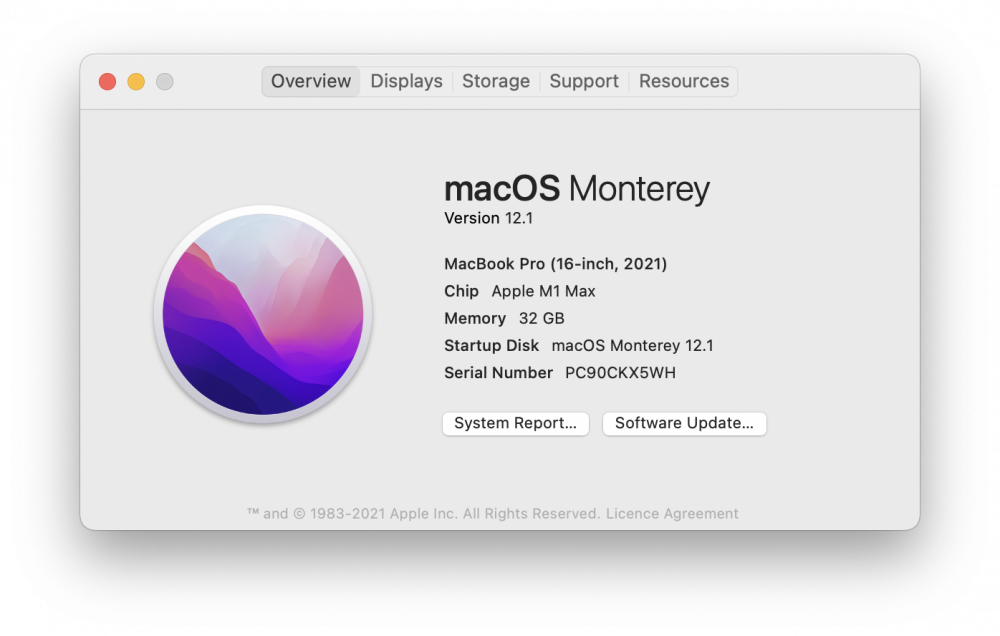Avec la mise à jour de MacOS Monterey 12.1 à 12.2, un bogue a été introduit dans MacOS qui fait que mimoLive sur MacBook Pro M1 Max 64GB (et uniquement ce modèle) ne peut pas afficher de vidéo à partir de sources vidéo dans la prévisualisation de calque et la sortie de programme. Bien que nous ayons alerté les utilisateurs par le biais du in-app news feed, il est tout simplement trop facile d'installer la mise à jour et certains utilisateurs l'ont peut-être fait. Ce document décrit une solution de contournement temporaire permettant de revenir à la version 12.1 en installant une nouvelle copie de MacOS Monterey 12.1 sur un disque dur externe. Cette procédure devrait fonctionner pour toute version de MacOS Big Sur ou ultérieure.
Cette procédure devrait fonctionner sur tous les Macs M1, mais nous ne l'avons testée que sur un MacBook Pro M1 Max.
Il est possible que cela fonctionne également avec les cartes SD.
Comment installer macOS Monterey 12.1 sur un ordinateur externe ? USB conduire
Préparation du disque externe
- Obtenir un USB 3, USB-C ou Thunderbolt 3. (BTW(cela devrait également fonctionner avec les cartes SD !). La meilleure option, et la plus rapide, est une carte Thunderbolt 3 SSD lecteur. Ce disque sera complètement effacé, assurez-vous donc qu'il ne contient aucune donnée précieuse.
- Votre ordinateur doit fonctionner sous macOS Monterey.
- Ouvrez l'application "Utilitaire de disque" dans le dossier "Utilitaires" de votre dossier "Applications".
- Connectez le disque externe à votre ordinateur et attendez qu'il s'affiche dans la fenêtre Utilitaires de disque.
- Sélectionnez "Afficher tous les périphériques" dans le menu "Affichage" de "Utilitaires de disque" pour que le périphérique lui-même apparaisse dans la fenêtre de l'Utilitaire de disque :
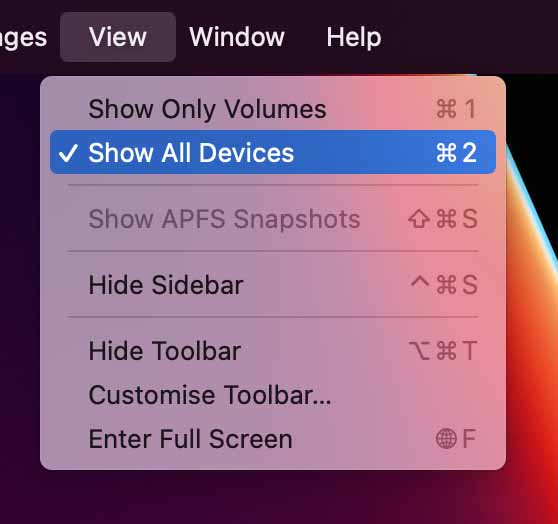
- Sélectionnez le périphérique racine de votre disque externe dans la colonne de gauche de la fenêtre. La partie droite de la fenêtre affiche des informations détaillées sur le disque.
- Vérifiez que le disque que vous souhaitez effacer est sélectionné, puis cliquez sur "Effacer" :
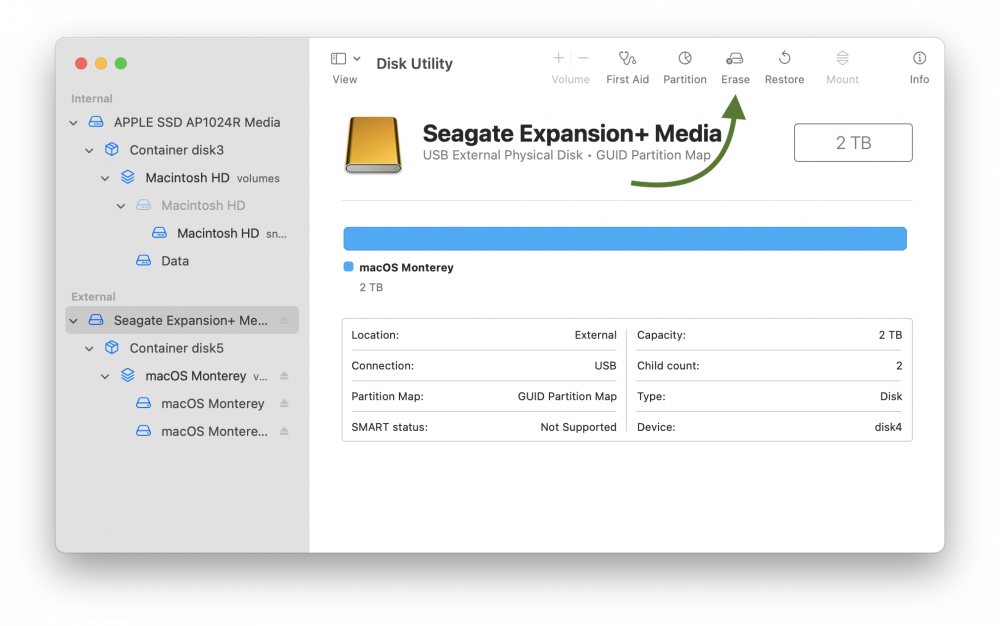
- L'Utilitaire de disque vous demandera un nouveau nom pour le disque, le format que vous souhaitez utiliser et le schéma de partition. Utilisez "APFS" comme format et "GUID Partition Map" comme schéma, sinon cela ne fonctionnera pas :
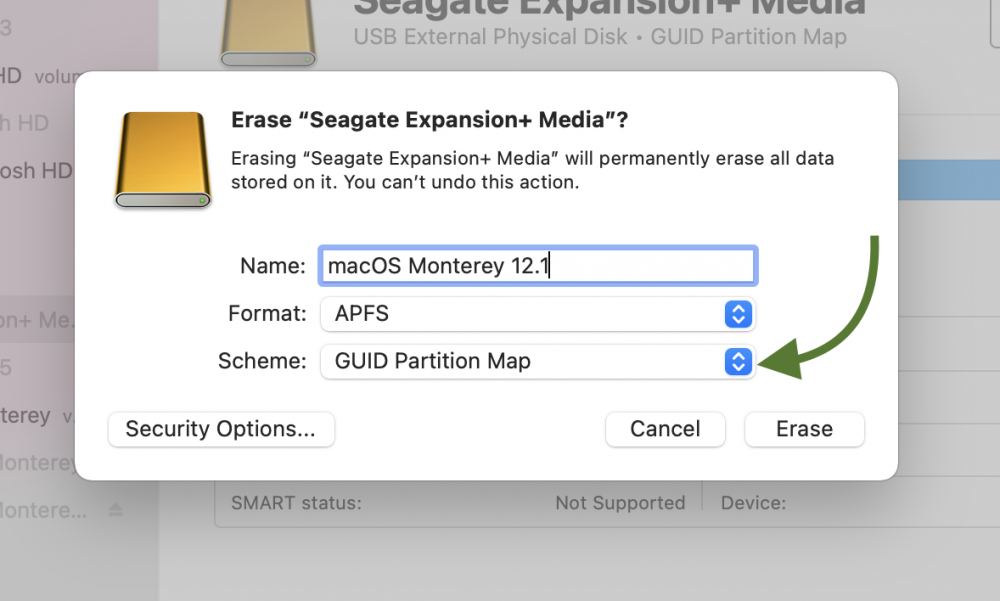
- Cliquez sur "Effacer" pour effectuer un formatage complet du disque externe. Cela prendra quelques secondes.
Obtenir le programme d'installation pour macOS Monterey 12.1
Obtenir des installateurs
Apple a orienté l'installation d'une nouvelle version de macOS vers le grand public, en cachant tous les détails. Il est donc difficile de trouver des images d'installation pour macOS. Heureusement, Armin Briegel de scriptingosx.com a créé une application utile pour obtenir des installateurs complets : Télécharger l'installateur complet depuis Github.
- Téléchargez "Download Full Installer" depuis Github (lien ci-dessus). Lancez l'application. Vous obtiendrez une fenêtre avec une liste de téléchargements disponibles pour différentes versions de macOS.
- Trouvez macOS Monterey 12.1 et cliquez sur la flèche pour le télécharger. Le téléchargement prendra un certain temps :
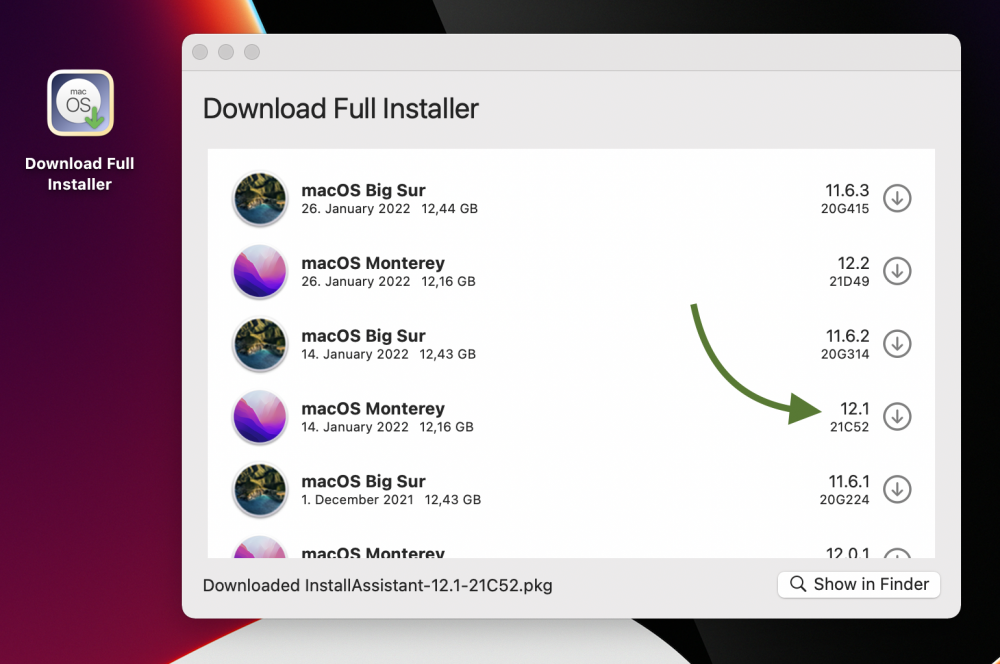
- L'assistant d'installation téléchargé se trouve dans votre dossier de téléchargement. Cliquez sur l'icône de la loupe pour y accéder.
- Lancez l'"assistant d'installation" et cliquez sur les paramètres standard :
Il ne s'agit pas de l'installateur macOS mais d'un installateur pour l'installateur macOS. Il installera l'installateur macOS dans le dossier Application.
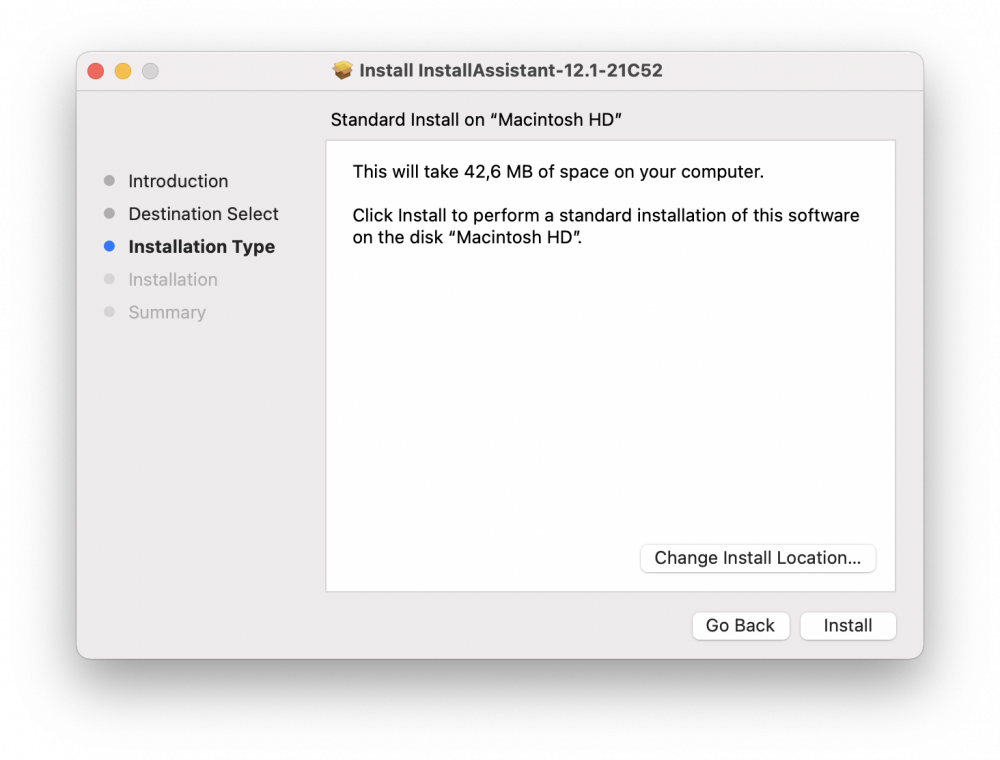
- Une fois l'assistant d'installation terminé, une nouvelle application intitulée "Install macOS Monterey" devrait apparaître dans votre dossier Applications :
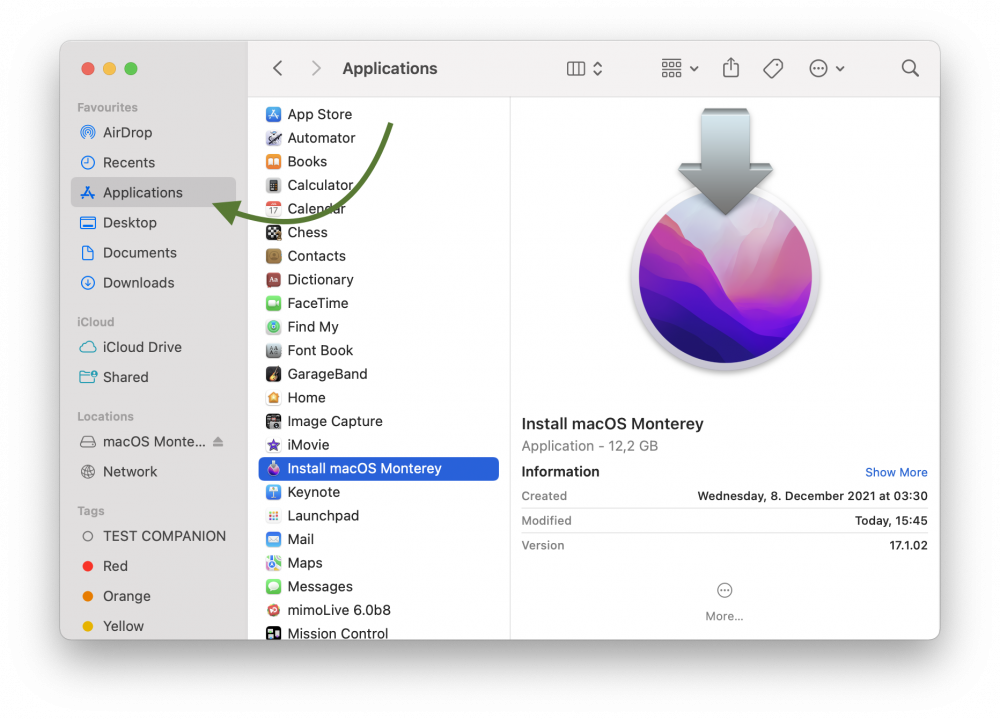
Installation de macOS Monterey sur le disque externe
- Lancez l'application "Install macOS Monterey". La fenêtre familière d'installation de macOS s'ouvrira et vous guidera tout au long du processus d'installation.
- Sélectionnez votre disque externe préparé comme destination pour l'installation de macOS :
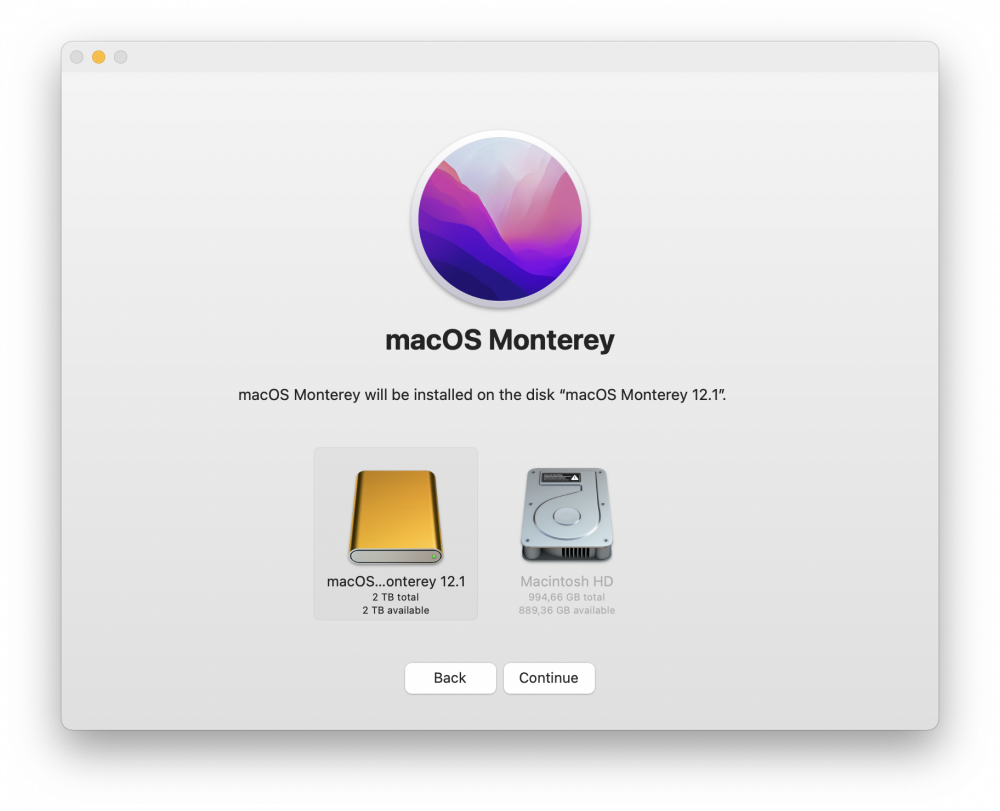
- Cliquez sur "Continuer" pour installer macOS Monterey sur le disque externe. Il y aura quelques écrans supplémentaires à parcourir avant que l'installation proprement dite ne commence.
- Une fois l'installation terminée, le programme d'installation vous demandera de redémarrer votre machine pour terminer l'installation. Veuillez noter que la machine peut redémarrer plusieurs fois.
- À la fin du processus d'installation, votre Mac aura démarré à partir du disque externe. L'assistant d'installation de macOS s'affichera et vous demandera d'effectuer certains réglages.
- Une fois l'assistant d'installation terminé, vous disposez d'une installation propre de macOS Monterey sur le disque externe :