关于天气预报模板
mimoLive 中的天气预报模板是一种预配置设置,旨在简化直播或录制中多天天气片段的创建。它具有可定制的布局,支持多达 10 天的预报,集成了天气图标、温度范围和降水概率。用户可以手动输入数据或从外部来源导入数据,根据自己的具体需求定制演示。该模板还提供动画选项和布局调整,以增强视觉吸引力和清晰度。该模板是气象学家、教育工作者或内容创建者的理想选择,可简化提供专业级天气预报的流程。
模板元素
资料来源
- 摄像机信号源(视频信号源)
mimoLive 的视频源是一个多功能输入端,支持各种视频和音频设备,从内置网络摄像头和 USB 捕捉软件到专业 HDMI 和 SDI 接口。本手册的这一部分将指导您连接和配置视频源,包括数码单反相机、网络摄像头、屏幕采集卡和采集卡,以便将实时视频集成到制作中。
分层
- 车站标志层
电视台徽标层可在视频输出的顶部显示品牌图像,如网络或频道徽标。这可确保整个节目中的品牌形象保持一致。该层可轻松定位、缩放,并可使用各种过渡效果淡入或淡出。 - 日期和时间层
在视频中显示数字日期和时间。内容 - 日期格式 字符串可包含以下占位符,这些占位符将由 mimoLive 自动替换。占位符用途%a工作日缩写名称(例如,星期三)%A工作日完整名称(例如,星期三)%b月份缩写名称(例如,九月)%B月份完整名称(例如,九月)%日期和时间(例如,98 年 9 月 16 日 23:48:10)%d每月的第几天(16)[01-31]%H小时,使用 [...]. - 下三层
通过 Lower Third 图层,您可以创建、制作动画并控制各种下三分图。通常,它用于介绍一个人的姓名和描述,如职称或职位。下三分之一通常包含公司徽标、名称和头衔的组合。 - 画中画 (PIP) 窗口层
mimoLive 中的画中画(PiP)窗口层允许您在主要内容上叠加较小的视频或图形,在直播中创建一个辅助框架。这对于同时显示多个信号源特别有用,例如在演示过程中显示发言人的面部,或在 [...] 旁显示辅助视频源。 - 天气图层
概述 mimoLive 的 "天气图 "层可让您在直播视频制作的顶部显示带有天气符号、温度、风向和其他气象数据的地图。通常情况下,该层用于在直播、广播或录制节目中呈现专业的天气预报片段。主要功能 - 灵活的数据 [...] - 天气预报层
使用清晰、直观的天气图标,确保易于理解。将预报时间限制在 3-5 天内,以保持清晰度,避免让受众不知所措。设置流畅的动画定时,实现完美、专业的播报。天气预报层可帮助您根据受众的需求提供简洁、具有视觉吸引力的天气片段。 - 世界新闻层
mimoLive 中的 "世界新闻层 "可让您创建具有视觉吸引力的旋转地球仪效果,非常适合新闻广播或全球主题演示。该层可控制旋转、轴方向、地球仪样式等,让用户自定义广播的外观和感觉。主要功能 图层配置 1.添加世界 [...]
输出目的地
- 文件录制到磁盘(ISO 录制)
使用录制到磁盘功能,您可以轻松地将 mimoLive 制作录制到本地磁盘。这对于想要备份直播流的用户或想要在日后编辑视频的用户特别有用。您可以选择不同的输出编解码器,如 h.264、多种苹果 [...] 。 - 音频辅助输出
将音频输出发送到音频设备 使用 mimoLive 创建的新文档会自动添加音频辅助输出目的地,名为音频监视器,允许您将音频混音路由到特定的音频输出设备。您可以使用 [...] 添加其他音频辅助输出目的地,将任何需要的音频混音路由到相同的音频输出设备。
从天气预报模板中创建一个新文件
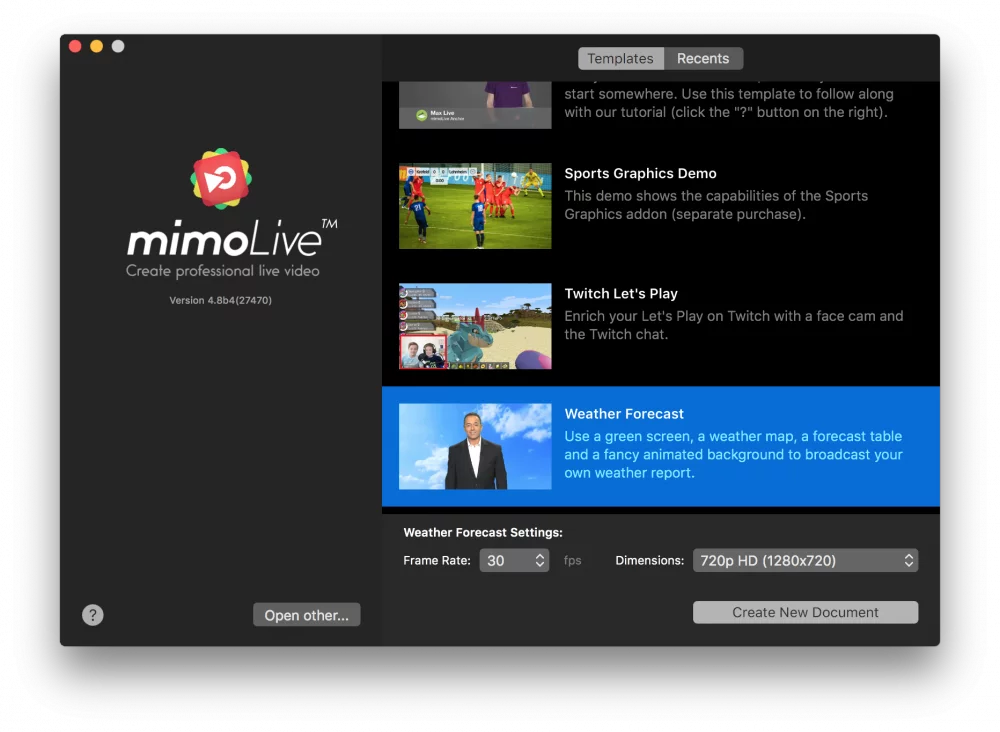
- 启动mimoLive。新文件窗口会打开,让你选择一个模板或从最近打开的文件中选择。如果你没有看到「新文件」窗口,请在主菜单中选择「mimoLive > New...」。
- 在模板列表中找到 "天气预报 "模板并选择它。在 "新文档 "窗口的底部将打开一个工作表,显示其他选项。
- 你需要指定帧率和你希望视频的尺寸。合理的做法是采用30fps和720p的尺寸。
- 点击右下角的 "创建新文件 "按钮。一个新的 mimoLive 文档窗口 将打开许多预先配置好的图层。
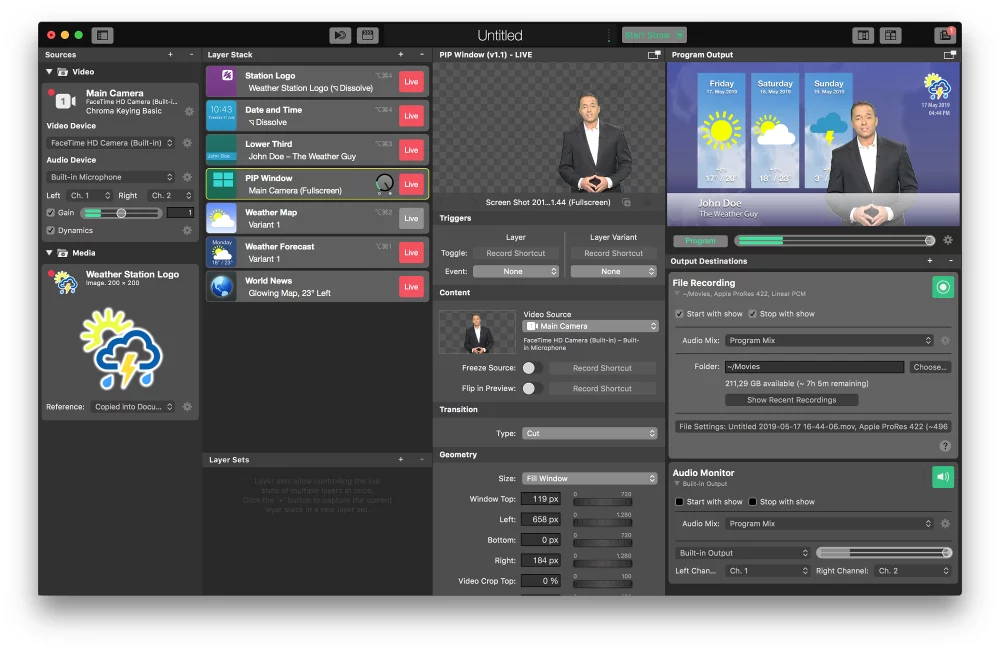
配置新的天气预报文件
为了使该文件发挥作用,你需要设置主摄像头以及应用的chromakey过滤器。
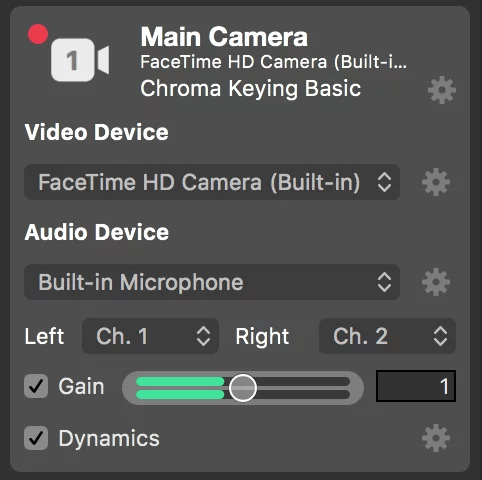
- 在最左边找到主摄像头 资源库 并选择它。
- 确保 "视频设备 "弹出窗口显示你设置的正确摄像机。
- 检查 "音频设备 "是否是你想要捕获的设备。如果你发出声音,下面会有一个绿色的音量指示灯反应。
- 点击 "行动齿轮 "旁边的 色度调控基础 视频源上面的视频过滤器标签。这将打开一个控制面板来调整色度键。
*
如果你没有chromakey背景,那么你可以通过点击 "x "按钮来删除过滤器,如果你用鼠标指针悬停在过滤器条目上,就会出现这个按钮。
- 让一个主播走进现场,点击面板上方的 "自动调整 "按钮。如果你对估计的参数不满意,你可以手动调整它们。
- 请到 层栈 在接下来的右栏中,点击 "Lower Third "层。该层将得到一个黄色的边界,表明它是一个参数将显示在旁边的参数栏中。
- 在参数栏里,你可以把主播的头衔从 "John Doe "改成你主播的正确名字。注意上面的图层预览以及mimoLive文档右上角的Program输出的即时变化。
- 将控制类型从 "手动 "切换到 "自动"。这意味着该层将在一定时间后自行关闭。
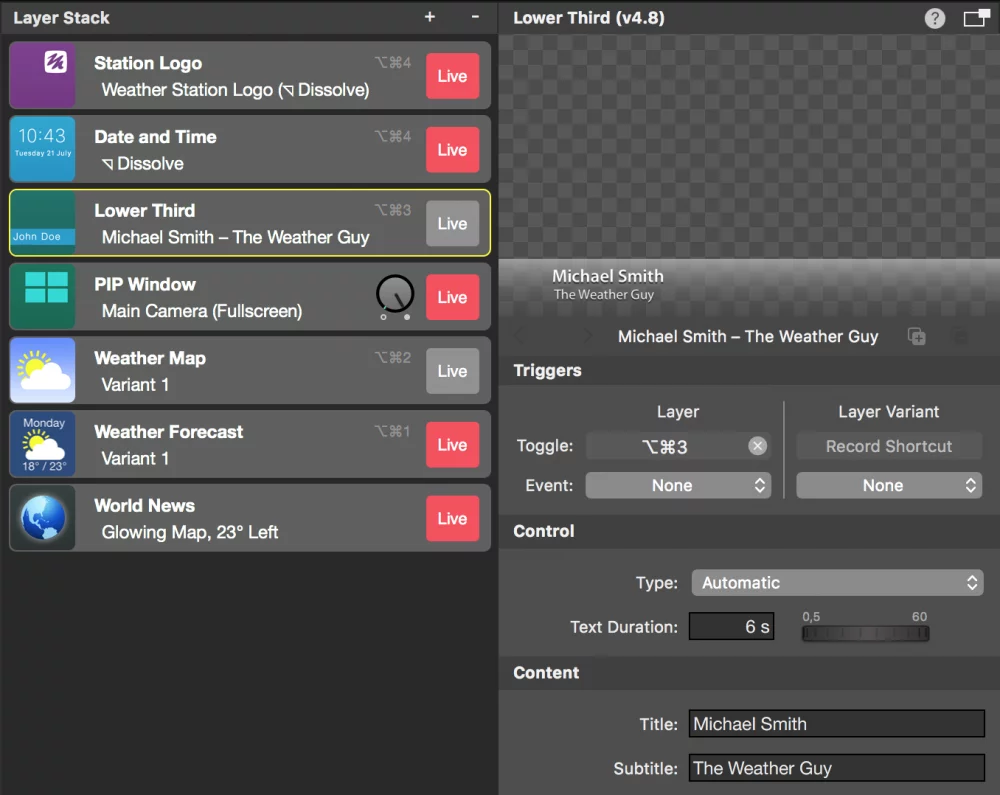
- 如果你想调整天气数据,你可以对 "天气图 "层和 "天气预报 "层进行相应的配置。对于第一次试验,这是没有必要的。
- 通过点击主菜单中的 "文件>另存为... "来保存文件。一个下拉列表将询问文件的名称和要保存的位置。
录制天气预报节目
现在一切都应该为你的第一次录音做好准备了。
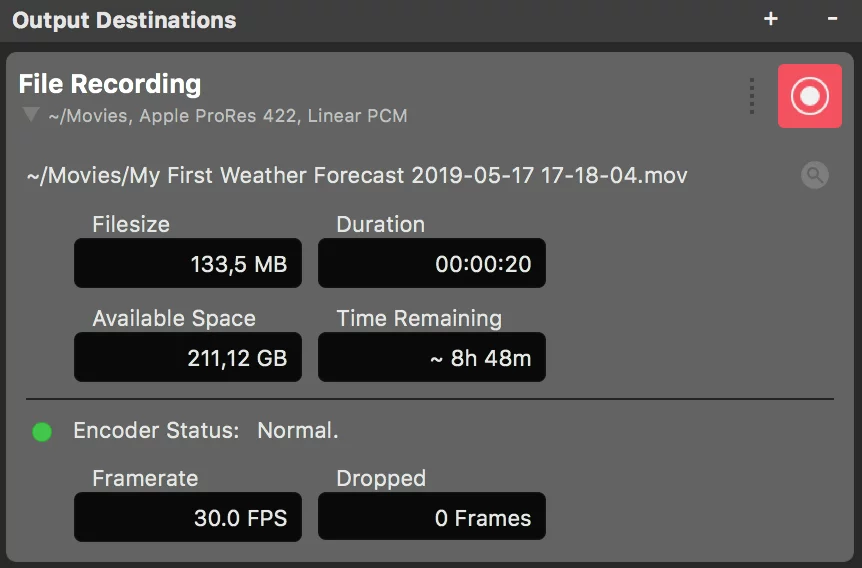
- 让主播做他们的工作。
- 过了一会儿,点击图层堆栈中下三层旁边的Live按钮。主播的名字就会出现在节目输出中。
- 一旦天气预报节目结束,再次点击文件窗口顶部的 "停止节目 "按钮。文件记录输出目的地将转为绿色,并弹出一个新的窗口,其中包含最近的记录列表。
- 双击 "最近记录 "窗口中最上面的一行,以便在QuickTime播放器中打开刚刚录制的天气预报节目进行播放。

