mimoLiveドキュメントウィンドウのソースリポジトリ
mimoLiveは、mimoLive ドキュメントウィンドウの最初の列に、ビデオ入力、オーディオ入力、静止画像、マルチメディアファイル、アニメーションなどのソースを整理します。

ソース・リポジトリへのソースの追加
ソース リポジトリへのメディア ファイルの追加
画像やムービーをソースリポジトリに追加したい場合は、Finderからファイルをドラッグ&ドロップするか、メニューバーから「ソース > メディアファイルを追加...」を選択します。
デスクトップからソースリポジトリにメディアファイルをドラッグすると、マウスカーソルの横に緑色の「+」が表示されることがあります。これは、ファイルがmimoLiveドキュメントバンドルにコピーされることを意味します。

メディアファイルはデフォルトでmimoLiveドキュメントバンドルに保存されます。
すべてのメディアファイルがmimoLiveプロジェクトで常に利用できるように、メディアファイルはドキュメントバンドル内に保存されます。
キーボードの Option (↪So_23) キーを押し続けると、マウスカーソルの横に矢印のアイコンが表示される「パス参照」モードに切り替えることができます。これは、ファイル自体を埋め込むのではなく、ファイルへの絶対パスを保存します。

リンクされたファイルをFinderで移動すると壊れることがあります。
Finderで一度別の場所に移動したファイルは、mimoLiveでは開くことができませんのでご注意ください!
ソース設定パネルの参照ポップアップメニューを使用して、いつでもストレージオプションを切り替えることができます:

ソース・リポジトリへの組み込みソースおよびライブ・ソースの追加
メディアファイルだけでなく、mimoLiveはライブインプット、システムソース、その他のダイナミックデータフィードなど、プロジェクトで使用できる多くのタイプのソースを提供します。それぞれのソースタイプには専用のドキュメントがあります。利用可能なソースタイプの詳細については、 Sources documentation ページを参照してください。
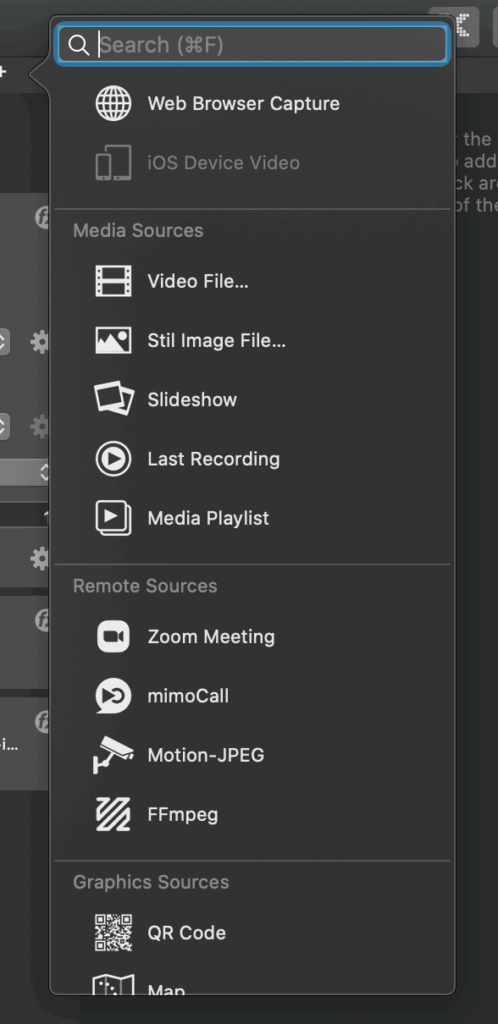
これらのソースをソース・リポジトリに追加するには、以下の手順に従います:
- をクリックします。 "+" ボタンをクリックします。ポップオーバー・ウィンドウが表示され、使用可能なソース・タイプのリストが表示されます。
- 検索フィールドを使用して特定のソースをすばやく検索したり、リストをスクロールして利用可能なオプションを参照したりできます。
- リスト内のソースをダブルクリックしてインスタンスを作成するか、ソース・リポジトリにドラッグ・アンド・ドロップします。
ソースの設定
mimoLiveの各ソースタイプはそれぞれ固有の設定オプションを提供します。しかし、すべてのソースで共有される設定や動作もあります。
ソース名の変更
デフォルトでは、mimoLiveは各ソースを区別するのに役立つ名前を自動的に生成します。しかし、ソースにカスタムの名前をつけると、プロジェクトの管理が簡単になります。

ソースの名前を変更するには
- ソースの選択 ソース リポジトリ(左側の列)から名前を変更します。ソースがハイライトされます。
- ソース名をダブルクリック をクリックします。テキスト入力フィールドが表示されます。
- 新しい名前を入力 を押してください。 入る をクリックして変更を確定します。
フィルターとエフェクトの追加
mimoLiveのすべての画像提供ソースは、フィルタとエフェクトを使用して拡張または変更することができます。これにより、メディアを外部で前処理することなく、ソース情報パネル内でソースの視覚的な外観を直接調整することができます。
mimoLiveで利用可能なビルトインビデオフィルタの詳細については、フィルタのドキュメントページをご覧ください。

ソースの折りたたみまたは拡張
この三角形をクリックすると、ソースが折りたたみ、ソース情報パネルの詳細設定が非表示になります。これにより、複数のソースを扱う際の混乱を避けることができます。
設定オプションを再度表示するには、三角形のアイコンをクリックしてソースを展開するだけです。
また、ソースエントリーの背景をダブルクリックすると、素早く折りたたんだり広げたりすることができます。
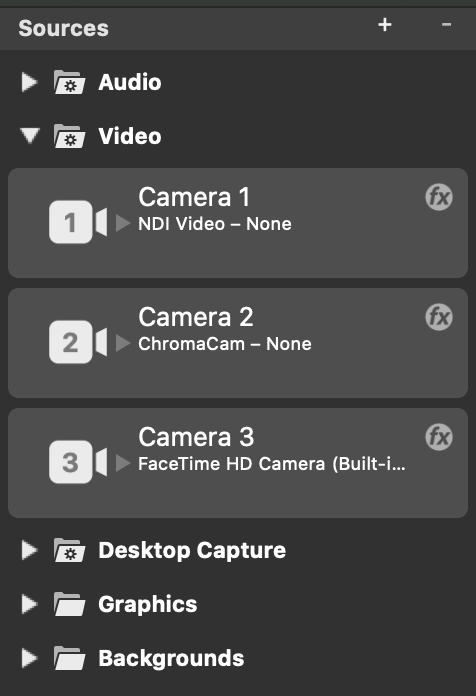
グループを使用したソース・リポジトリ内のソースの整理
複数のソースを扱う場合、ソースリポジトリはすぐに散らかってしまいます。整理整頓を助けるために、mimoLiveではソースをグループに整理し、その順序をカスタマイズすることができます。
新しいソース・グループの作成
ソース・リポジトリに新しいソース・グループを作成します:
- をクリックします。 "+" ボタンをクリックします。ポップオーバー・ウィンドウが表示され、利用可能なすべてのソース・タイプが表示されます。
- リストの一番上にある ソースグループ
- ソースグループのドラッグ 項目 をソースリポジトリに追加し、関連するソースを整理する位置にドロップします。

既存のソースをこのグループにドラッグして、ワークスペースを整頓し、より良い構造に保つことができるようになりました。
グループ内のソースの再配置
デフォルトでは、新しいソースは自動的に ビデオ、オーディオ、メディア、データ などのスマート グループに並べ替えられます。ただし、ソース リポジトリ内でソースを手動で並べ替えることができます。
- ドラッグ&ドロップ ソースを使用して、グループ内の順序を変更できます。
- グループ間でソースを移動 別のカテゴリーにドラッグしてください。
この柔軟性により、ワークフローに最適な方法でプロジェクトのワークスペースを構成できます。

ソースグループの名前の変更
ソース・リポジトリのソース・グループの名前を変更するには、以下の手順に従います:
- グループのタイトルをダブルクリック.テキスト入力フィールドが表示されます。
- 新しい名前を入力 グループのために
- エンターキーを押します。 をクリックして変更を確定します。

ソースグループの折りたたみまたは展開
ソース・リポジトリの各ソース・グループには、タイトルの左側に小さな三角形のアイコンがあります。このアイコンをクリックすると、グループが折りたたまれ、含まれるすべてのソースが非表示になります。再度展開するには、三角形をもう一度クリックします。または、ソースグループの背景をダブルクリックして、折りたたまれた状態を切り替えることもできます。

