バーチャルオーディオデバイスは、mimoLiveと他のアプリケーションの間でオーディオをルーティングすることができます。それを使ってオーディオをmimoLiveから外部ツールに送り、ミキシング、加工、エフェクトをかけることができます。逆に、SafariのYouTubeビデオ、PowerPointやKeynoteのプレゼンテーション、またはオーディオを出力する他のアプリなどのソースから、オーディオをmimoLiveにルーティングするために使用することもできます。
mimoLiveのバーチャルオーディオデバイスはどのように機能しますか?
バーチャルオーディオデバイスはmimoLive専用のバーチャルオーディオケーブルとお考えください。これにより、mimoLiveから他のアプリケーション(レコーディングソフトウェア、ストリーミングツール、オーディオプロセッサなど)にオーディオをルーティングしたり、ウェブブラウザ、YouTubeビデオ、プレゼンテーションソフトウェアなどのソースからmimoLiveにオーディオをルーティングしたりすることができます。mimoLiveはこのデバイスを標準のオーディオ入力または出力のように扱い、ワークフロー全体でシームレスなオーディオ統合を可能にします。
仮想オーディオデバイスのインストール
バーチャルオーディオデバイスはmimoLive 6.6以降で使用できます。
バーチャルオーディオデバイスをインストールするには、ミモライブの設定を開き、拡張機能タブに移動します。"Virtual Audio Device "の隣にあるインストールボタンをクリックしてください。
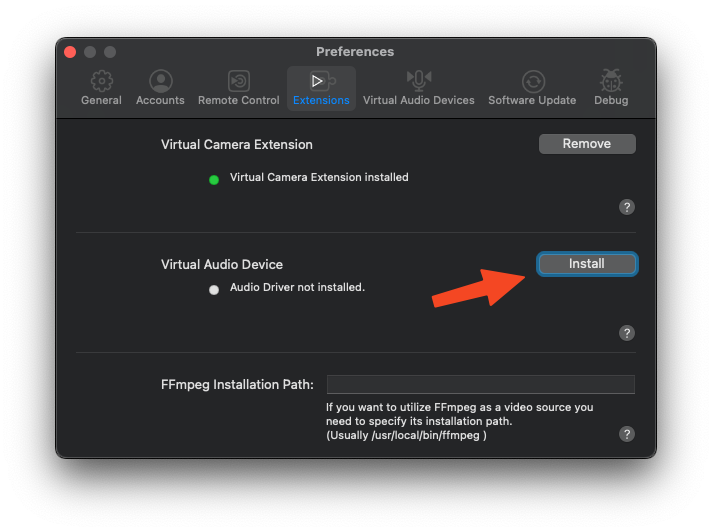
このコンポーネントには追加のシステムファイルが必要なため、mimoLiveは外部インストーラーを起動します。インストーラが提供する標準のインストール手順に従ってセットアップを完了してください。
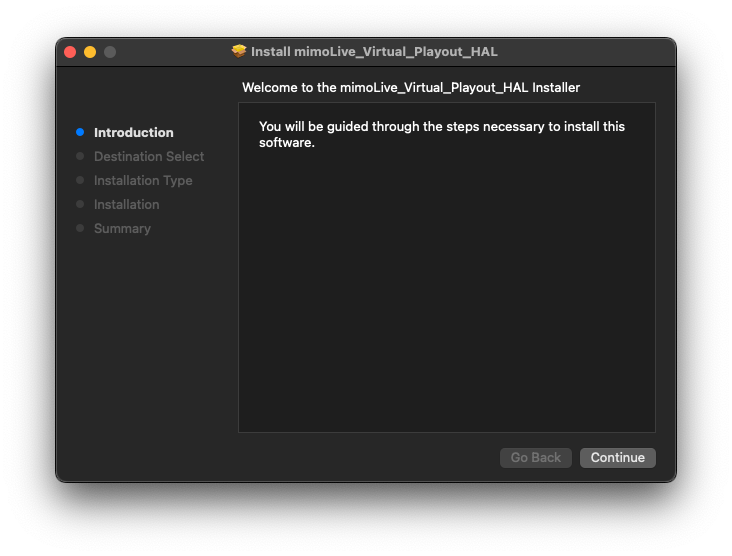
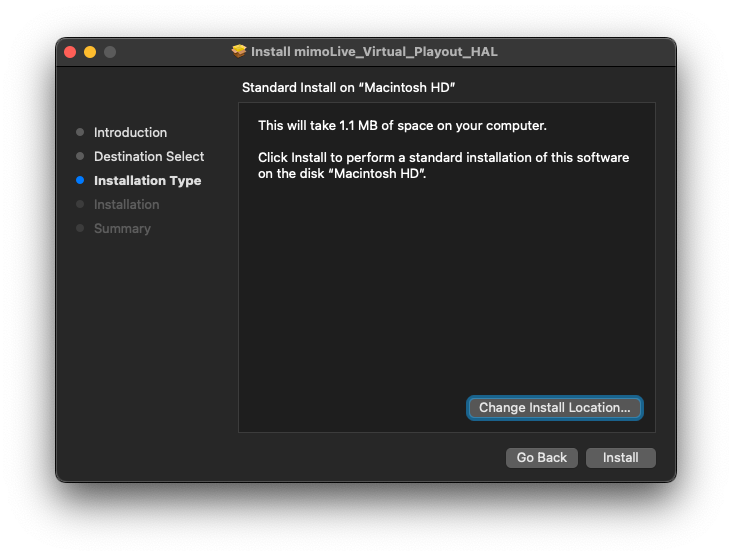
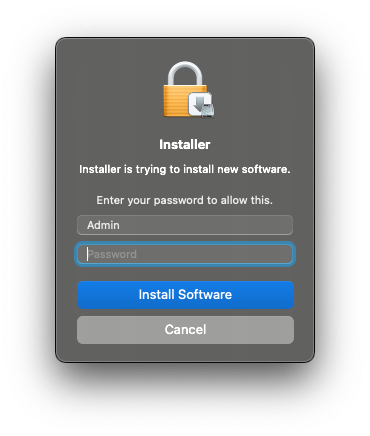
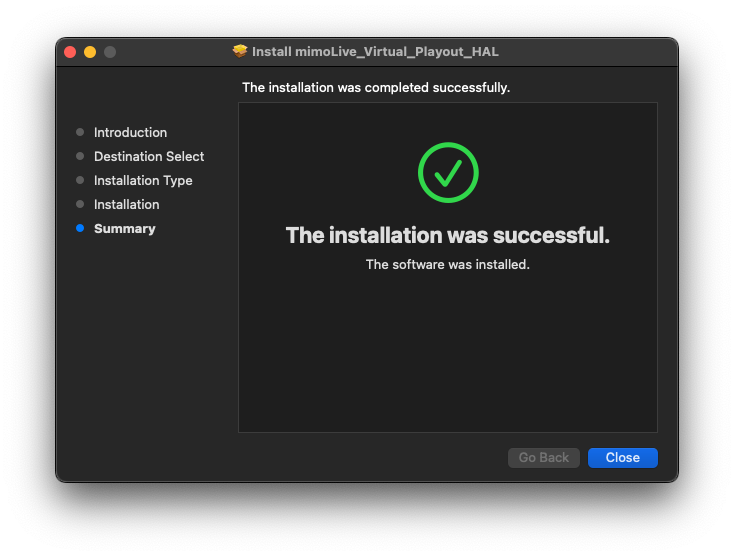
インストールが完了したら、Mac を再起動して Virtual Audio Device を有効にし、システム全体で使用できるようにします。
仮想オーディオデバイスの管理
mimoLiveでは複数のバーチャルオーディオデバイスを同時に使用・管理することができます。デバイスを表示、追加、削除するには、mimoLive > Settings に行き、Virtual Audio Devices タブを選択します。これにより、外部ツールにオーディオを送信したり、さまざまなソースからサウンドをキャプチャするなど、さまざまな制作ニーズに合わせてオーディオ・ルーティング設定を調整できます。
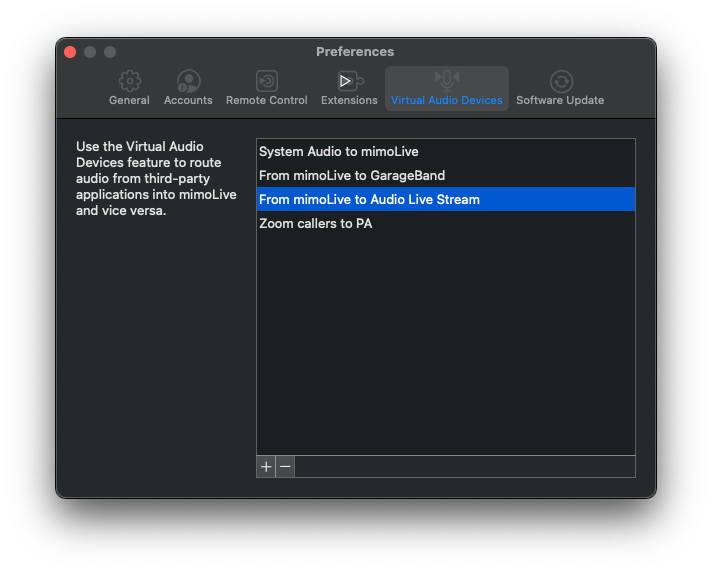
仮想オーディオデバイスの追加
新しいバーチャルオーディオデバイスを追加するには、バーチャルオーディオデバイスリストの左下にある"+"ボタンをクリックします。これは、高度なオーディオワークフローのために独立して設定し、ルーティングすることができる追加の仮想デバイスを作成します。
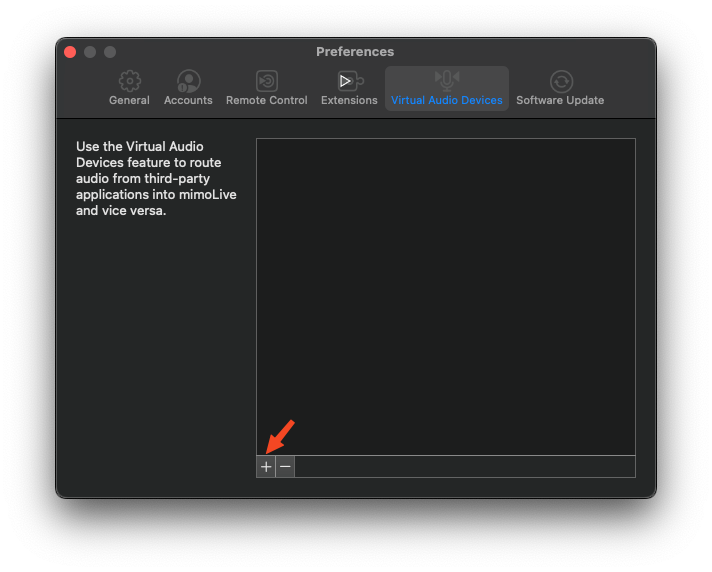
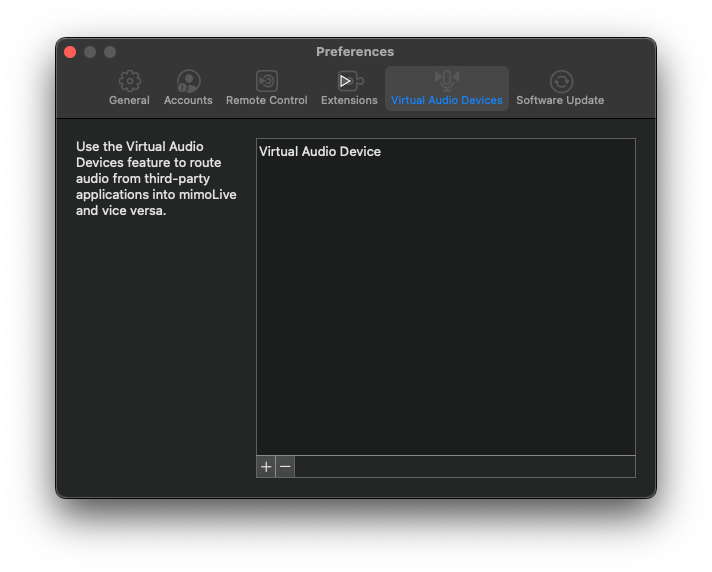
仮想オーディオデバイスの名前の変更
整理しやすくするため、各バーチャルオーディオデバイスに、その目的を反映した名前をつけることをお勧めします。
デバイスの名前を変更するには、ダブルクリックするだけです。
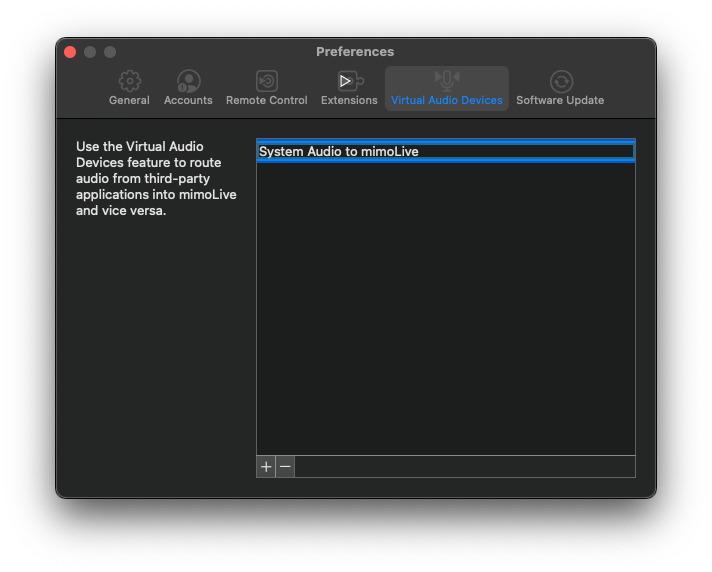
仮想オーディオデバイスの使用
一度バーチャルオーディオデバイスを作成すると、Macのシステム全体で利用できるようになり、mimoLiveのオーディオルーティングが柔軟に行えるようになります
。
システムオーディオをmimoLiveにルーティング
たとえば、システム出力を仮想オーディオデバイスにルーティングすることで、mimoLive が任意のアプリ(ブラウザ、Keynote、ビデオプレーヤーなど)からオーディオを受信できるようになります。
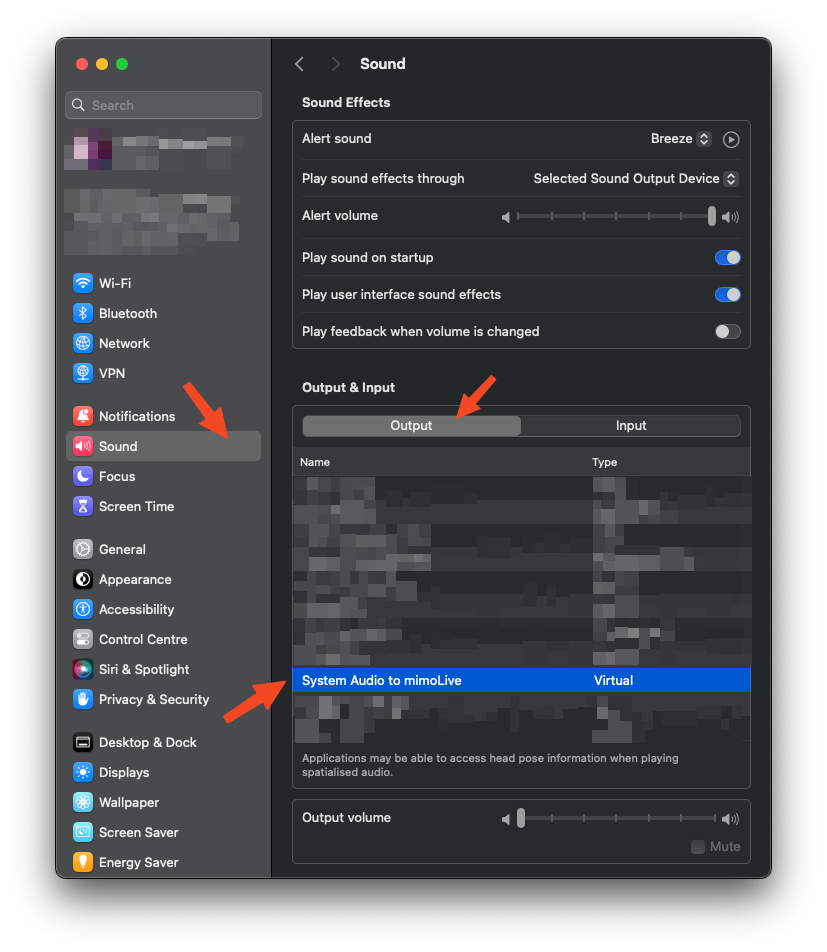
mimoLiveでは、ソースパネルにオーディオソースを追加し、対応するバーチャルオーディオデバイスを選択してオーディオのキャプチャを開始します。
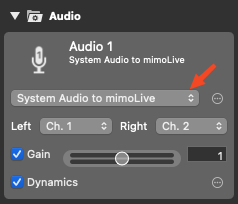
mimoLiveから他のアプリへの音声送信
バーチャルオーディオデバイスを使ってmimoLiveから音声を出力することもできます。これを行うには、Audio Aux セクションにOutput Destinations 出力を追加し、ターゲットとしてバーチャルオーディオデバイスを選択します。
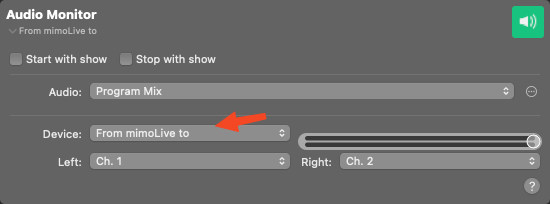
このセットアップにより、他のアプリケーション(GarageBand、OBS、Zoomなど)がmimoLiveからライブオーディオを受信できるようになり、制作機能が拡張されます。
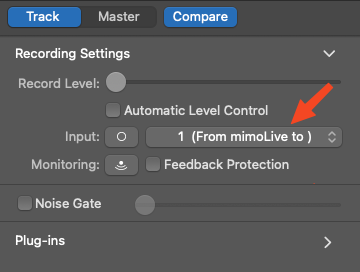
仮想オーディオデバイスの削除
仮想オーディオデバイスを削除するには
- こちらへ ミモライブ > 設定を選択します。 仮想オーディオデバイス タブ
- 削除したいデバイスをクリックして選択します。
- をクリックします。 "-" ボタンをクリックします。
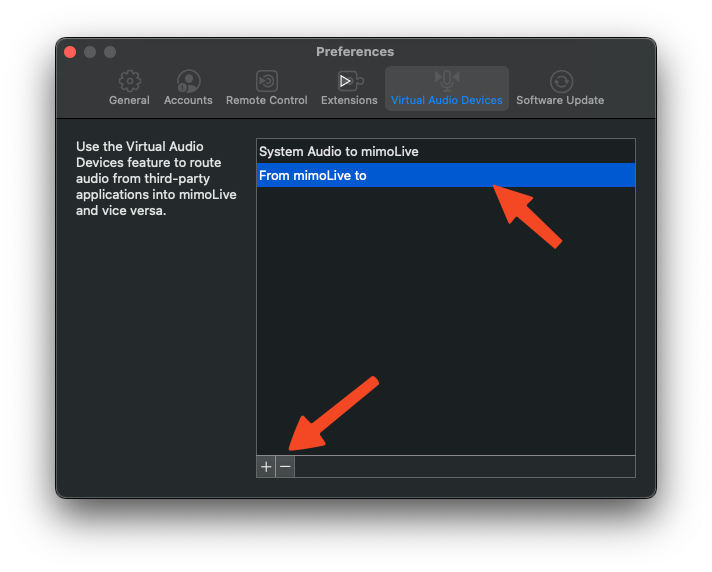
仮想オーディオデバイスドライバのアンインストール
システムから Virtual Audio Device ドライバを完全に削除するには、次の手順に従います:
- オープン 設定 にアクセスしてください。 エクステンション タブ
- をクリックします。 削除 ボタンをクリックします。 仮想オーディオデバイス.
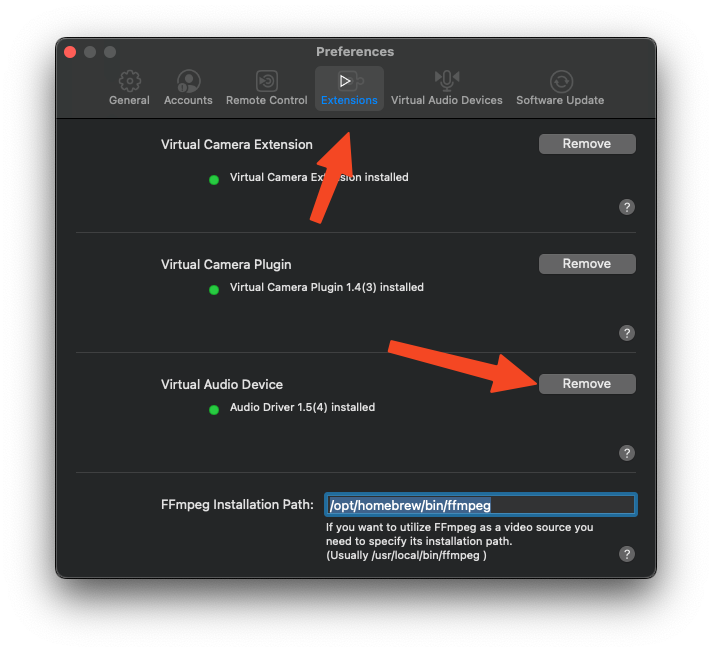
手動削除が必要であることを知らせるダイアログが表示されます。「Finderを開く」をクリックすると、ファイルの場所に直接移動します。
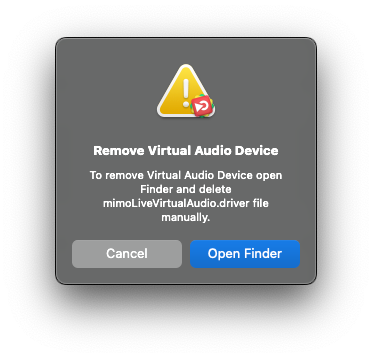
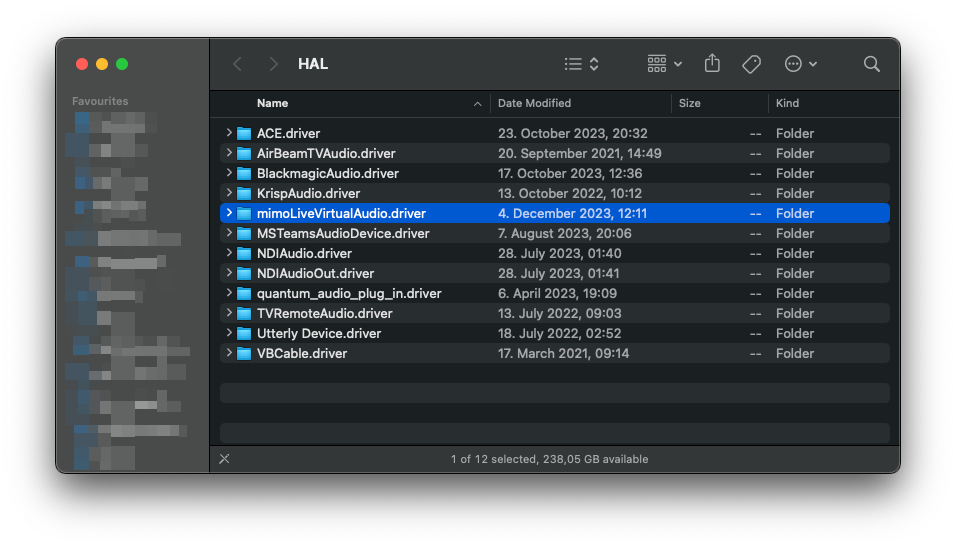
Finder が開いたら、mimoLiveVirtualAudio.driver フォルダーを探します。
このフォルダーを Trash にドラッグして削除します。
最後に、Mac を再起動して、ドライバをシステムから完全に削除し、すべての変更が有効になるようにします。
