El dispositivo de audio virtual le permite enrutar audio entre mimoLive y otras aplicaciones. Puede utilizarlo para enviar audio desde mimoLive a herramientas externas para mezclar, procesar o aplicar efectos. A la inversa, también puede utilizarse para enrutar audio hacia mimoLive desde fuentes como vídeos de YouTube en Safari, presentaciones de PowerPoint o Keynote, u otras apps que emitan audio.
¿Cómo funciona el dispositivo de audio virtual en mimoLive?
Piense en el Dispositivo de audio virtual como un cable de audio virtual específico para mimoLive. Le permite enrutar audio desde mimoLive a otras aplicaciones (como software de grabación, herramientas de streaming o procesadores de audio), o hacia mimoLive desde fuentes como un navegador web, un vídeo de YouTube o un software de presentación. mimoLive trata este dispositivo como una entrada o salida de audio estándar, lo que permite una integración de audio perfecta en todo su flujo de trabajo.
Instalación del dispositivo de audio virtual
El dispositivo de audio virtual está disponible en mimoLive 6.6 y versiones posteriores.
Para instalar el Dispositivo de audio virtual, abra Configuración en mimoLive y navegue hasta la pestaña Extensiones. Haga clic en el botón Instalar situado junto a "Dispositivo de audio virtual".
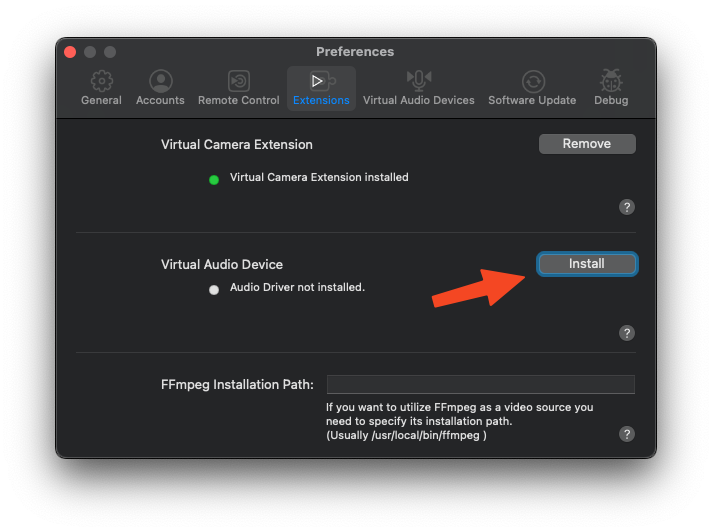
Dado que este componente requiere archivos de sistema adicionales, mimoLive lanzará un instalador externo. Siga los pasos de instalación estándar proporcionados por el instalador para completar la configuración.
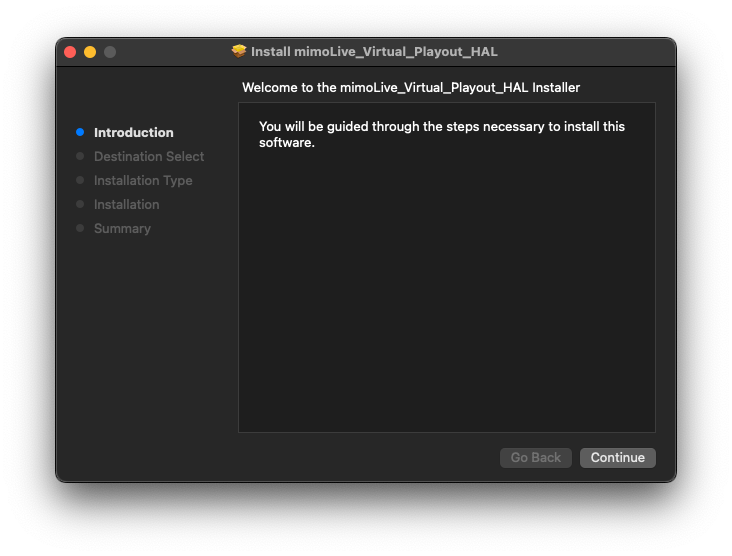
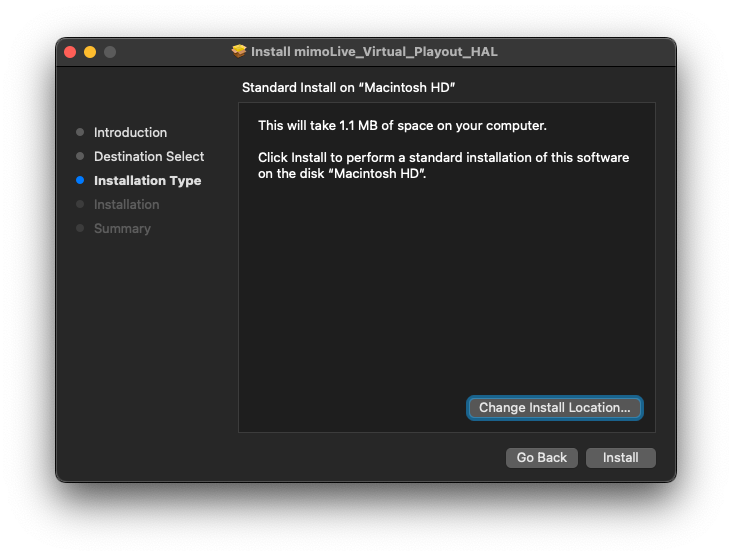
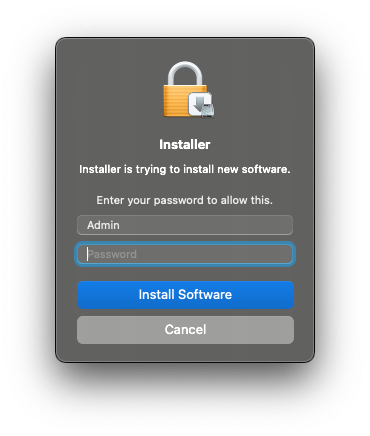
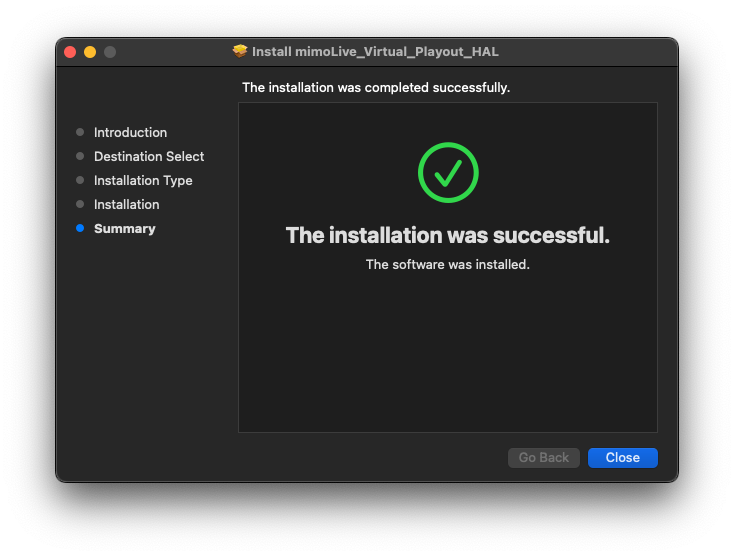
Una vez finalizada la instalación, reinicie su Mac para activar el Dispositivo Virtual de Audio y que esté disponible en todo el sistema.
Gestión de dispositivos virtuales de audio
mimoLive le permite utilizar y gestionar múltiples Dispositivos Virtuales de Audio simultáneamente. Para ver, añadir o eliminar dispositivos, vaya a mimoLive > Configuración y seleccione la pestaña Dispositivos virtuales de audio. Esto le permite adaptar las configuraciones de enrutamiento de audio a las distintas necesidades de producción, ya esté enviando audio a herramientas externas o capturando sonido de varias fuentes.
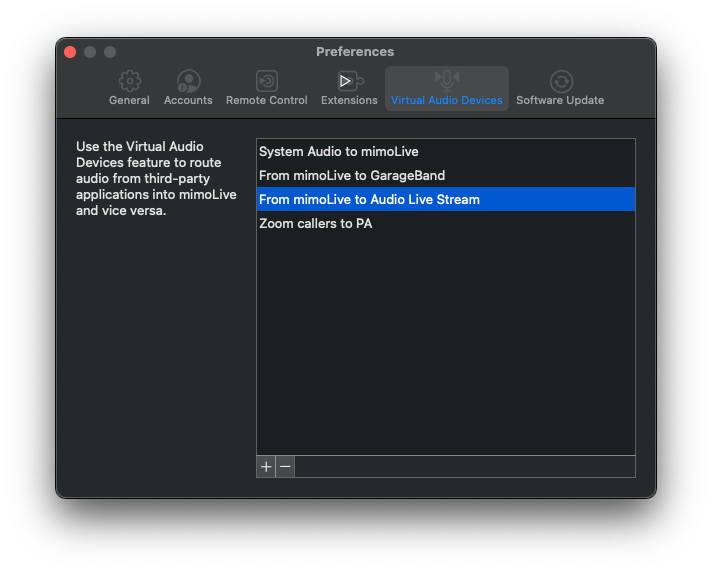
Añadir un dispositivo de audio virtual
Para añadir un nuevo dispositivo virtual de audio, haga clic en el botón "+" situado en la parte inferior izquierda de la lista Dispositivos virtuales de audio. Esto creará un dispositivo virtual adicional que podrá configurar y enrutar de forma independiente para flujos de trabajo de audio avanzados.
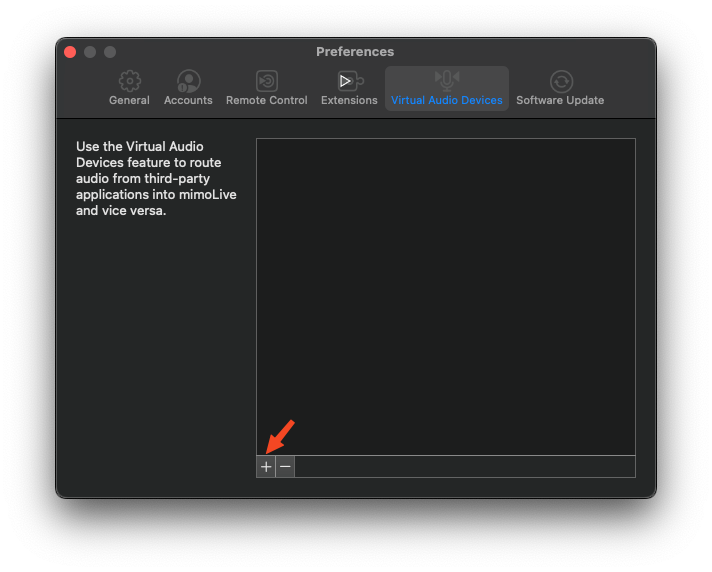
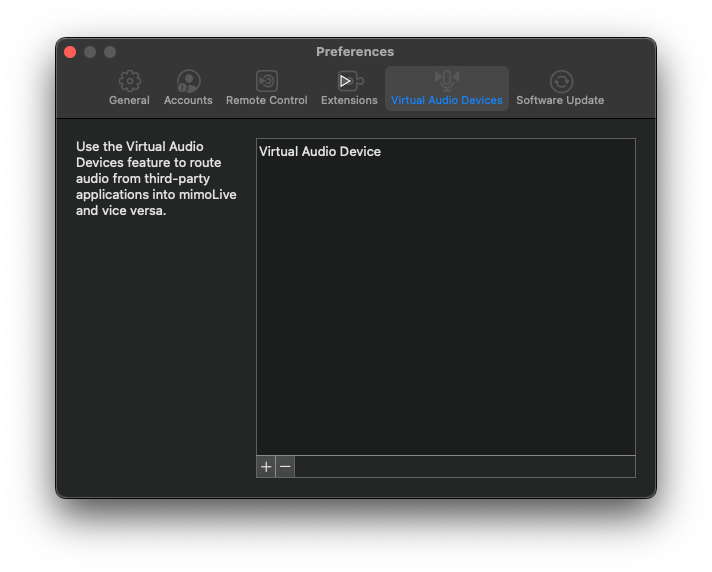
Cambiar el nombre de un dispositivo de audio virtual
Para una mejor organización, se recomienda dar a cada Dispositivo Virtual de Audio un nombre que refleje su propósito específico-esto hace más fácil rastrear su enrutamiento de audio más tarde.
Para cambiar el nombre de un dispositivo, basta con doble clic sobre su nombre actual en la lista y empezar a escribir uno nuevo.
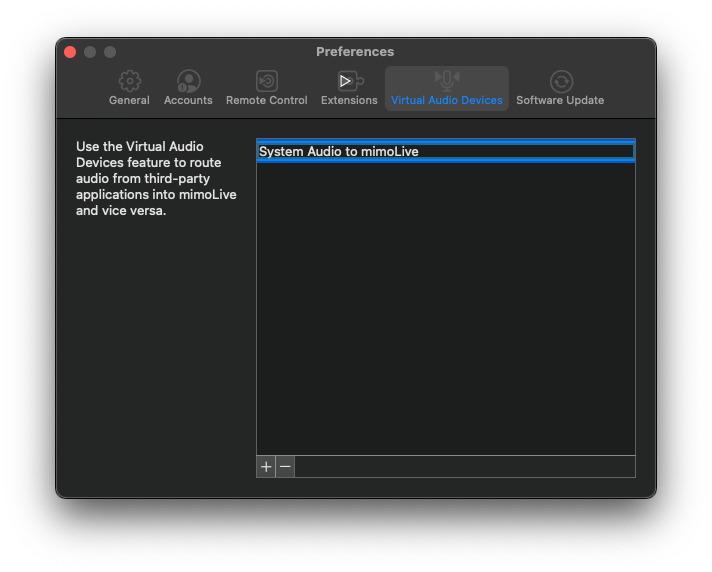
Uso del dispositivo de audio virtual
Una vez que haya creado un dispositivo de audio virtual, estará disponible en todo el sistema de su Mac, permitiendo un enrutamiento de audio flexible dentro y fuera de mimoLive.
Enrutamiento del audio del sistema a mimoLive
Por ejemplo, puede enrutar su Salida del sistema a un Dispositivo de audio virtual, lo que permitirá a mimoLive recibir audio de cualquier aplicación (por ejemplo, un navegador, Keynote o un reproductor de vídeo).
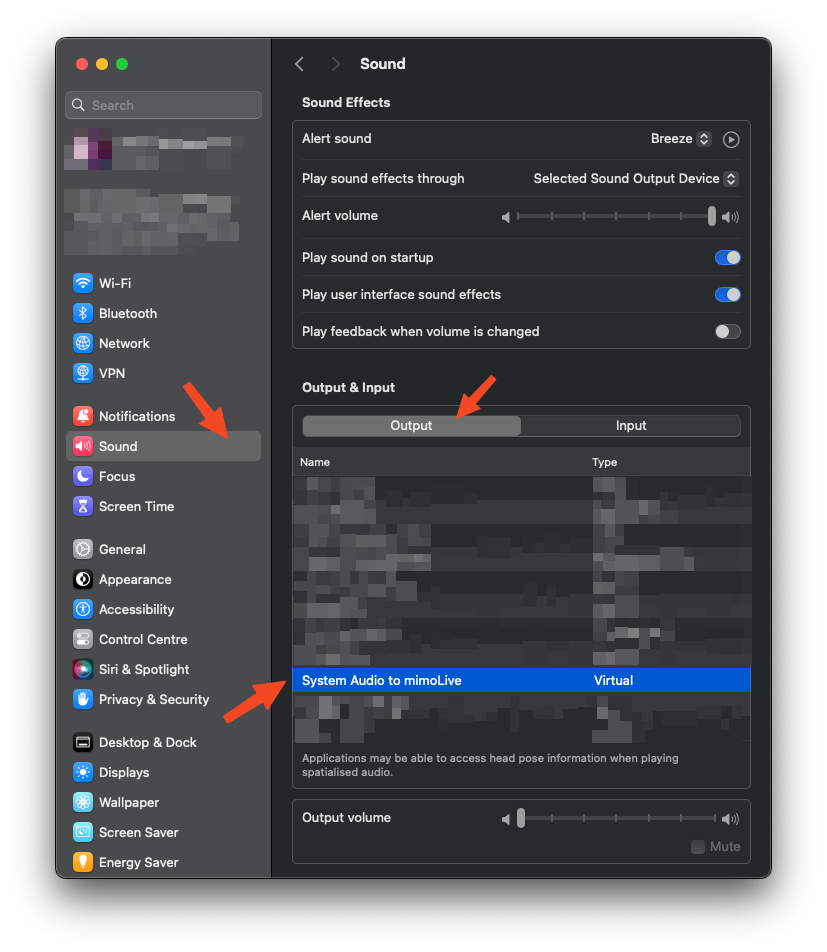
En mimoLive, añada una Fuente de audio en el panel Fuentes y, a continuación, seleccione el dispositivo de audio virtual correspondiente para empezar a capturar ese audio.
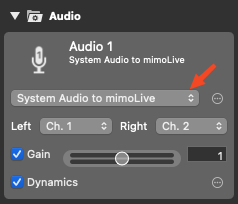
Envío de audio desde mimoLive a otras aplicaciones
También puede utilizar el dispositivo de audio virtual para enviar audio fuera de mimoLive. Para ello, añada una salida Audio Aux en la sección Destinos de salida y elija el Dispositivo Virtual de Audio como destino.
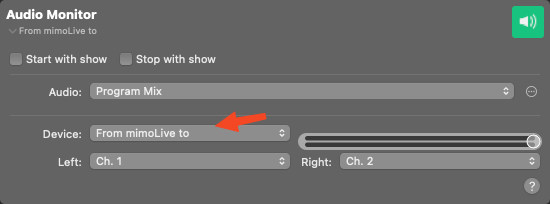
Esta configuración permite que otras aplicaciones -como GarageBand, OBS o Zoom- reciban audio en directo de mimoLive, ampliando sus posibilidades de producción.
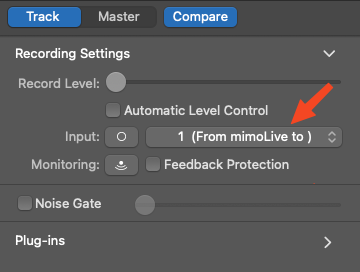
Eliminar un dispositivo de audio virtual
Para eliminar un dispositivo de audio virtual:
- Ir a mimoLive > Configuracióna continuación, seleccione el Dispositivos virtuales de audio ficha.
- Haga clic para seleccionar el dispositivo que desea eliminar.
- Haga clic en el botón "-" situado en la esquina inferior izquierda de la lista.
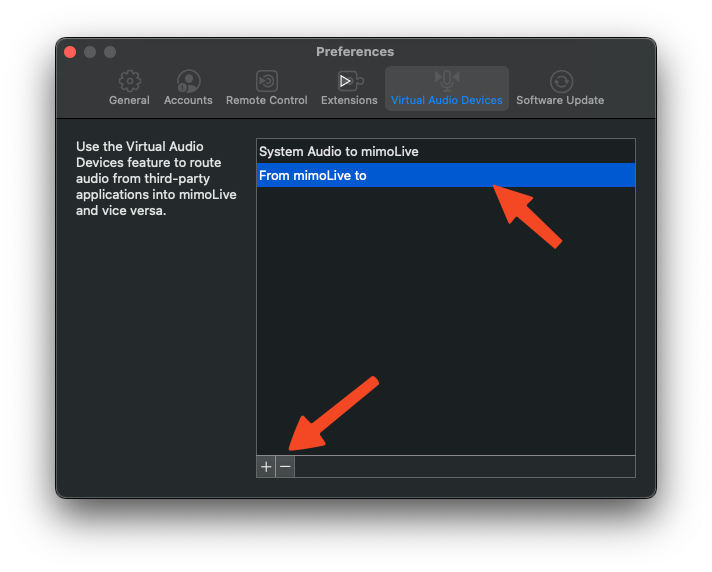
Desinstalación del controlador del dispositivo de audio virtual
Para eliminar por completo el controlador Dispositivo de audio virtual de su sistema:
- Abrir Ajustes en mimoLive y vaya a la Extensiones ficha.
- Haga clic en el botón "Eliminar" junto a Dispositivo de audio virtual.
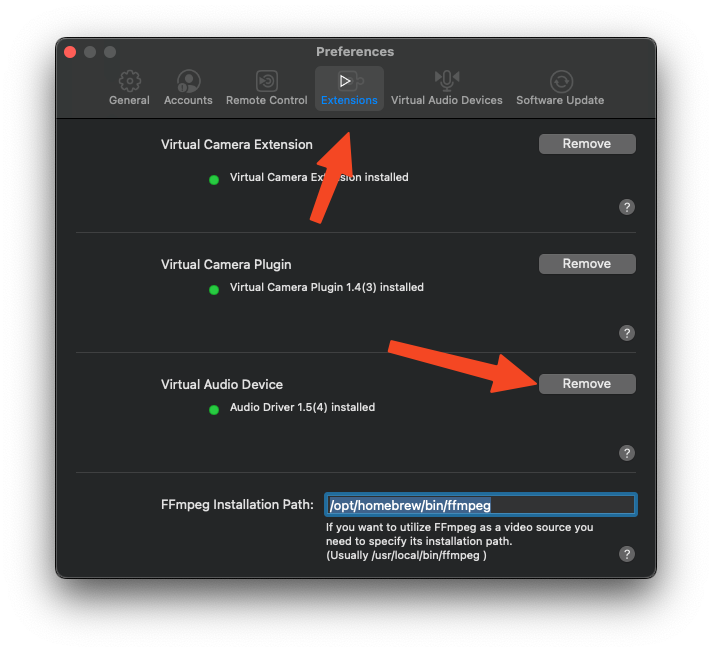
Aparecerá un cuadro de diálogo informándole de que es necesario proceder a la eliminación manual. Haga clic en "Abrir Finder" para que le lleve directamente a la ubicación del archivo.
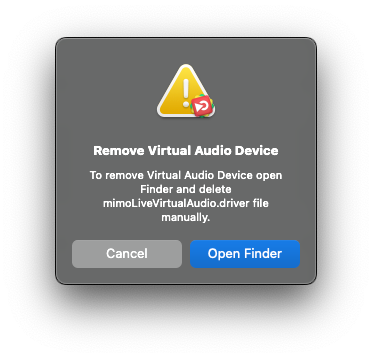
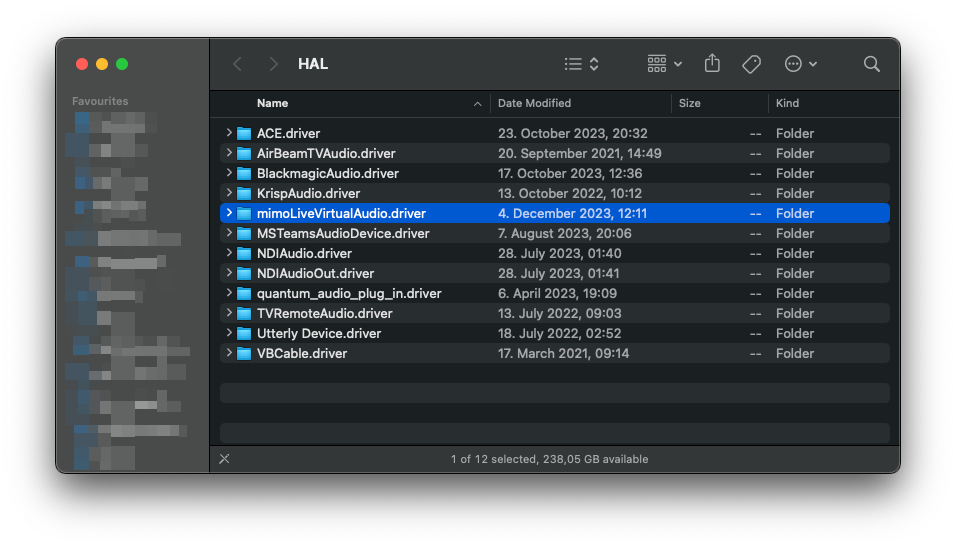
Una vez abierto Finder, localice la carpeta mimoLiveVirtualAudio.driver.
Arrastre esta carpeta a la Papelera para eliminarla.
Por último, reinicie su Mac para eliminar completamente el controlador del sistema y asegurarse de que todos los cambios surten efecto.

