가상 오디오 장치를 사용하면 mimoLive와 다른 응용 프로그램 간에 오디오를 라우팅할 수 있습니다. 이를 사용하여 믹싱, 처리 또는 효과 적용을 위해 외부 도구로 오디오 를 mimoLive에서 보낼 수 있습니다. 반대로 Safari의 YouTube 동영상, PowerPoint 또는 Keynote 프레젠테이션 또는 오디오를 출력하는 기타 앱에서 오디오를 mimoLive로 라우팅하는 데에도 사용할 수 있습니다.
가상 오디오 장치는 mimoLive에서 어떻게 작동하나요?
가상 오디오 장치는 mimoLive 전용 가상 오디오 케이블이라고 생각하시면 됩니다. 이 장치를 사용하면 녹음 소프트웨어, 스트리밍 도구 또는 오디오 프로세서와 같은 다른 애플리케이션으로 오디오를 라우팅하거나 웹 브라우저, YouTube 동영상 또는 프레젠테이션 소프트웨어와 같은 소스에서 mimoLive로 오디오를 보낼 수 있습니다. mimoLive는 이 장치를 표준 오디오 입력 또는 출력처럼 취급하여 워크플로 전반에 걸쳐 오디오를 원활하게 통합할 수 있도록 합니다.
가상 오디오 장치 설치하기
가상 오디 디바이스는 mimoLive 6.6 이상에서 사용할 수 있습니다.
가상 오디오 장치를 설치하려면 mimoLive에서 설정을 열고 확장 프로그램 탭으로 이동합니다. "가상 오디오 장치" 옆의 설치 버튼을 클릭합니다.
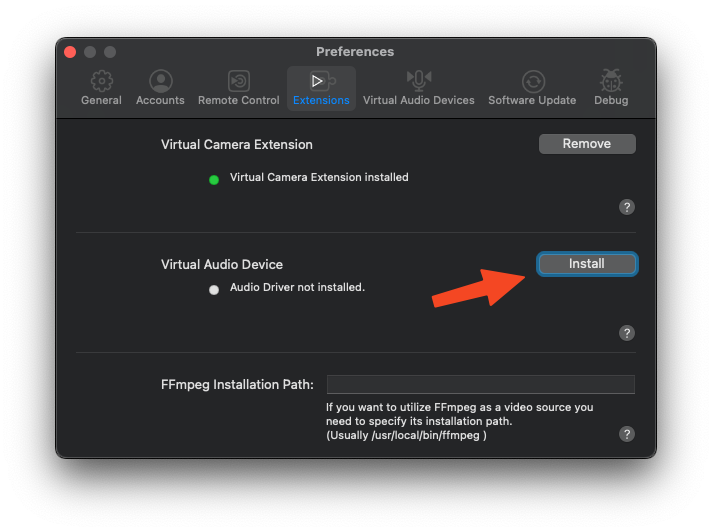
이 구성 요소에는 추가 시스템 파일이 필요하므로 mimoLive는 외부 설치 프로그램을 실행합니다. 설치 프로그램에서 제공하는 표준 설치 단계에 따라 설치를 완료합니다.
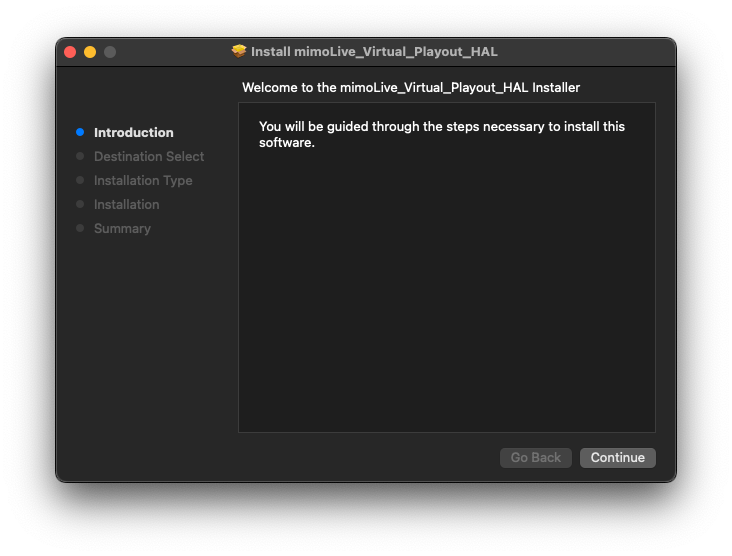
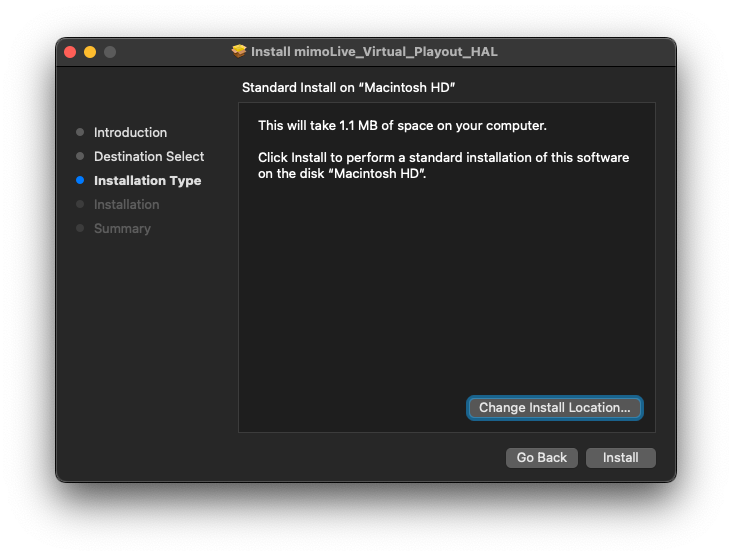
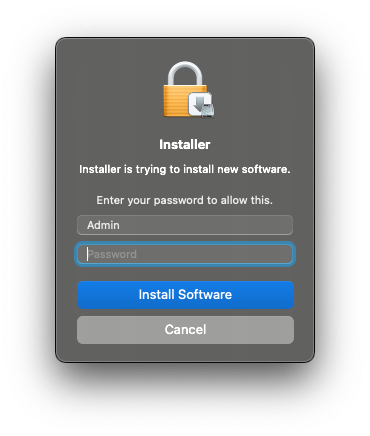
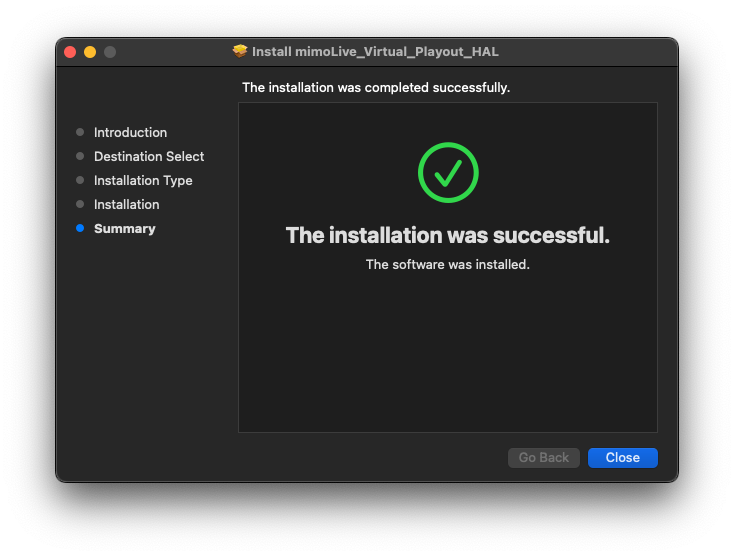
설치가 완료되면 Mac을 재시동하여 가상 오디오 장치를 활성화하고 시스템 전체에서 사용할 수 있도록 합니다.
가상 오디오 장치 관리
미모라이브를 사용하면 여러 가상 오디오 장치를 동시에 사용하고 관리할 수 있습니다. 장치를 보거나 추가 또는 제거하려면 mimoLive > 설정으로 이동한 다음 가상 오디오 장치 탭을 선택하세요. 이를 통해 외부 도구로 오디오를 전송하거나 다양한 소스로부터 사운드를 캡처하는 등 다양한 프로덕션 요구사항에 맞게 오디오 라우팅 설정을 조정할 수 있습니다.
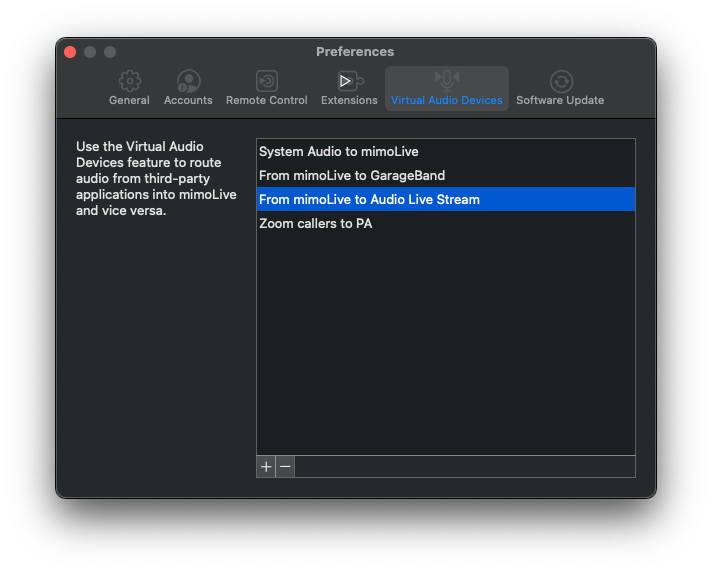
가상 오디오 장치 추가
새 가상 오디오 장치를 추가하려면 가상 오디오 장치 목록의 왼쪽 하단에 있는 "+" 버튼을 클릭합니다. 그러면 고급 오디오 워크플로우를 위해 독립적으로 구성하고 라우팅할 수 있는 가상 장치가 추가로 생성됩니다.
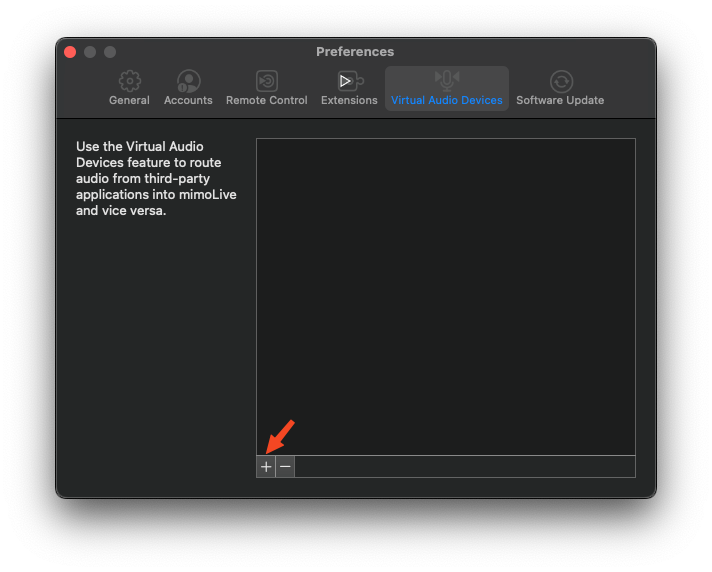
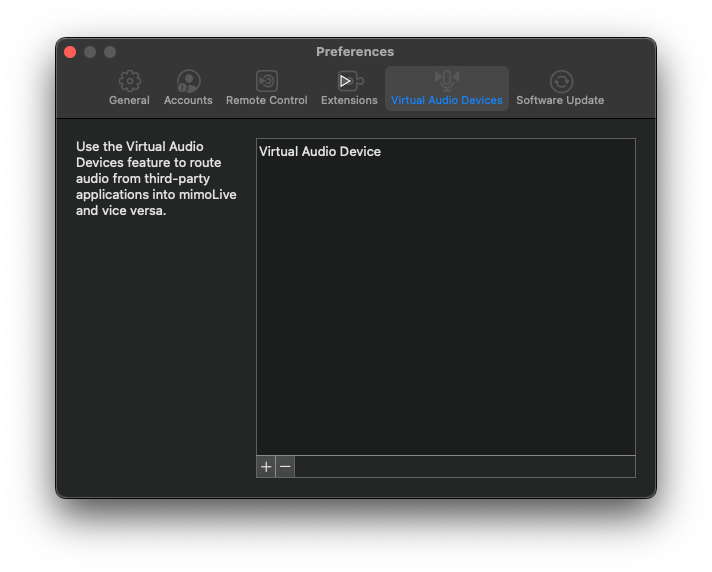
가상 오디오 장치 이름 바꾸기
더 나은 정리를 위해 각 가상 오디오 장치에 특정 목적을 반영하는 이름을 지정하는 것이 좋습니다. 이렇게 하면 나중에 오디오 라우팅을 더 쉽게 추적할 수 있습니다.
디바이스의 이름을 바꾸려면 목록에서 현재 이름을 두 번 클릭하고 새 이름을 입력하기만 하면 됩니다.
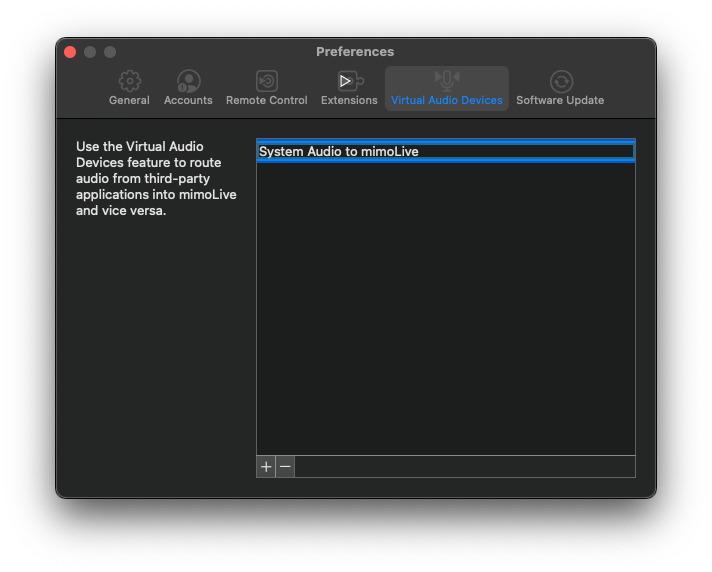
가상 오디오 장치 사용
가상 오디오 장치를 생성하면 Mac에서 시스템 전체에서 사용할 수 있게 되어 mimoLive에서 유연한 오디오 라우팅이 가능합니다.
시스템 오디오를 mimoLive로 라우팅하기
예를 들어, 시스템 출력을 가상 오디오 디바이스로 라우팅하여 mimoLive가 모든 앱(예: 브라우저, 키노트 또는 비디오 플레이어)에서 오디오를 수신할 수 있도록 할 수 있습니다.
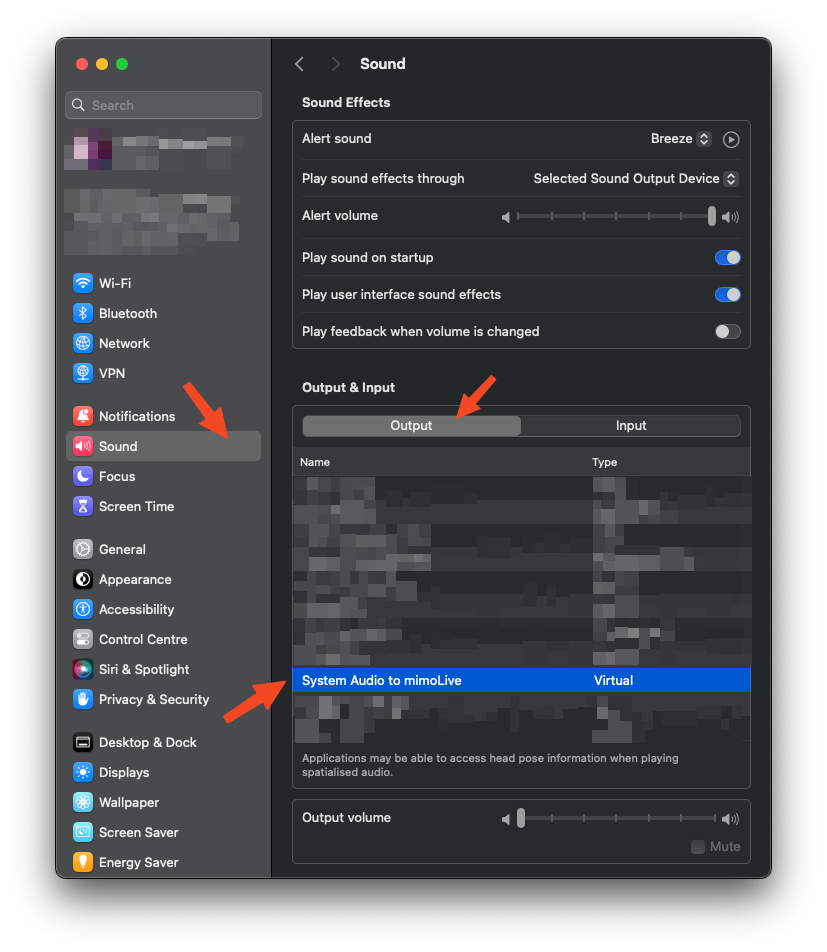
mimoLive의 소스 패널에서 오디오 소스를 추가한 다음 해당 가상 오디오 디바이스를 선택하여 해당 오디오 캡처를 시작합니다.
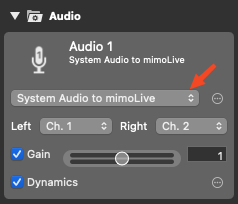
mimoLive에서 다른 앱으로 오디오 보내기
가상 오디오 디바이스를 사용하여 mimoLive의 오디오 아웃을 전송할 수도 있습니다. 이렇게 하려면 Audio Aux 출력을 출력 대상 섹션에 추가하고 가상 오디오 장치를 대상으로 선택합니다.
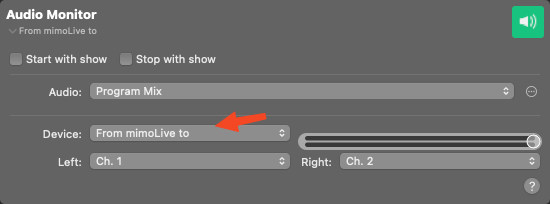
이 설정을 사용하면 다른 애플리케이션(예: 개러지밴드, OBS 또는 줌)에서 mimoLive의 라이브 오디오를 수신하여 제작 역량을 확장할 수 있습니다.
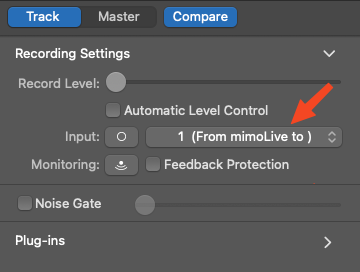
가상 오디오 장치 제거하기
가상 오디오 장치를 제거하려면 다음과 같이 하세요:
- 다음으로 이동 미모라이브 > 설정을 클릭한 다음 가상 오디오 장치 탭을 클릭합니다.
- 클릭하여 제거하려는 장치를 선택합니다.
- 를 클릭합니다. "-" 버튼을 클릭합니다.
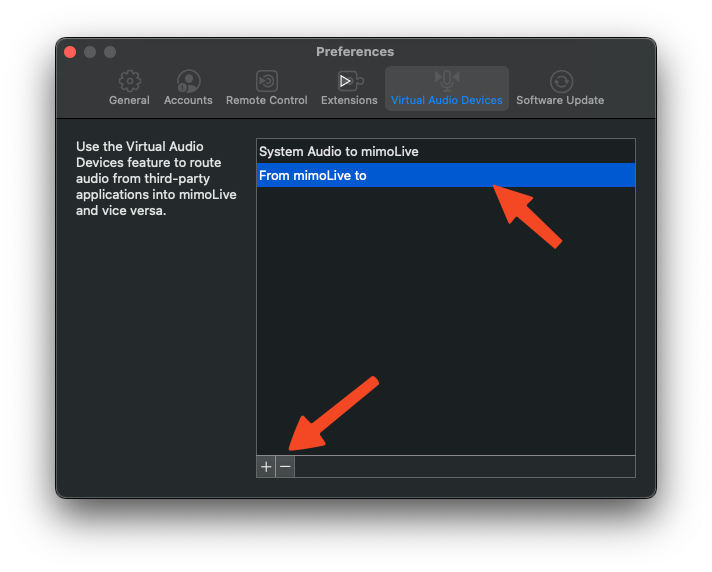
가상 오디오 장치 드라이버 제거
시스템에서 가상 오디오 장치 드라이버를 완전히 제거하려면 다음과 같이 하세요:
- 열기 설정 를 클릭하고 확장 기능 탭을 클릭합니다.
- 를 클릭합니다. "제거" 버튼 옆에 있는 가상 오디오 장치.
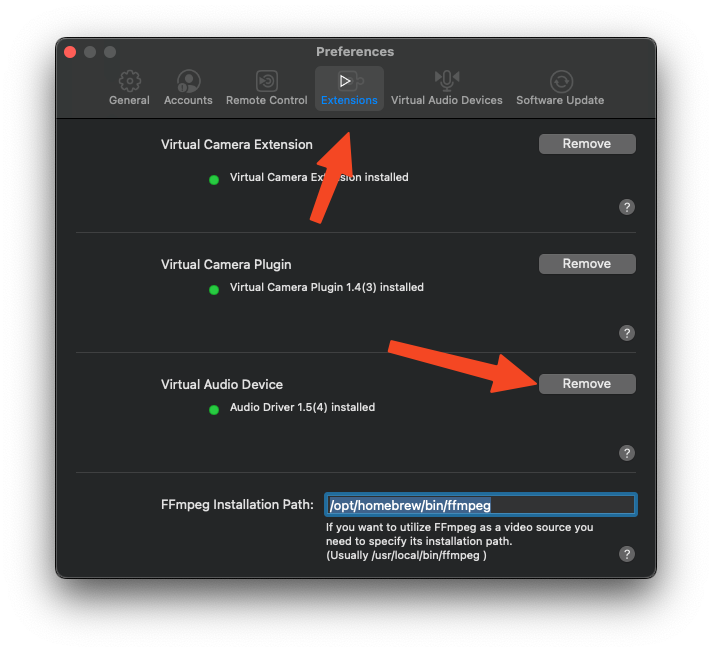
수동 삭제가 필요하다는 대화 상자가 나타납니다. 파일 위치로 바로 이동하려면 "Finder 열기"를 클릭합니다.
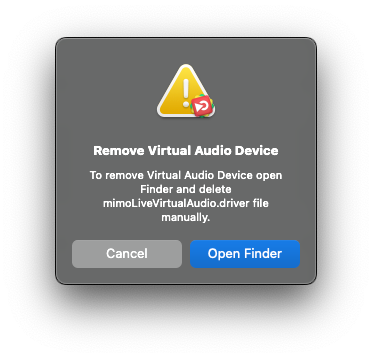
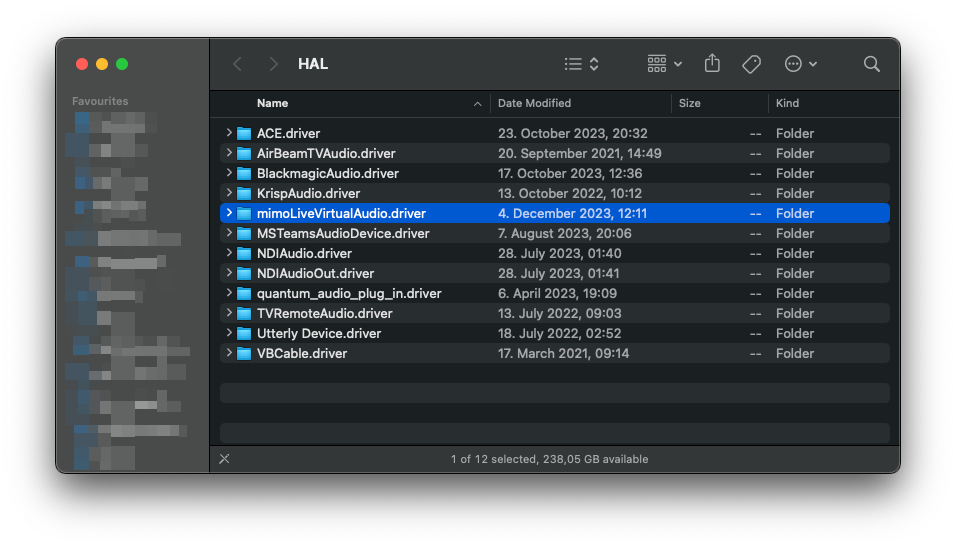
Finder가 열리면 mimoLiveVirtualAudio.driver 폴더를 찾습니다.
이 폴더를 휴지통으로 드래그하여 삭제합니다.
마지막으로, 시스템에서 드라이버를 완전히 제거하고 모든 변경 사항이 적용되는지 확인하려면 Mac을 재시동하세요.
