팬데믹 이후에도 많은 프레젠테이션이 Zoom, MS Teams, WebEx 또는 수십 개의 다른 플랫폼 중 하나로 온라인 전환되었습니다. 발표자(또는 '그냥' 최고 영업 사원, 최고 경영진 또는 컨설턴트)로서 청중은 이제 온라인 프레젠테이션에서 더 많은 것을 기대합니다.
mimoLive와 프로 스피커 프레젠테이션 설정을 사용하면 프레젠테이션을 더욱 돋보이게 할 수 있습니다.
개요
이것이 이 설정의 핵심 요소입니다:
- 한 대의 컴퓨터로 쇼를 제작하고 비디오를 미팅 플랫폼 또는 라이브 스트림으로 전송하고, 다른 컴퓨터로 PowerPoint, Keynote, Prezi, FotoMagico 또는 기타 유사한 애플리케이션에서 슬라이드를 실행하는 것입니다.
- 오디오 품질을 극대화하기 위해 청중의 질문과 의견을 들을 수 있는 인이어 모니터와 주변 소음을 최소화하고 최대한 자유롭게 움직일 수 있는 고품질 헤드셋 마이크가 설치되어 있습니다.
- 고화질 카메라와 훌륭한 조명으로 최고의 모습을 연출할 수 있습니다.
- 미모라이브와 특별한 프로 스피커 템플릿이 이 모든 것을 하나로 묶어줍니다.
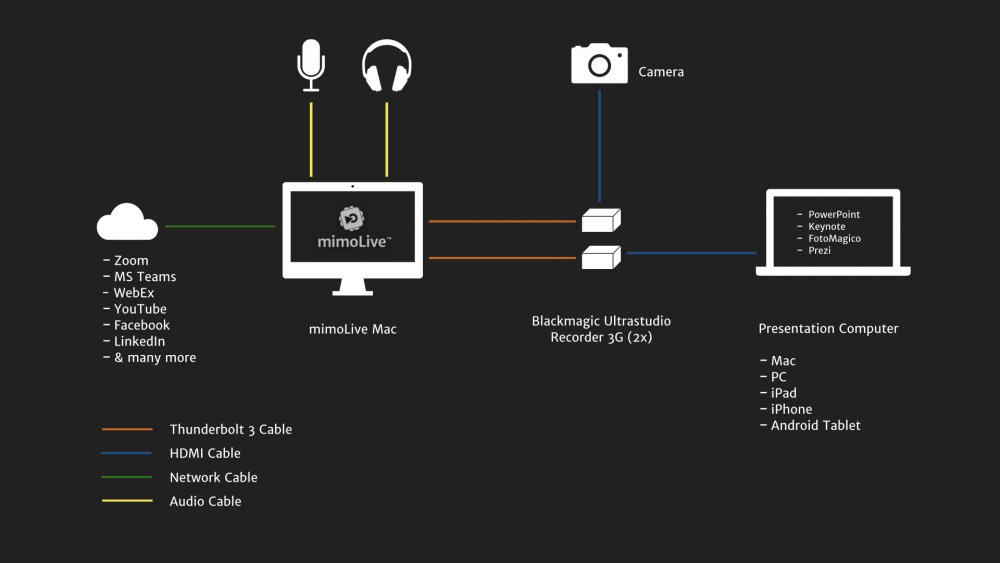
두 대의 컴퓨터 설정
기본 컴퓨터에서 mimoLive가 실행됩니다. 많은 Mac이 이 역할에 적합합니다. 이미 Mac을 사용하고 있다면 성능을 테스트하여 요구 사항을 충족하는지 확인해야 합니다. 새 컴퓨터를 구입할 계획이라면 최소한 Mac mini M1을 권장합니다.
mimoLive Mac에는 두 가지가 있습니다. 블랙매직 울트라스튜디오 레코더 3Gs 에 연결되어 있습니다. 이러한 장치의 목적은 다음을 제공하는 것입니다. HDMI 보조 컴퓨터와 카메라에서 프레젠테이션을 위한 입력을 입력합니다.
mimoLive는 소위 가상 카메라를 사용하여 Zoom, MS Teams 및 기타 플랫폼에 연결됩니다. 일반적으로 카메라를 선택하는 Zoom(Teams...)에서는 mimoLive를 카메라로 선택하기만 하면 됩니다. 마찬가지로, 청중이 슬라이드의 소리를 들을 수 있도록 mimoLive를 '마이크'로 선택하면 됩니다.
두 번째 컴퓨터에서는 PowerPoint, Keynote, FotoMagico, Prezi 또는 기타 슬라이드 프로그램을 실행합니다. 프레젠테이션이 원활하게 실행되고 발표자 보기를 사용할 수 있도록 하기 위해 이 방법을 권장합니다. 이 컴퓨터는 대면 프레젠테이션에 사용하는 것과 동일한 컴퓨터일 수 있습니다. 프로젝터에 연결할 때와 마찬가지로 HDMI 출력(또는 USB-C to HDMI 케이블)만 있으면 됩니다. 이 컴퓨터는 프로젝터와 함께 사용하는 방법만 알고 있다면 Mac, Windows PC, iPad, Android 장치 또는 iPhone이 될 수 있습니다.
외부 디스플레이(옵션)
최대 2개의 디스플레이를 mimoLive Mac에 연결할 수 있습니다. 하나는 Zoom 통화, MS Teams 미팅 또는 청중을 볼 수 있는 더 큰 디스플레이를 위한 것입니다. 두 번째 디스플레이(선택 사항)는 가상 카메라를 지원하지 않는 플랫폼에서 화면 공유를 통해 비디오를 전송할 수 있는 해결 방법을 제공합니다.
카메라 및 조명
카메라 선택은 예산 등 여러 요인에 따라 달라집니다. 그러나 좋은 비디오 품질을 제공하는 대부분의 솔루션은 HDMI를 통해 비디오 신호를 출력하는 카메라일 가능성이 높습니다. 이러한 이유로 mimoLive Pro 스피커 설정은 두 번째 Blackmagic 울트라스튜디오 레코더 3G를 통해 카메라에 HDMI 입력을 제공합니다.
조명은 멋진 모습을 연출하는 데에도 매우 중요합니다. 조명을 완벽하게 제어할 수 있는 것이 가장 좋습니다. 즉, 창문을 어둡게 할 수 있는지, 가정용 조명이 아닌 전문 스튜디오 조명을 사용하고 있는지 확인해야 합니다. 대부분의 경우 강력하고 확산도가 높은 LED 광원이 좋은 옵션입니다. 대형 링 조명이나 대형 디퓨저를 사용하세요.
마이크 및 헤드폰
프레젠테이션에서 가장 중요한 요소는 목소리의 품질입니다. 목소리가 어떻게 들리느냐는 청중의 호감도와 신뢰도를 결정하는 주요 요소입니다.
많은 사람들이 화상 회의 플랫폼을 '스피커폰' 모드로 사용합니다. 이는 플랫폼이 에코 제거 및 노이즈 감소와 같은 기술을 사용하여 원치 않는 부작용을 제거하기 때문에 작동합니다. 에코는 마이크가 스피커의 출력을 포착할 때 발생합니다. 배경 소음은 선풍기나 에어컨과 같은 것일 수 있습니다.
하지만 이러한 기술에 대한 대가로 오디오 품질이 크게 저하됩니다. 프레젠테이션에 사운드와 음악이 포함된 경우 특히 그렇습니다. 음악은 에코 제거로 인해 정말 엉망이 됩니다. 프레젠테이션의 오디오를 모니터링하려는 경우 헤드폰을 사용하지 않으면 청중이 오디오를 두 번 듣게 됩니다.
훌륭한 오디오를 보장하는 유일한 방법은 좋은 마이크를 사용하고 헤드폰을 착용하는 것입니다.
많은 전문가들이 헤드폰을 착용하면 비전문적으로 보인다고 걱정합니다. 그런 걱정이 든다면 인이어 모니터를 사용하세요. 이 헤드폰은 거의 보이지 않습니다.
이 조언을 무시하는 것은 본인의 책임입니다.
가상 프레젠테이션 템플릿
이 설정은 가상 프레젠테이션 템플릿에서 지원됩니다.
비행 전 체크리스트
모든 프레젠테이션을 시작하기 전에 다음 단계를 수행하여 설정이 올바르게 작동하는지 확인하세요.
- 장비를 설치하고 모든 케이블을 연결합니다. 프레젠테이션을 자주 하는 경우 많은 장애 지점을 제거하는 고정 설치를 고려하세요.
- 카메라의 비디오가 있고 프레젠테이션 컴퓨터의 화면을 볼 수 있는지 확인합니다. 원하는 비디오를 얻으려면 프레젠테이션 컴퓨터의 디스플레이 설정을 변경해야 할 수도 있습니다.
- 프레젠테이션 슬라이드에 사운드가 있는 경우 프레젠테이션 컴퓨터에서 HDMI 출력을 통해 사운드를 재생하도록 설정해야 합니다. 지침은 시스템 설명서를 참조하세요.
- 오디오가 mimoLive 템플릿에 표시되는지 확인합니다. 이것이 가장 흔한 함정입니다.
- 중요한 프레젠테이션을 하기 전, 특히 mimoLive 가상 카메라를 사용할 때는 항상 mimoLive Mac을 재시동하는 것이 좋습니다.
- 화상 회의 플랫폼 애플리케이션 또는 웹사이트를 시작하기 전에 mimoLive와 문서가 열려 있는지 확인하여 가상 카메라가 인식되는지 확인하세요.
mimoLive 매뉴얼에 mimoLive와 Zoom을 연결하는 방법에 대한 추가 정보가 나와 있습니다.
장비 목록
- 미모라이브 Mac: 새 컴퓨터를 구입하는 경우 최소 Mac mini M1을 권장합니다.
- 미모라이브 스튜디오 라이선스
- 프레젠테이션 컴퓨터: 프레젠테이션을 재생할 수 있고 다음을 통해 출력할 수 있는 Mac, PC, iPad, iPhone 또는 기타 모든 장치일 수 있습니다. HDMI.
- 블랙매직 울트라스튜디오 레코더 3G(2개)
- 헤드폰
- 마이크
- 카메라 HDMI 출력
- 다양한 케이블
학습 곡선을 평평하게 하고 싶거나, 장비 구매에 대한 조언을 받고 싶거나, 나만의 맞춤형 mimoLive 템플릿을 만들고 싶다면 1대1 코칭을 구매할 수 있습니다.
