Even after the pandemic, many presentations have moved online to Zoom, MS Teams, WebEx or one of dozens of other platforms. As a speaker (or even “just” a top salesperson, C-level executive or consultant), your audience now expects more from your online presentations.
With mimoLive and the Pro Speaker Presentation setup, you and your presentation will stand out with a wow factor.
Overview
These are the key elements to this setup:
- You use one computer to produce your show and send the video to the meeting platform or live stream, and another computer to run your slides in PowerPoint, Keynote, Prezi, FotoMagico or any other similar application.
- For maximum audio quality, the setup includes an in-ear monitor so you can hear questions and comments from the audience, and a high-quality headset microphone to minimize background noise and give you maximum freedom of movement.
- A high-quality camera and great lighting will make you look your best.
- mimoLive and a special Pro Speaker template tie it all together.
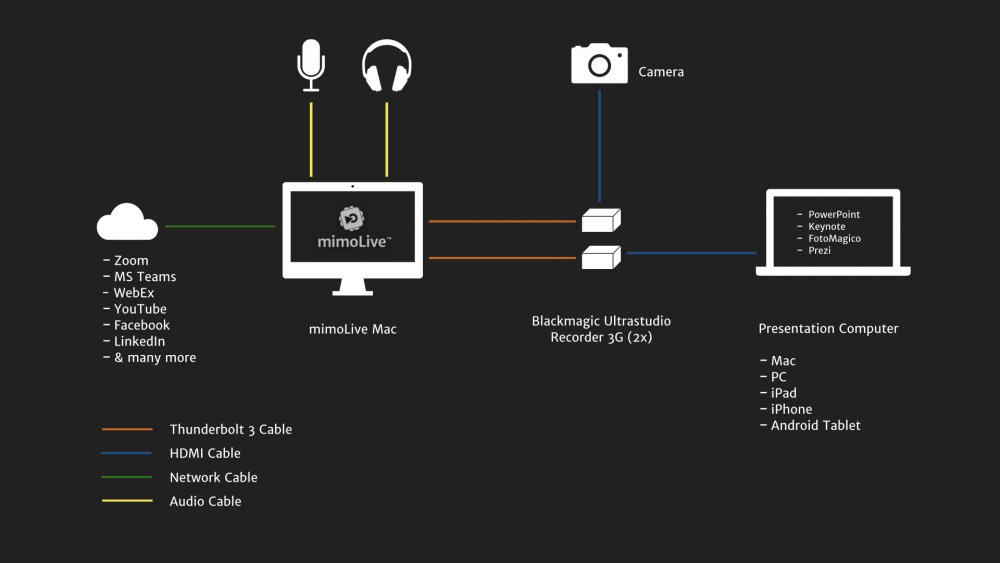
Two Computer Setup
Your primary computer will be running mimoLive. Many Macs are suitable for this role. If you already have one, you will need to test it to see if its performance meets your needs. If you are planning to buy a new computer, we recommend at least a Mac mini M1.
The mimoLive Mac will have two Blackmagic UltraStudio Recorder 3Gs connected to it. The purpose of those devices is to provide HDMI inputs for the presentation from the secondary computer and the camera.
mimoLive will connect to Zoom, MS Teams and other platforms using a so-called virtual camera. In Zoom (Teams…), where you normally select your camera, you will simply select mimoLive as your camera. Similarly, you will select mimoLive as your “microphone” so that your audience can hear the sound of your slides.
The second computer will run your PowerPoint, Keynote, FotoMagico, Prezi, or other slide program. We recommend this to ensure that your presentation runs smoothly and you can use the presenter view. This can be the same computer you use for your in-person presentations. All it needs is an HDMI output (or a USB-C to HDMI cable), just like when you connect it to a projector. This computer can be a Mac, Windows PC, iPad, Android device, or iPhone, as long as you know how to use it with a projector.
External Display(s) (Optional)
You can connect up to 2 displays to the mimoLive Mac. One for a larger display of the Zoom call, MS Teams meeting or other to view your audience. The second (optional) display provides a workaround for platforms that don’t support virtual cameras where you can send your video via screen sharing.
Camera & Light
Your choice of camera will depend on many factors, including your budget. However, most solutions that provide good video quality are likely to be cameras that output their video signal via HDMI. For this reason, the mimoLive Pro speaker setup provides an HDMI input for the camera via the second Blackmagic Ultrastudio Recorder 3G.
Lighting is also very important in making you look good. It is best if you have complete control over the lighting. This means that you should make sure that you can black out windows and that you are using professional studio lighting, not household lighting. In many cases, a strong, very diffuse LED light source is a good option. Use a large ring light or a large light diffuser.
Microphone and Headphones
The most important aspect of your presentation is the quality of your voice. How your voice sounds is the primary factor that determines whether your audience likes and believes you.
Many people use video conferencing platforms in “speakerphone” mode. This works because the platforms use technology such as echo cancellation and noise reduction to remove unwanted side effects. Echo is created when your microphone picks up the output from your speakers. Background noise can be things like fans or air conditioning.
However, the price you pay for these techniques is greatly reduced audio quality. This is especially true if your presentation includes sound and music. Music is really messed up by echo cancellation. If you want to monitor the audio from your presentation, not using headphones means that your audience will hear the audio twice.
The only way to guarantee great audio is to use a good microphone and to wear headphones.
Many professionals worry that wearing headphones makes them look unprofessional. If you’re worried about that, get in-ear monitors. These headphones are virtually invisible.
Ignore this advice at your own peril.
Virtual Presentation template
This setup is supported by the Virtual Presentation template.
Pre-Flight Checklist
Before every presentation, perform the following steps to make sure your setup is working correctly.
- Set up your equipment and connect all the cables. If you’re a frequent presenter, consider a fixed installation that eliminates many points of failure.
- Make sure that there is video from the camera and that you can see the presentation computer’s screen. You may need to change the display settings on the presentation computer to get the video you want.
- If your presentation slides have sound, you need to set up your presentation computer to play the sound through the HDMI output. Refer to your system’s manual for instructions.
- Verify that the audio is showing up in the mimoLive template. This is the most common pitfall.
- It is always a good idea to restart the mimoLive Mac before an important presentation, especially when using the mimoLive Virtual Camera.
- Make sure mimoLive and your document are open before launching the video conferencing platform application or website to ensure that the virtual camera is recognized.
The mimoLive manual has additional information on how to connect mimoLive with Zoom.
Equipment List
- mimoLive Mac: We recommend at least a Mac mini M1 if you’re purchasing a new computer.
- mimoLive Studio license
- Presentation Computer: Can be any Mac, PC, iPad, iPhone or other device that is capable of playing your presentation and has a way to output it via HDMI.
- Blackmagic Ultrastudio Recorder 3G (2x)
- Headphones
- Microphone
- Camera with HDMI output
- Various cables
If you want to flatten the learning curve, get advice on equipment purchases, or create your own personalized mimoLive template, one-on-one coaching is available for purchase.

