
미모라이브는 매우 풍부한 원격 제어 표면 편집기 를 사용하여 원격 하드웨어 컨트롤러에 대한 동작을 생성할 수 있습니다. 현재 mimoLive는 다음을 지원합니다. P.I. 엔지니어링의 프로그래밍 가능한 X-키 키보드 .

다음 기기는 성공적으로 테스트되었습니다(다른 기기들도 작동해야 하지만 아직 테스트되지 않았습니다):
– X-키 XKE-128
– X-키 XK-80
– X-키 XK-24
– X-키 HD-15 (아래 리모컨 표면의 특수 레이아웃 조건을 참조하세요).
– X-키 XK-16 스틱(리모컨 표면의 레이아웃은 4×4가 됩니다)
– X-키 XK-8 스틱(리모컨 표면의 레이아웃은 4×2가 됩니다)
– X-키 XK-4 스틱
– X-키 XK-3 USB 스위치 인터페이스(리모컨 표면의 레이아웃은 2×1이 됩니다)
mimoLive에 사용할 X-키 키보드 설정하기
먼저 다음을 수행해야 합니다. 원격 제어 표면 만들기 을 사용하여 X-키 키보드의 그리드 크기에 맞는 표면을 만듭니다. 나중에 원격 제어 장치의 표면 매핑으로 쉽게 식별할 수 있도록 유용한 이름을 지정하세요.
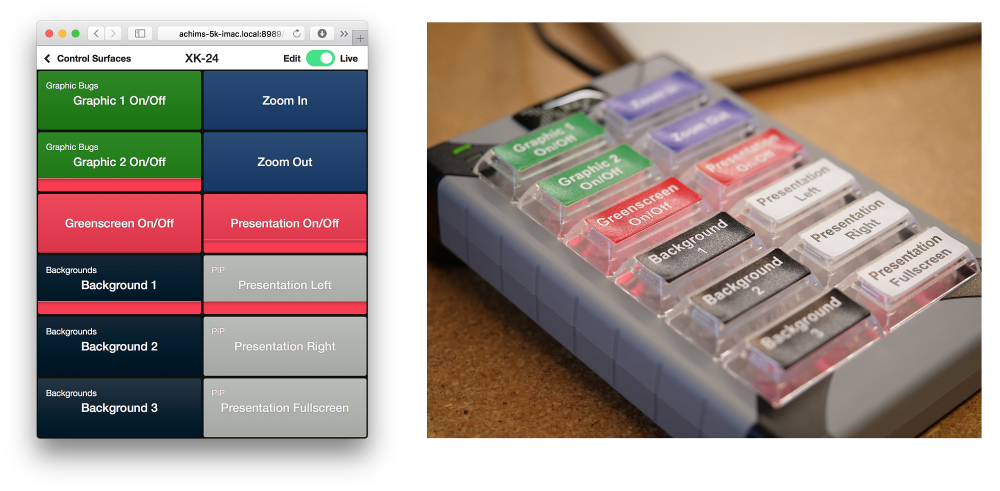
다양한 크기의 버튼 활용하기
X-키 키보드는 2×1 또는 2×2 키캡과 같이 다양한 크기의 버튼으로 구성할 수 있습니다. 매우 중요한 기능이 있다면 더 큰 버튼을 사용하세요. 리모콘 표면에서 버튼 크기를 적절히 설정하도록 지정할 수 있습니다.
다음으로 X-키 키보드를 Mac에 연결해야 합니다. X-keys 장치를 처음 연결하면 모든 버튼이 빨간색으로 바뀝니다. 몇 초 후 모든 버튼이 꺼지면 mimoLive가 이 장치를 인식했음을 나타냅니다.
mimoLive 문서 도구 모음에서 원격 장치 설정 버튼을 클릭하면 Mac에 연결된 모든 X-키 장치 목록을 볼 수 있습니다.
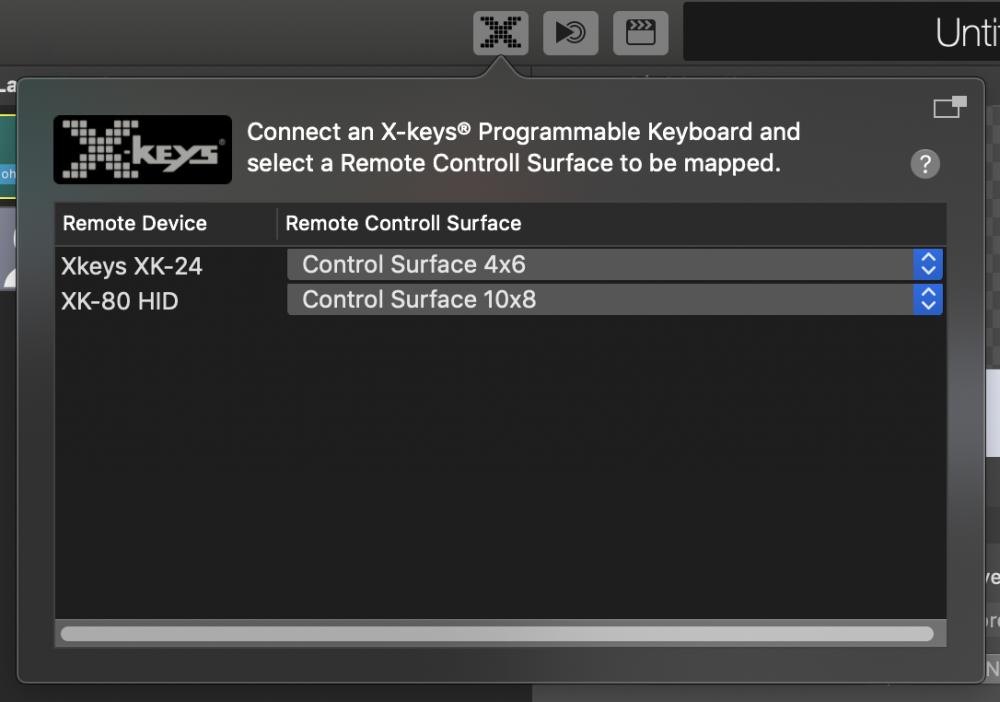
X-키 모델명 바로 옆의 팝업에서 이전에 생성한 적절한 리모콘 표면을 선택할 수 있습니다.
이제 X-키 키보드에 리모컨 표면의 실시간 상태가 반영되어 사용할 준비가 되었습니다.
X-키 스틱의 특수 레이아웃 조건
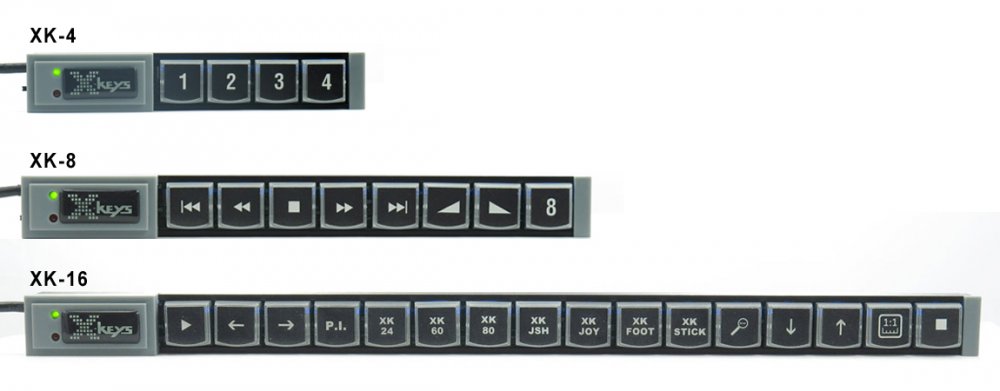
X-키 스틱은 작업하기에 매우 넓은 리모콘 표면을 만들 수 있기 때문에 4개의 버튼으로 잘게 잘라서 X-키 XK-16 스틱은 4×4 그리드, X-키 XK-8 스틱은 4×2 그리드를 갖도록 쌓아 올렸습니다. 이렇게 하면 컴퓨터 화면에서 각 버튼의 동작을 훨씬 쉽게 정의할 수 있습니다.
X-키 HD-15의 특수 레이아웃 조건

X-keys HD-15는 15핀 커넥터를 통해 모든 스위치를 연결할 수 있으므로 특정 키보드 레이아웃이 없습니다. mimoLive는 다음과 같이 입력 포트를 4×4 컨트롤 표면 그리드에 매핑합니다:
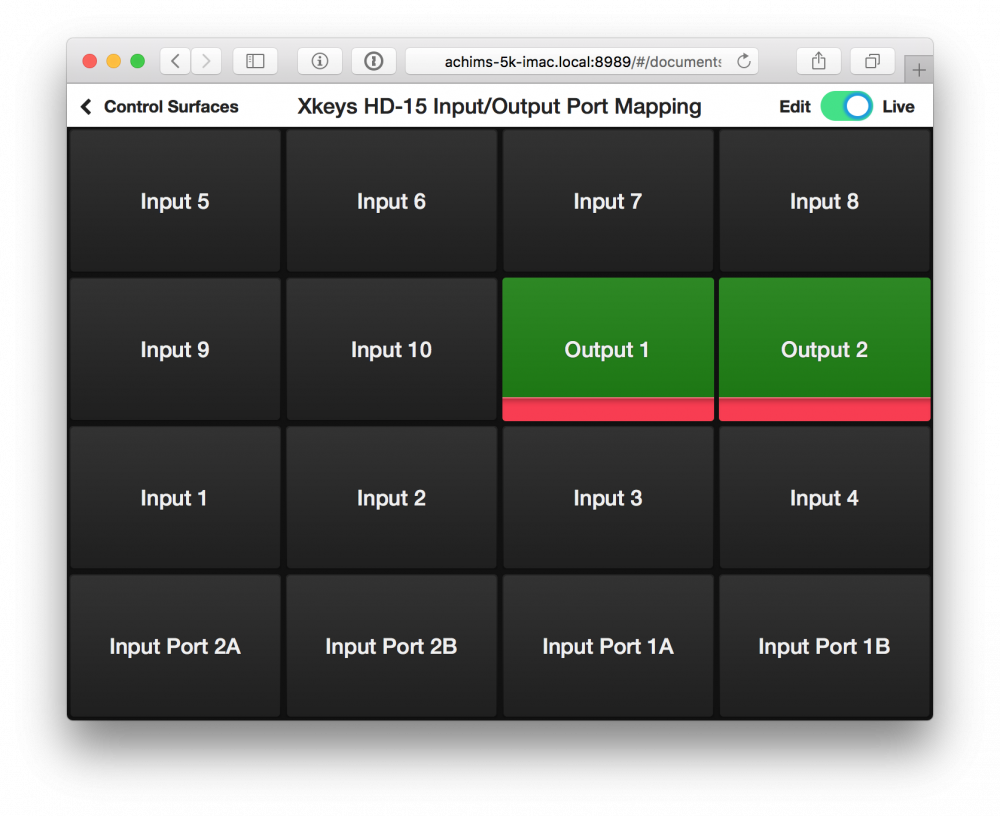
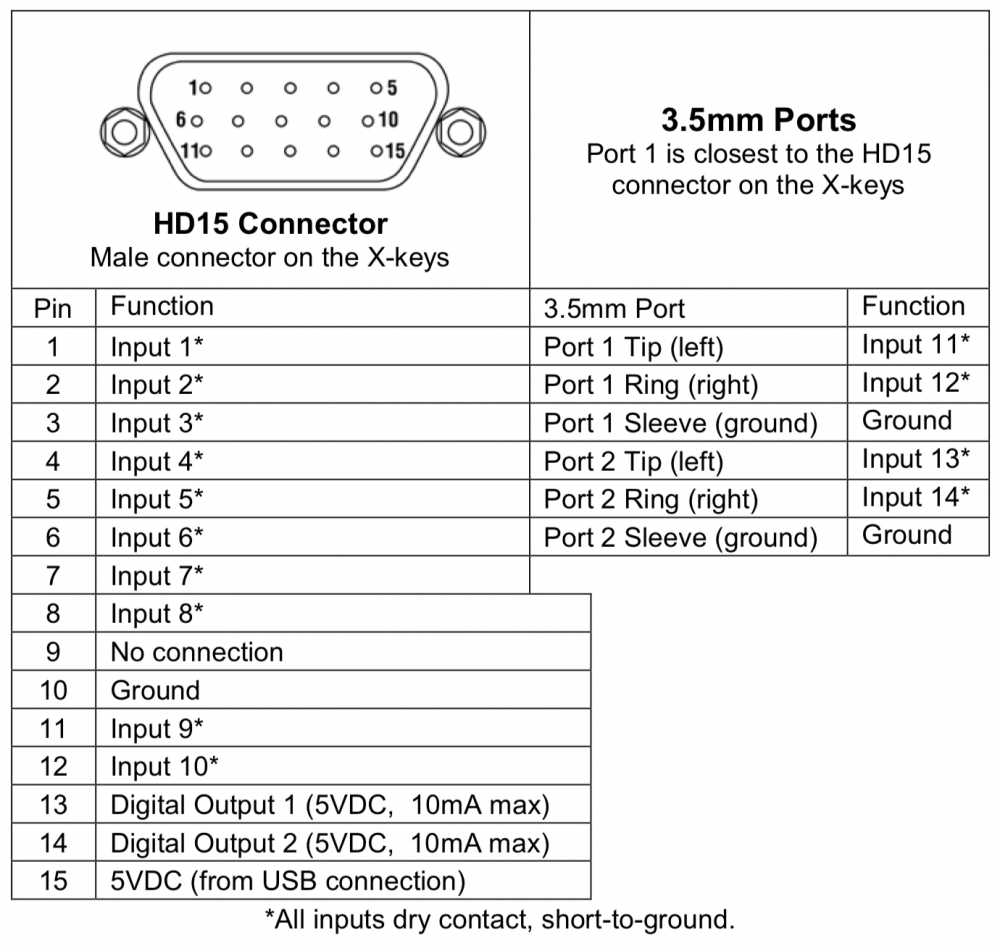
두 출력 포트는 리모콘 표면의 버튼 라이브 인디케이터로 트리거할 수 있습니다. "빨간색"으로 표시되면 X-keys HD-15의 해당 출력이 켜집니다.
