Віртуальний аудіопристрій дозволяє вам маршрутизувати аудіо між mimoLive та іншими програмами. Ви можете використовувати його для надсилання аудіо з mimoLive до зовнішніх інструментів для мікшування, обробки або застосування ефектів. І навпаки, його також можна використовувати для пересилання аудіо до mimoLive з таких джерел, як відео з YouTube у Safari, презентації PowerPoint або Keynote чи інші програми, які виводять аудіо.
Як працює віртуальний аудіопристрій у mimoLive?
Уявіть собі віртуальний аудіопристрій як віртуальний аудіокабель спеціально для mimoLive. Він дає змогу передавати аудіо з mimoLive до інших програм (наприклад, програм для запису, потокових інструментів або аудіопроцесорів) або до mimoLive з таких джерел, як веб-браузер, відео з YouTube або програмне забезпечення для створення презентацій. mimoLive сприймає цей пристрій як стандартний аудіовхід або вихід, що дає змогу безперешкодно інтегрувати аудіо у ваш робочий процес.
Встановлення віртуального аудіопристрою
Віртуальний аудіопристрій доступний у mimoLive 6.6 і новіших версіях.
Щоб встановити віртуальний аудіопристрій, відкрийте Налаштування у mimoLive і перейдіть на вкладку Розширення. Натисніть кнопку "Встановити" поруч із пунктом "Віртуальний аудіопристрій".
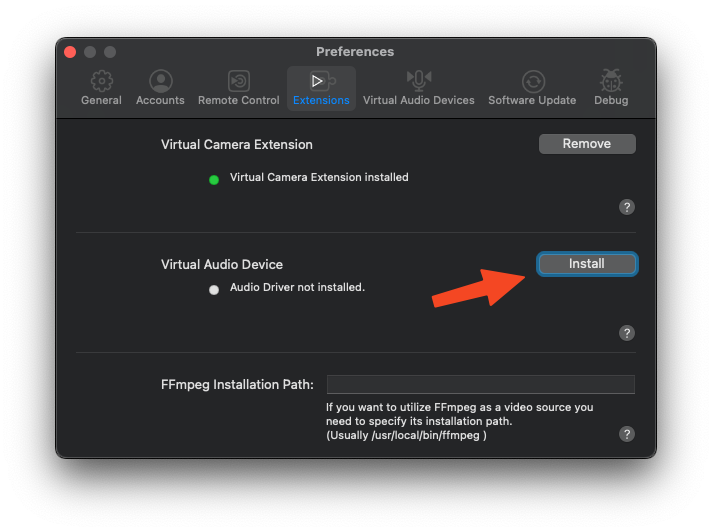
Оскільки цей компонент потребує додаткових системних файлів, mimoLive запустить зовнішній інсталятор. Дотримуйтесь стандартних кроків інсталяції, наданих інсталятором, щоб завершити встановлення.
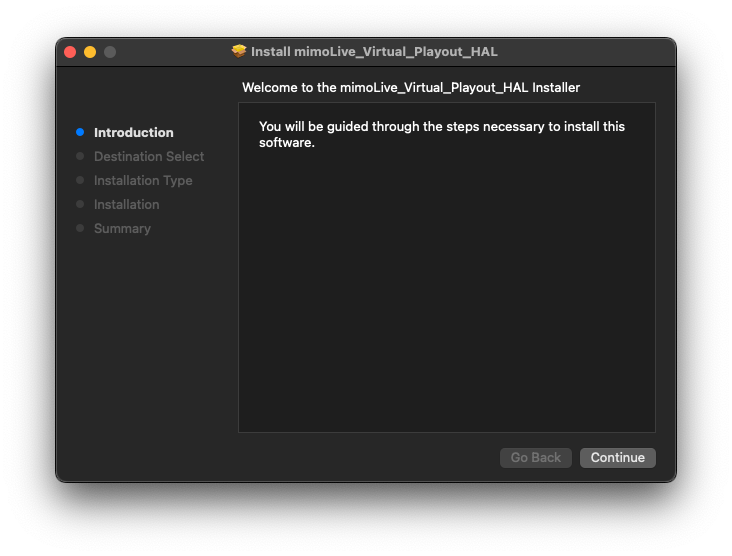
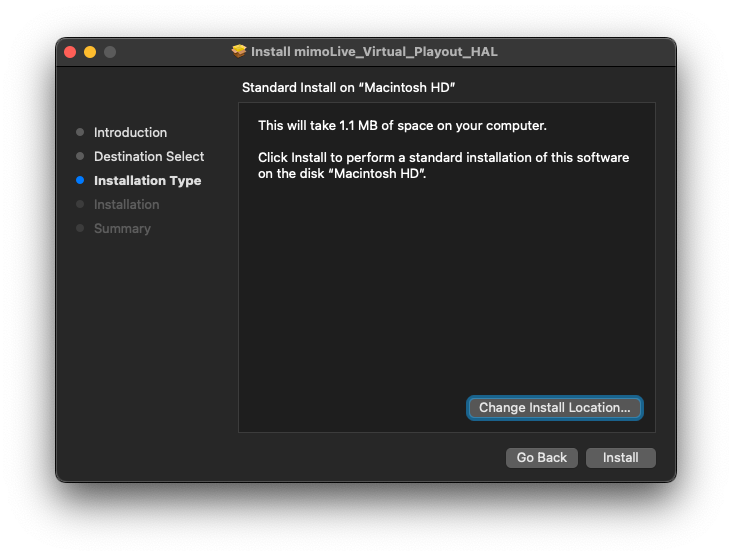
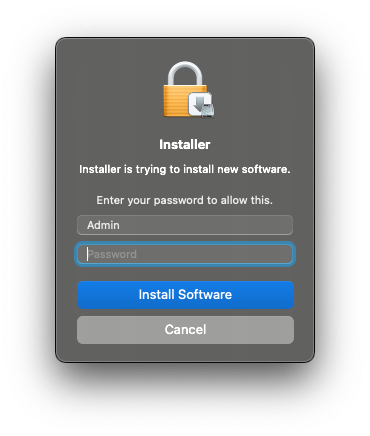
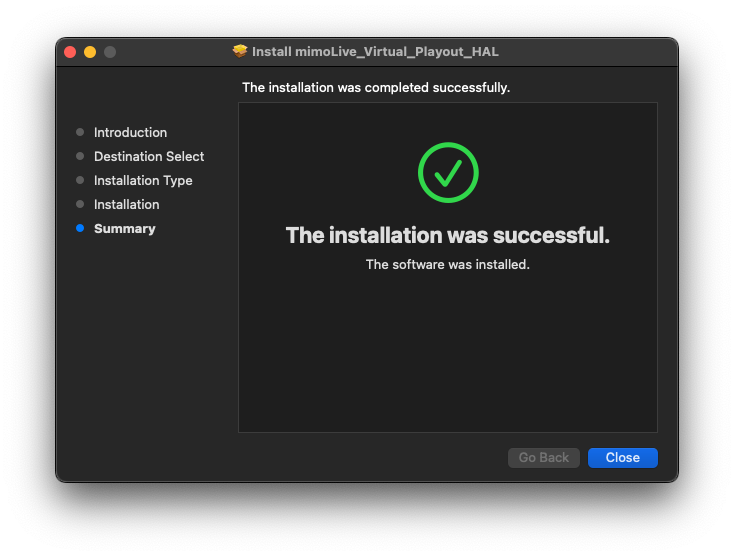
Після завершення інсталяції перезавантажте комп'ютер Mac, щоб активувати віртуальний аудіопристрій і зробити його доступним для всієї системи.
Керування віртуальними аудіопристроями
mimoLive дає змогу використовувати і керувати кількома віртуальними аудіопристроями одночасно. Щоб переглянути, додати або вилучити пристрої, перейдіть до mimoLive > Налаштування, а потім виберіть вкладку Віртуальні аудіопристрої. Це дозволить вам налаштувати маршрутизацію звуку для різних виробничих потреб - чи то надсилання звуку до зовнішніх інструментів, чи то захоплення звуку з різних джерел.
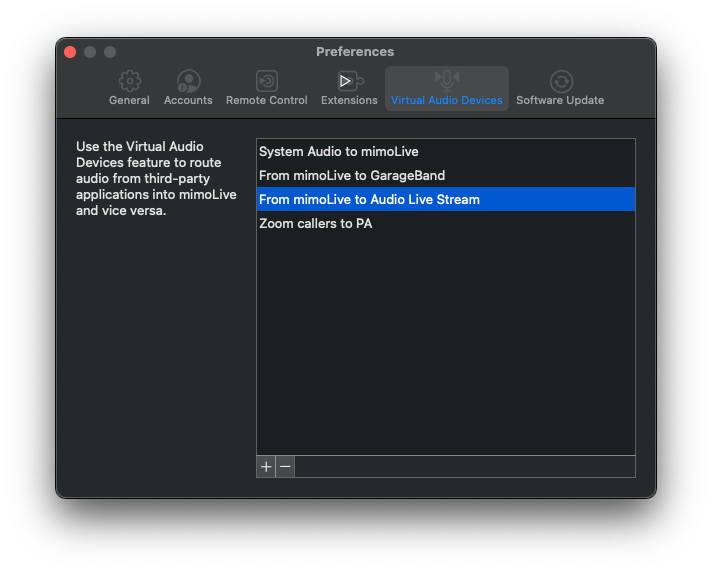
Додавання віртуального аудіопристрою
Щоб додати новий віртуальний аудіопристрій, натисніть кнопку "+", розташовану внизу ліворуч від списку Віртуальні аудіопристрої. У результаті буде створено додатковий віртуальний пристрій, який ви зможете самостійно налаштовувати і прокладати маршрути для розширених робочих процесів обробки звуку.
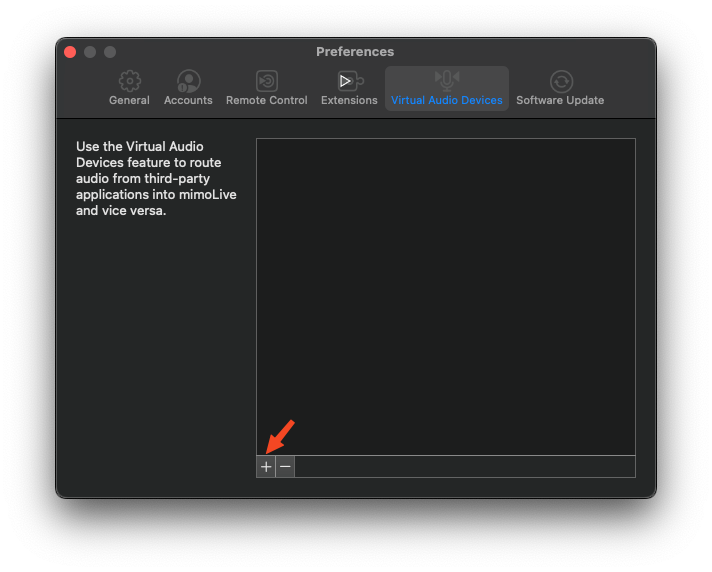
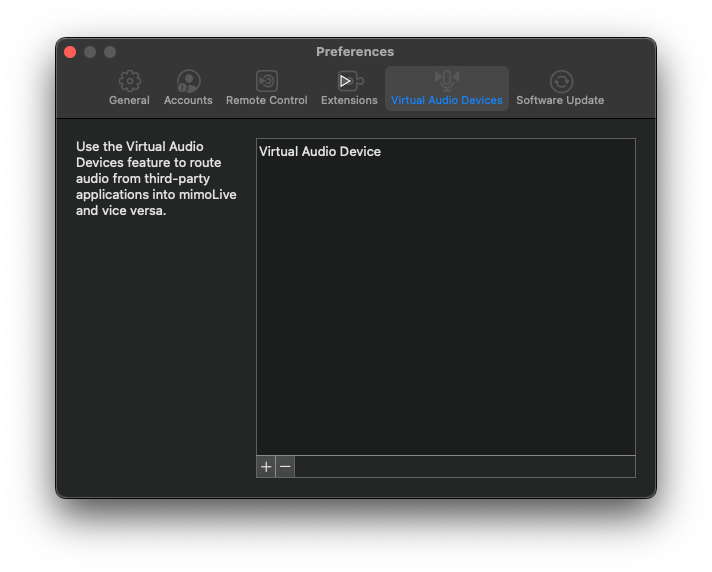
Перейменування віртуального аудіопристрою
Для кращої організації рекомендується давати кожному віртуальному аудіопристрою ім'я, яке відображає його конкретне призначення - це полегшить подальше відстеження маршрутизації звуку.
Щоб перейменувати пристрій, просто двічі клацніть його поточну назву у списку і почніть вводити нову.
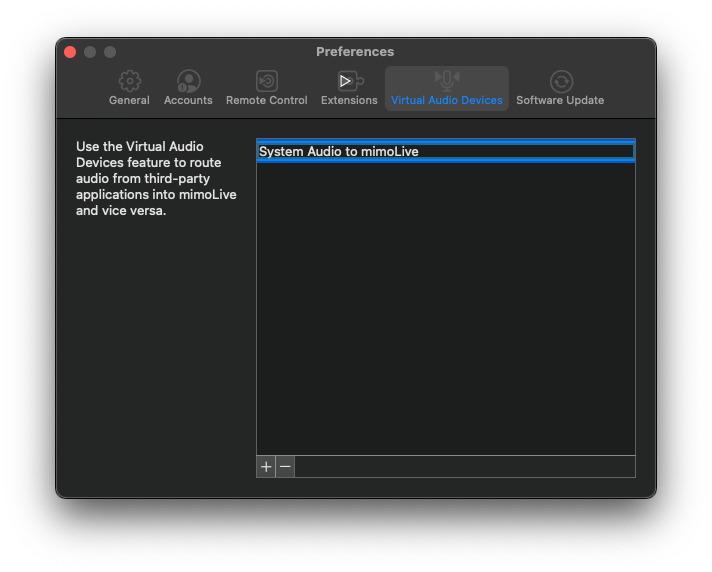
Використання віртуального аудіопристрою
Після створення віртуального аудіопристрою він стає доступним для всієї системи на вашому комп'ютері Mac, що дає змогу гнучко маршрутизувати аудіо в mimoLive та з нього.
Маршрутизація системного аудіо до mimoLive
Наприклад, ви можете перенаправити ваш системний вихід на віртуальний аудіопристрій, що дозволить mimoLive отримувати аудіо з будь-якої програми (наприклад, браузера, Keynote або відеоплеєра).
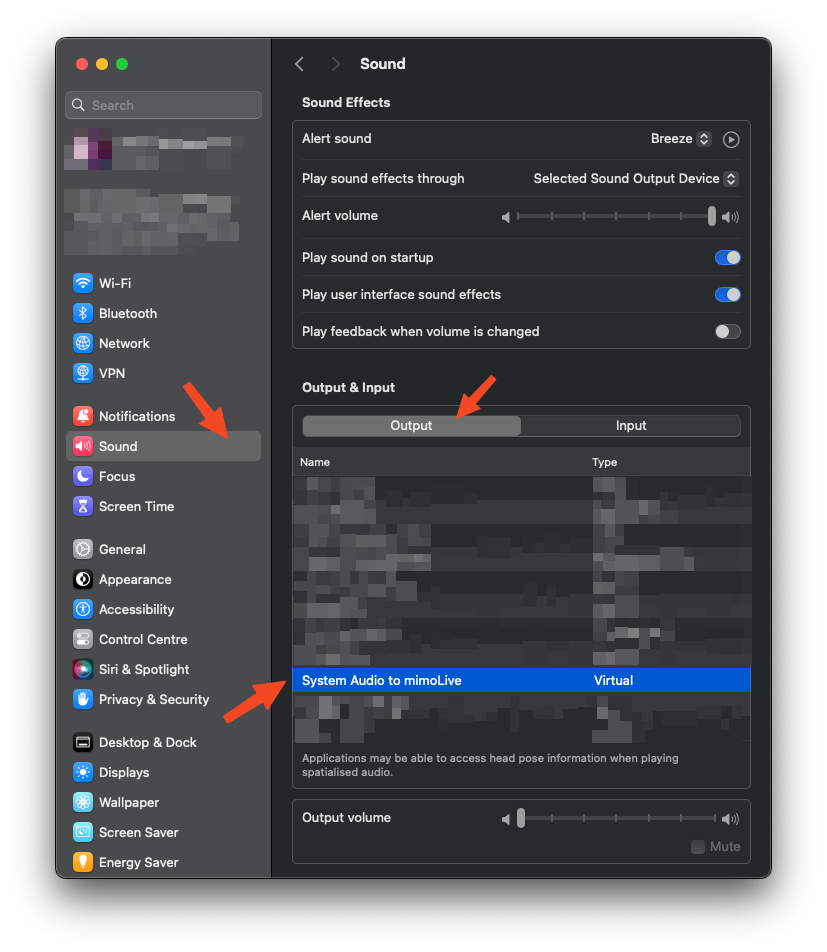
У mimoLive додайте Джерело звуку на панелі Джерела, а потім виберіть відповідний віртуальний аудіопристрій, щоб розпочати захоплення цього звуку.
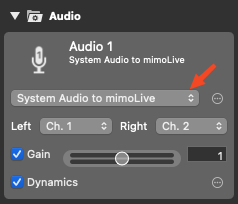
Надсилання аудіо з mimoLive до інших програм
Ви також можете використовувати віртуальний аудіопристрій для виведення звуку з mimoLive. Для цього додайте вихід Audio Aux у розділі Output Destinations і виберіть Віртуальний аудіопристрій як ціль.
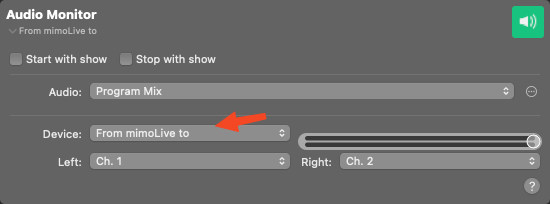
Це налаштування дозволяє іншим програмам, таким як GarageBand, OBS або Zoom, отримувати живий звук з mimoLive, розширюючи ваші виробничі можливості.
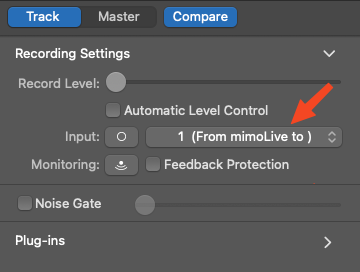
Видалення віртуального аудіопристрою
Видалення віртуального аудіопристрою:
- Перейдіть до mimoLive > Налаштуванняпотім виберіть пункт Віртуальні аудіопристрої рахунок.
- Натисніть, щоб вибрати пристрій, який ви хочете видалити.
- Натисніть на кнопку "-" у лівому нижньому кутку списку.
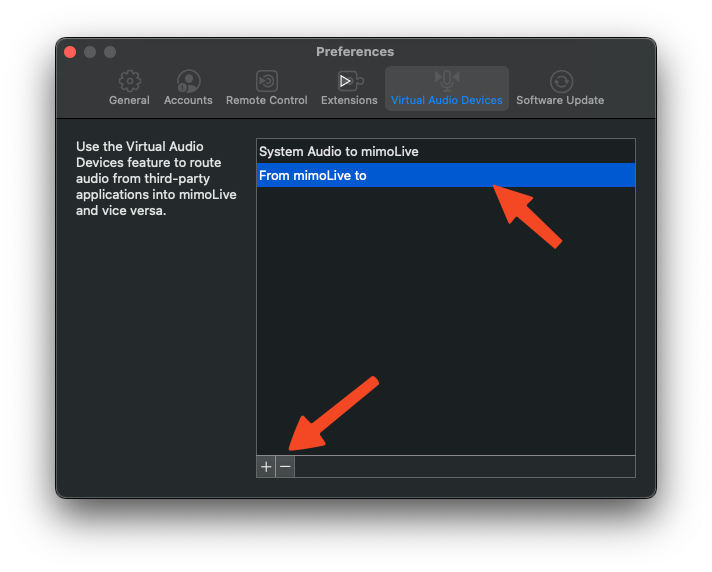
Видалення драйвера віртуального аудіопристрою
Щоб повністю видалити драйвер Віртуальний аудіопристрій з вашої системи:
- Відкрито Налаштування в mimoLive і перейдіть на сторінку Розширення рахунок.
- Натисніть на кнопку "Видалити" кнопку поруч з Віртуальний аудіопристрій.
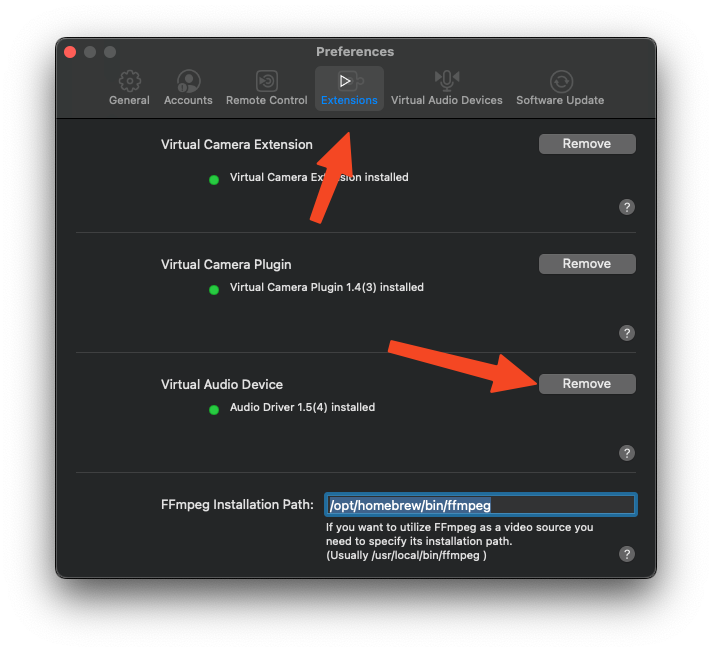
З'явиться діалогове вікно з повідомленням про необхідність видалення вручну. Натисніть "Відкрити Finder", щоб перейти безпосередньо до місця розташування файлу.
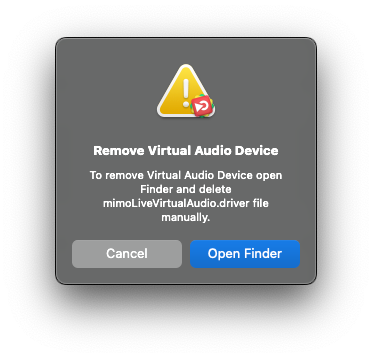
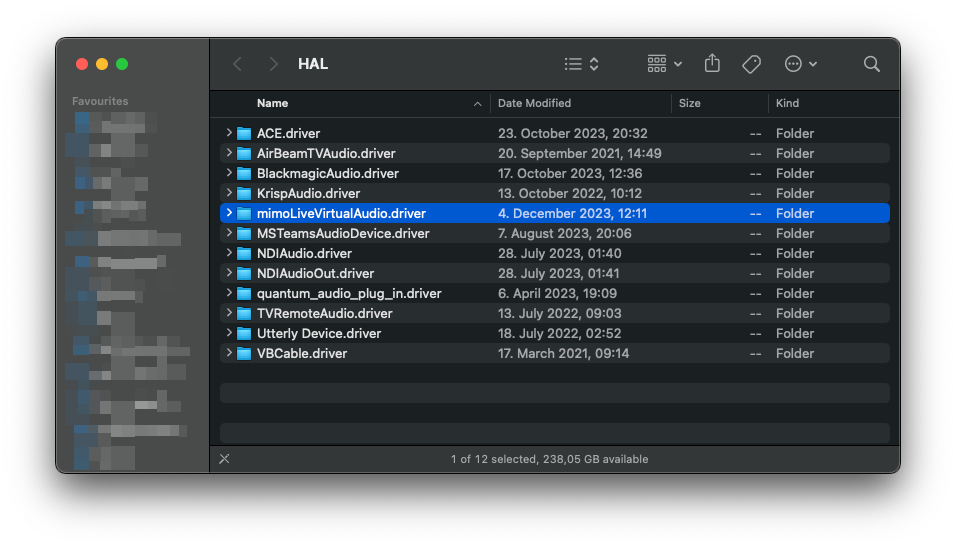
Після відкриття Finder знайдіть теку mimoLiveVirtualAudio.driver.
Перетягніть цю теку до Смітника, щоб видалити її.
Нарешті, перезавантажте комп'ютер Mac, щоб повністю видалити драйвер із системи та переконатися, що всі зміни набули чинності.
