
支持的 X 键设备
mimoLive 有一个非常丰富的 远程控制面编辑器,用于为远程硬件控制器创建动作。mimoLive 支持 由 P.I. Engineering 提供的可编程 X 键键盘。

以下设备已测试成功(其他设备应该也能工作,但还没有测试):
– X-键 XKE-128
– X-keys XK-80
– X-keys XK-24
– X-keys HD-15 (请看下面的遥控面的特殊布局条件)
– X-keys XK-16 棍子(遥控面的布局将是4×4)。
– X-keys XK-8 棍子(遥控面的布局将是4×2)。
– X-keys XK-4 棍子
– X-keys XK-3 USB 开关接口(远程控制面的布局将是2×1)。
设置 X-keys 键盘以用于 mimoLive
首先,在 mimoLive 中创建与 X-keys 键盘网格布局相匹配的远程控制表面。为该表面选择一个描述性的名称,这将有助于您日后轻松将其识别为 X-keys 设备的控制映射。
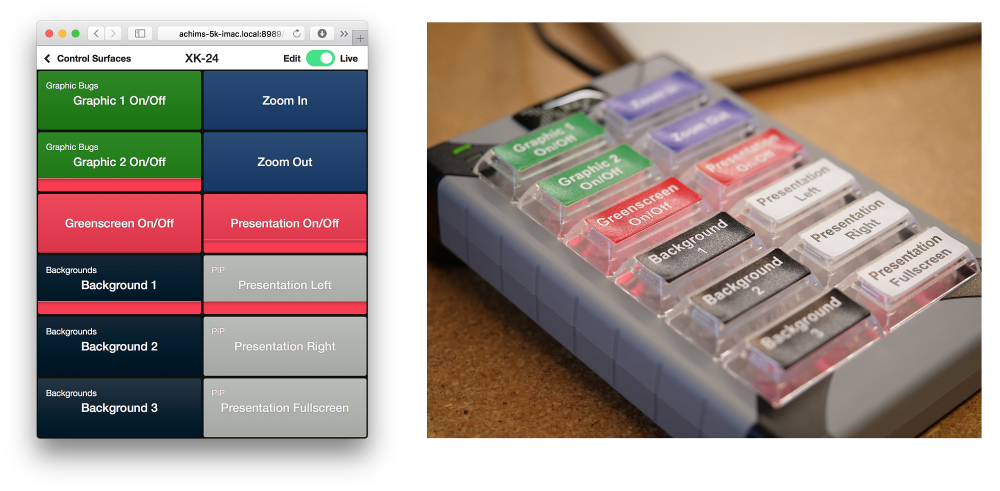
使用不同的 Button 尺寸
X-keys 键盘支持各种按钮尺寸,如 2×1 或 2×2 键帽。对于关键功能,可考虑将其分配给较大的按键,使其更容易找到和按下。在 mimoLive 中设计遥控表面时,请确保调整按键尺寸设置以匹配物理布局。
接下来,将 X-keys 键盘连接到 Mac。首次插入时,所有按钮都会亮起红灯。几秒钟后,指示灯会熄灭,这表明 mimoLive 已成功识别设备。
要验证连接,请单击 mimoLive 文档工具栏中的远程设备设置按钮。这将打开一个列表,显示当前连接到 Mac 的所有 X-keys 设备。
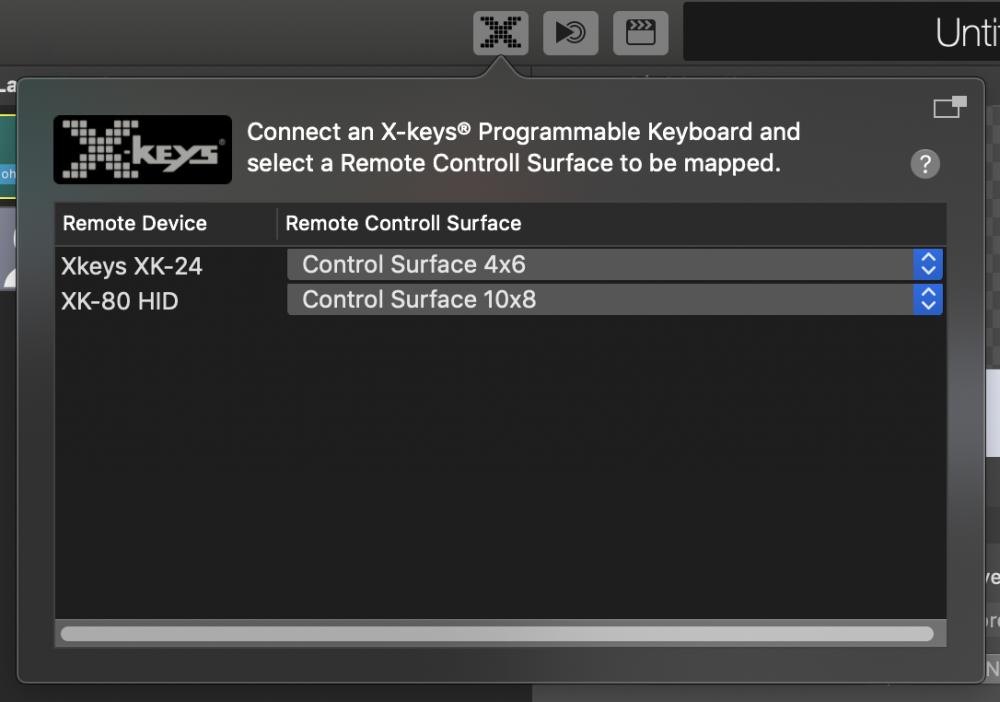
在位于 X-keys 型号名称旁边的弹出窗口中,选择之前创建的相应远程控制面板。
现在,您的 X-keys 键盘应能反映远程控制面板的实时状态,并可随时使用。
X型键棒的特殊布局条件
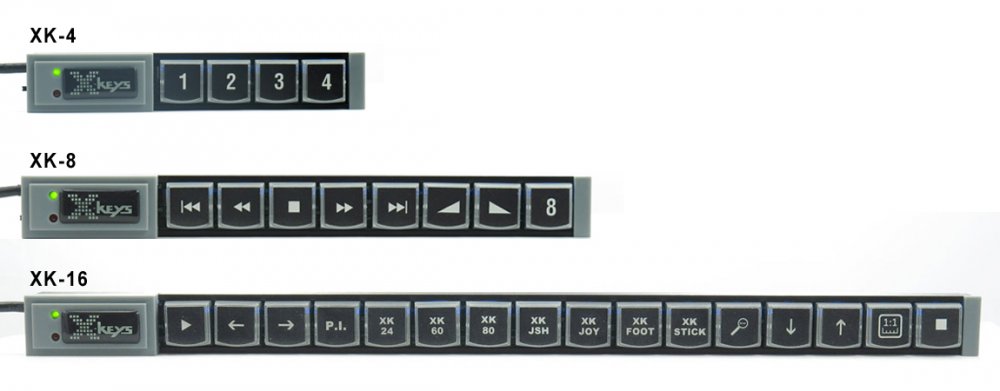
由于 X-keys 摇杆又长又窄,如果按原样显示,会导致遥控器表面过宽,很不方便。为了方便配置,mimoLive 将它们划分为由四个按钮组成的区块,并垂直堆叠。因此
- ǞǞǞ X-keys XK-4 摇杆 显示为 4×1 网格
- ǞǞǞ X-keys XK-8 摇杆 显示为 4×2 网格
- ǞǞǞ X-keys XK-16 摇杆 显示为 4×4 网格
这种布局更便于在电脑屏幕上分配和管理操作。
X-keys HD-15的特殊布局条件

X-keys HD-15 没有固定的键盘布局,因为它允许您通过其 15 针连接器连接各种自定义开关。为简化配置,mimoLive 将 HD-15 的输入端口映射到 4×4 远程控制面板网格,如下所示:
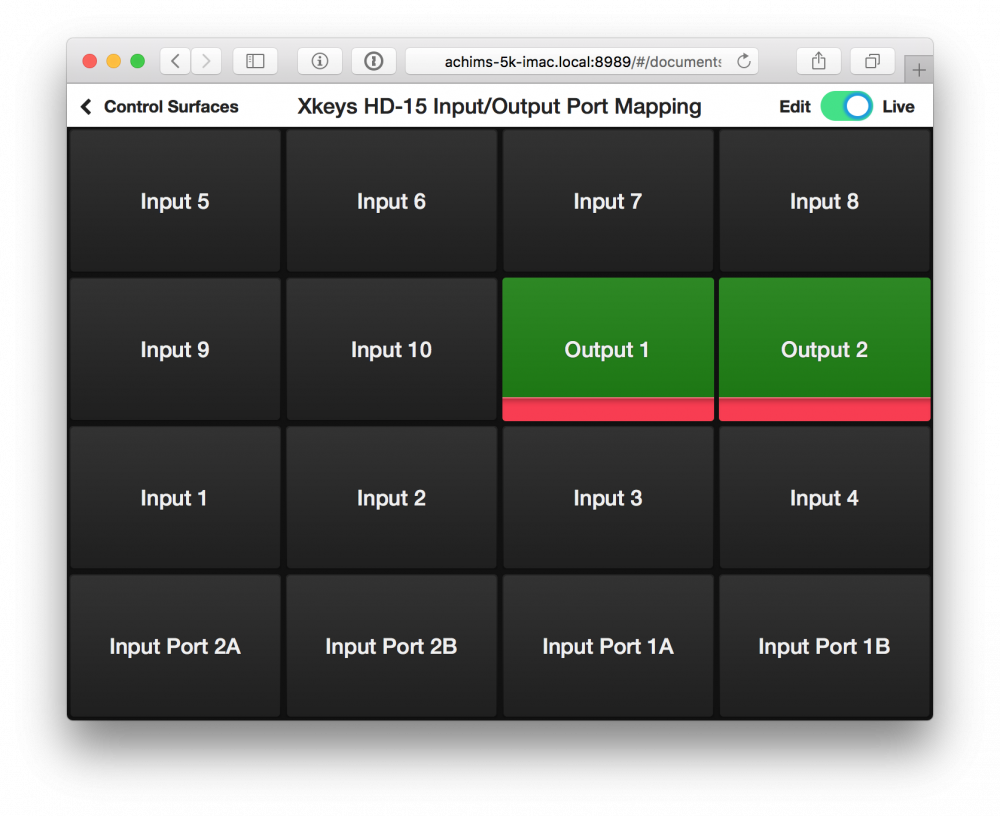
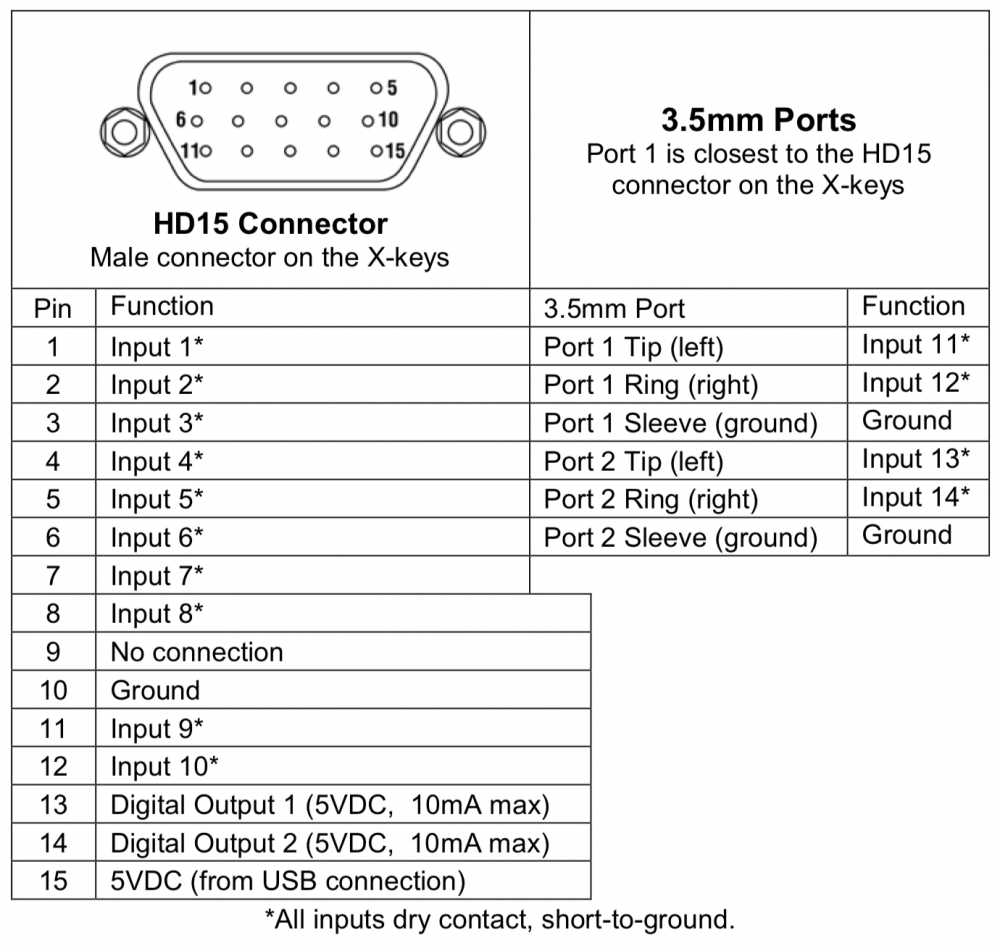
输出端口由 Button 实时状态远程控制
X-keys HD-15 上的两个输出端口均可由遥控面板上按钮的实时指示灯控制。当按钮处于 "红色"(激活)状态时,HD-15 上相应的输出端口就会打开。

