在mimoLive中,层持有最终视频组成的每个成分。这个概念来自于我们如何创建现实世界的照片拼贴,并以同样的方式工作。最低的层是在非常的背景,最高的层是在构图的前景。最后的整体视频输出被称为程序输出。
mimoLive 有许多不同类型的图层。请参阅图层库获取可用图层列表。
层栈
mimoLive 中的图层堆栈是文档窗口的区域,其中包含项目的所有图层。
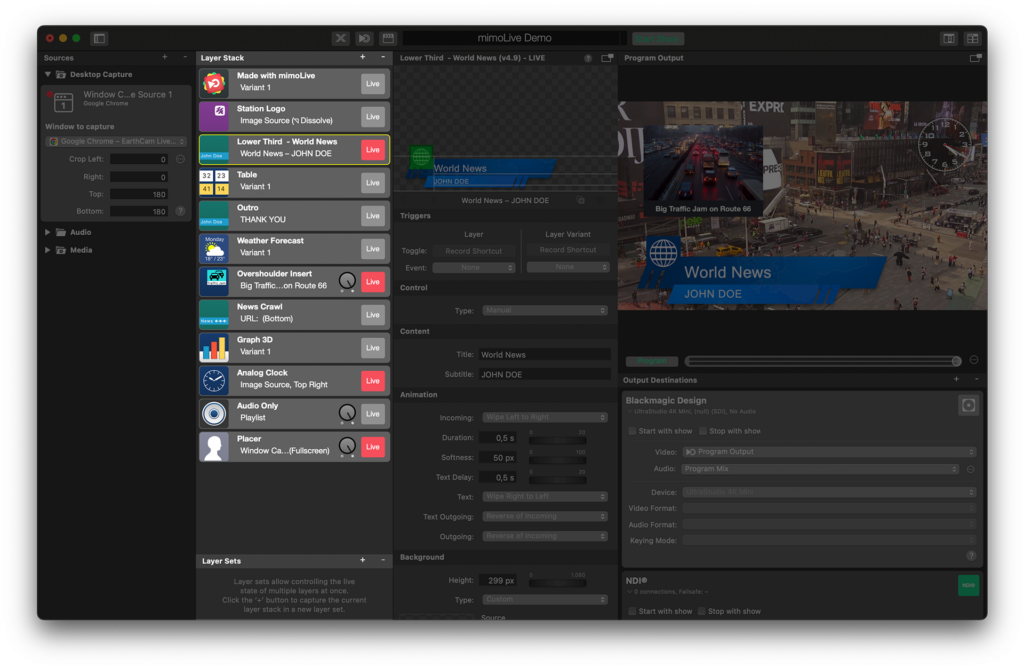
分层
mimoLive中的层的例子
本例中使用了三个图层。 背景层、包含扬声器视频的 填充层和包含名称和标题信息的 Lower Third 层。
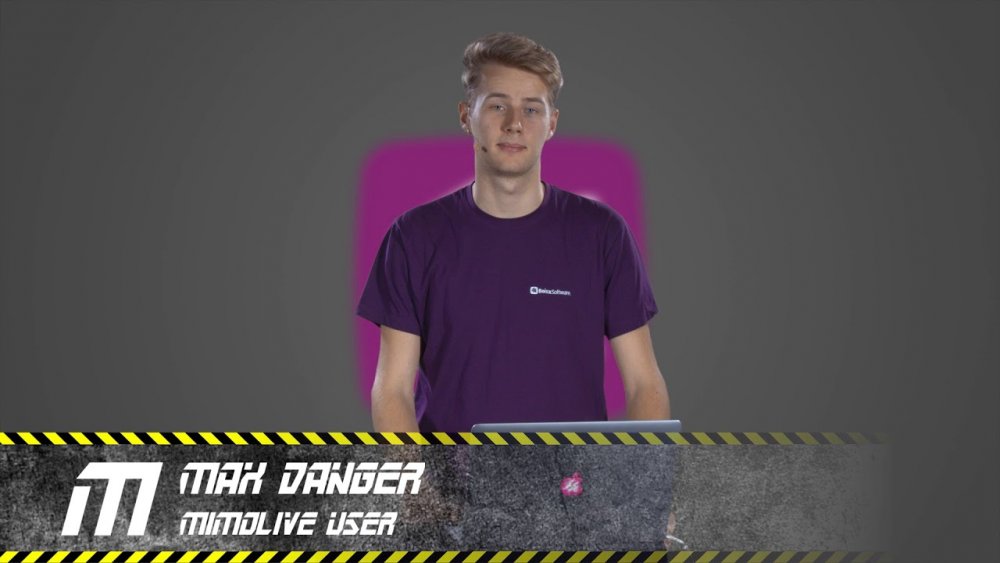
在图层堆栈中添加一个新的图层
有三种方法可以将一个新的图层添加到图层堆栈中:
- 拖动一个来源,从 资源库 到层栈。
在视觉源的情况下,你将得到一个预先配置好的 浆果层 它以全屏模式显示源文件。
如果是 音频来源您将获得 只有音频层. - 点击图层堆栈右上方的 "+"按钮,打开图层模板库。找到你的图层并将其拖到图层堆栈中你想要的位置。
- 点击图层堆栈右上方的 "+"按钮,打开图层模板库。在图层模板库中双击想要添加的图层模板。新图层将添加到当前选定图层的顶部。您可能需要重新排列图层在图层堆栈中的位置,以满足您的需要。
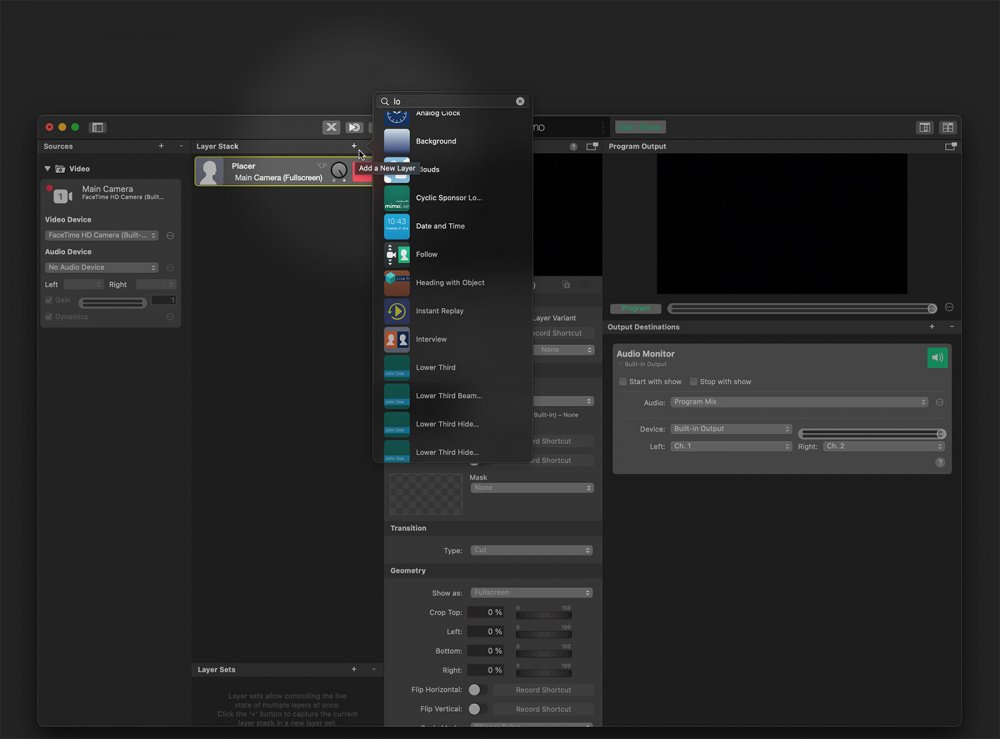
在图层堆栈中重新安排图层的顺序
由于图层在图层堆栈中的位置很重要,因此您可能需要对图层重新排序,例如将背景放在透明(色键)视频源后面。
要对图层堆栈中的图层重新排序,只需将图层拖到图层堆栈中的新位置即可。
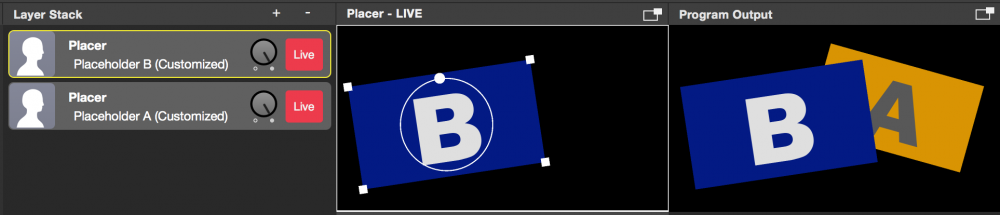
将顶层(占位符为 "B "的 Placer 图层)拖至底层,使其位于程序输出中占位符 "A "的后面。
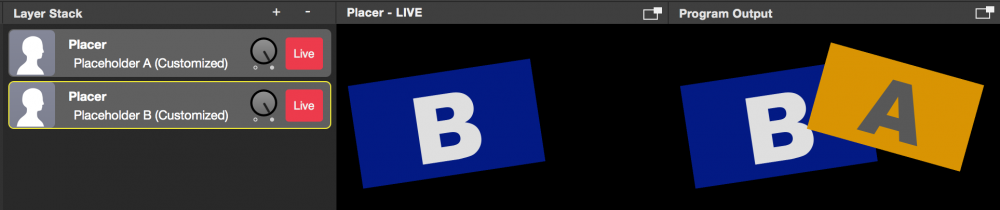
从图层堆栈中删除一个图层
可以通过两种方式删除图层。
- 选择该层
- 点击图层堆栈顶部的"-"按钮,可以永久地删除它。
或者:
- 选择图层
- 同时敲击键盘上的 "cmd" ⌘ + "backspace"。
复制/粘贴图层
图层可以在 mimoLive 文档之间复制和粘贴,也可以拖放。例如,如果您在一个 mimoLive 文档中为 Lower Third 图层创建了一个特定的设计(或者在 Lower Third Playground 模板中找到了一个您感兴趣的图层),您可以选择它,按 ⌘-C,切换到另一个文档,选择一个图层,然后按 ⌘-V,将复制的图层插入所选图层的上方。或者,你也可以简单地将图层从一个文档拖到另一个文档。
仔细查看与图层相关的来源!
与复制的图层相关联的媒体文件将被传输到目标文档中。但是,其他源类型不会自动复制--您需要在目标文档中手动创建这些源,并将它们重新连接到粘贴的图层。
图层变体
存储设置的集合。例如,你可以在一个Lower Third图层上有五个变体,而不是有五个各自不同的名称。
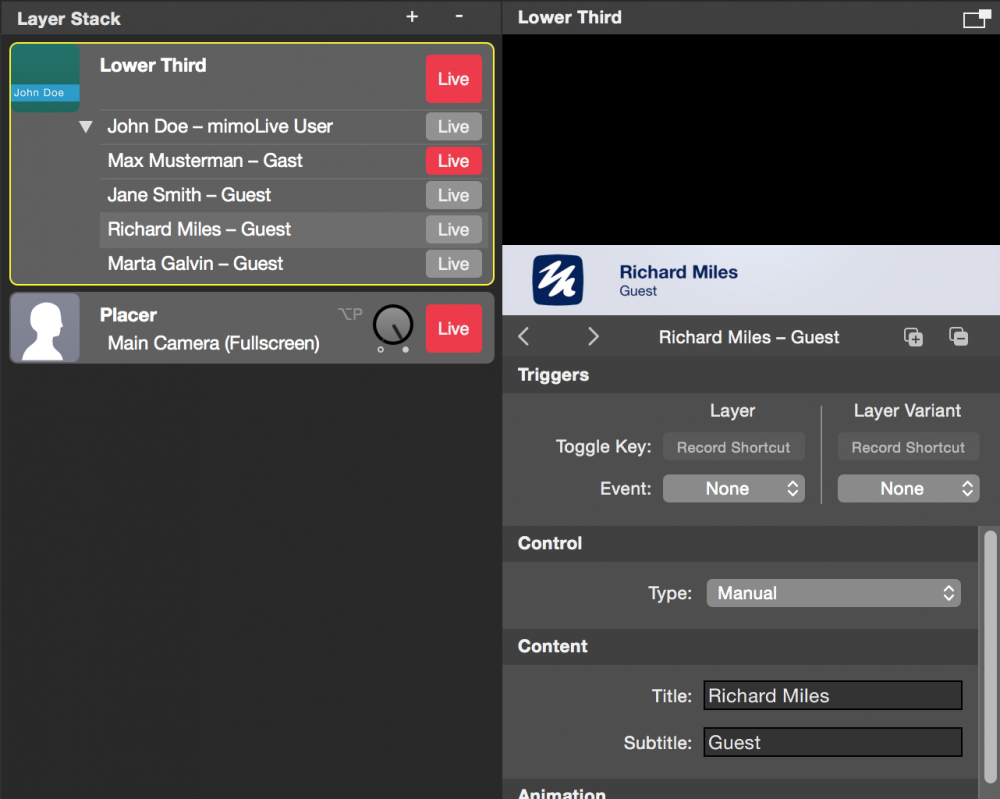
为什么要使用图层变体?
- 相互排斥: 图层变量不能同时激活。这样可以确保程序输出中一次只显示一个图层版本(如 Lower Third),防止视觉混乱或意外重叠。
- 平稳过渡: 某些图层支持变体之间的动画过渡。例如 PIP 窗口 层次 当从一个变体切换到另一个变体时,窗口的位置会产生动画效果,从而创建一个平滑、专业的过渡效果。
每个变体都可以在 Remote Control Surface 中拥有自己的键盘快捷触发器或按钮。
请注意,在变体列表中可以看到不同的信息:
- 小的 "现场 "按钮(在大的 "现场 "按钮下面)可以用来切换某个变体的现场。如果另一个变体目前是活的,这个变体将被关闭(有些图层在变体之间有一个过渡,大多数没有)。
- 小小的 "Live "按钮以红色表示该变体目前是活的。该信息与变体的选择状态无关!
- 浅灰色的背景表示该变体目前被选中在右边进行预览。这与变体的实时状态无关!
所选的变体不需要是真实的变体!如果输出结果没有显示预览的内容,那很可能是因为你选择了一个与实际情况不同的变体。
向一个图层添加变体
要为图层添加变体,请按照以下步骤操作:
- 选择该层 在图层堆栈中添加变体。图层的预览将显示在右侧
- 点击 "+"按钮 在预览设置的顶部。这将通过复制当前选定的变体来创建一个新的变体。
- 如果您想复制一个特定的变体、 先选择它 在点击 "+"按钮之前,请从图层堆栈中的变量列表中选择 "+"。
先设计,后复制
由于 "变体 "的设置是相互独立的,因此在创建多个 "变体 "之前,最好先确定图层的外观设计。例如,首先设计 Lower Third 的图形外观,然后将其复制到多个变体中,并用不同的标题和字幕更新每个变体。不过,如有必要,您也可以复制和粘贴特定参数。
在层栈中折叠变体
如果您有很多 "变量",并希望减少图层堆栈中的视觉混乱,您可以折叠特定图层的 "变量 "列表。为此,请单击图层堆栈中变量列表左侧的 白色三角形。
了解变体指标
- A 白点 标记当前 选定的 变体。当您按下图层的 "启用 "按钮时,该变量就会启用。
- A 红点 表示 实时 变体。
您可以使用圆点指示器旁边的箭头按钮浏览变体,或直接点击圆点立即选择特定变体。
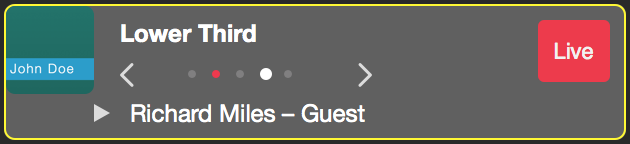
在现场表演中穿插变体
当您在节目中需要遵循预定义的顺序时,步进 Variants 的功能尤其有用。例如,如果您要主持一个有几位嘉宾相继登场的节目,您可以事先准备好一组 Lower Third 变体--每个变体都按正确顺序标明嘉宾的姓名和头衔。在节目中,您只需在每位嘉宾出场时逐一浏览这些变体。
重命名变体
默认情况下,"变量 "会根据图层的行为自动命名。不过,您可能希望将变量重新命名为对生产工作流程更有意义的名称。
要重命名变量,您可以
- 双击 上的变体名称,可直接在原处编辑。
- 右键单击 打开右键菜单,然后选择 "重命名图层变体" 进入名称编辑模式。
为变体赋予描述性的名称有助于保持项目的条理性,并使在现场表演中切换变体变得更容易。
从一个图层中删除变体
要从一个图层中删除一个变体,请遵循这些简单的步骤:
- 选择变体 您要从图层堆栈的变量列表中删除的变量。该变量的预览将显示在右侧。
- 点击"-"按钮 在预览设置的顶部删除所选变量。
编辑图层设置
mimoLive 中的每种图层类型都有自己独特的参数集,称为 图层设置。要编辑这些设置,请在图层堆栈中选择所需的图层。图层的预览将出现在图层堆栈的右侧,相应的设置将显示在预览图像的下方。
向下滚动可查看和调整所有可用参数。
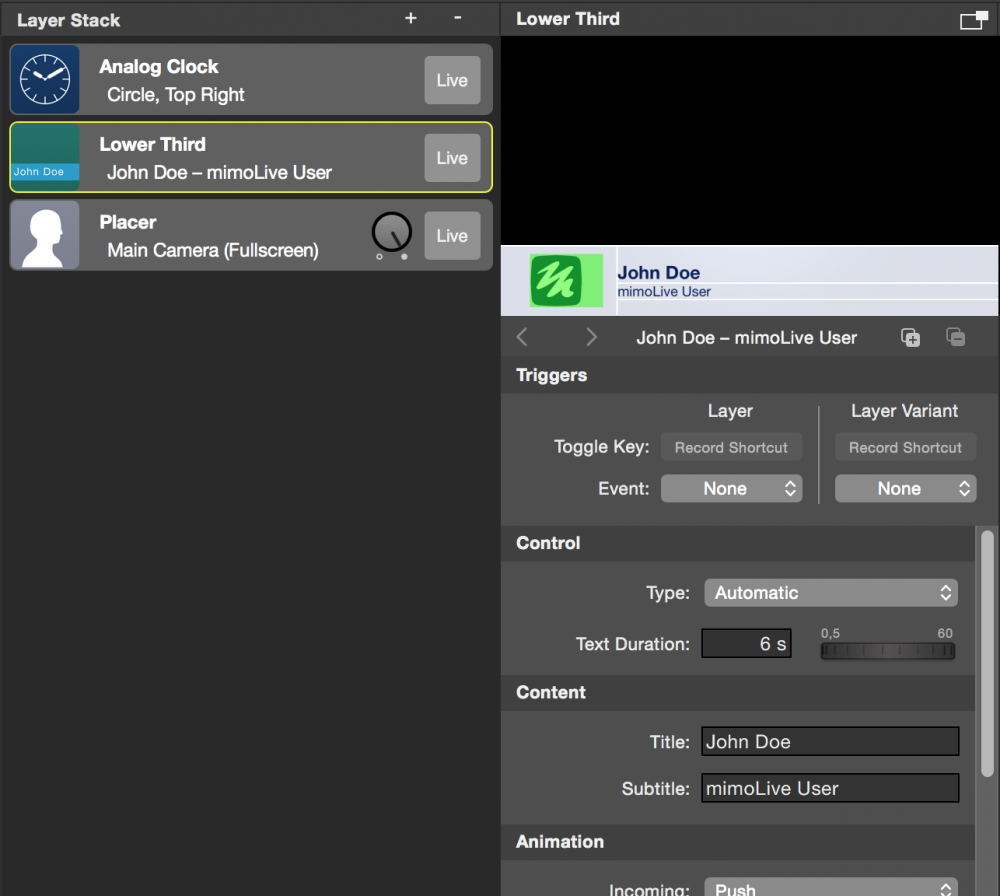
常用图层设置
所有图层都有某些共同的设置。Start/Stop Show Button 部分对事件触发器进行了说明。
单个图层设置
mimoLive 中的许多图层都支持 直接操作,允许您直接在预览区域中与元素或引导进行交互。当你以这种方式调整元素时,预览下方设置面板中的相应值会自动更新。
不过,并非所有设置都能通过预览进行修改。例如,颜色、字体、字体大小和整体行为设置等属性必须在设置面板中进行调整。
要充分利用每个图层的功能,建议探索所有可用设置并尝试不同的配置。
复制和粘贴图层属性
如果图层堆栈中有多个相同类型的图层,可以通过以下步骤将所有设置从一个图层快速转移到另一个图层:
- 右键单击 在 源层 打开其上下文菜单。
- 选择 "复制图层属性"。 该图层的参数将被复制到剪贴板。
- 右键单击 在 目标层 打开其上下文菜单。
- 任选其一:
- "粘贴图层属性 将复制的设置应用到目标图层当前活动的变量,或
- "将属性粘贴到所有图层变量" 将复制的设置应用于目标图层的所有变量。
当你想在多个类似层中保持一致的设计或行为时,这一点尤其有用。
所有图层属性都将被覆盖
请注意,使用此方法将覆盖目标图层中的所有参数。这包括您所做的任何手动更改,例如 Lower Third 图层中的名称和副标题。 在粘贴图层属性之前,请务必仔细检查是否要保留任何自定义编辑(见下框)。
粘贴前编辑或删除属性
图层属性会以 XML 格式的文本复制到粘贴板上,这样就可以使用文本编辑器轻松查看、修改或删除值。
在粘贴到另一层之前,您可以
- 更改值 直接输入 XML。
- 删除特定参数 以避免覆盖目标层中的现有内容。
例如,为防止覆盖 Lower Third 的标题和副标题,请查找并删除以下行:
<key>tvGroup_Content__Title</key> <string>John Doe</string> <key>tvGroup_Content__Subtitle</key> <string>mimoLive User</string>
这样,当您粘贴属性时,目标图层的标题和副标题将保持不变。
仅复制和粘贴参数组
如果您不想复制整个图层的属性,特别是为了避免覆盖重要条目(如 Lower Thirds 中的 Title 和 Subtitle ),您可以将复制粘贴过程缩小到特定的 参数组。
- 右键单击 在 参数组栏 在图层设置中打开其上下文菜单。
- 选择 "复制 [组名称] 属性"。 这只会将特定组中的设置复制到剪贴板。
- 粘贴数值:
- 右键单击 在目标层的同一分组上。
- 从以下选项中选择一个:
- "粘贴 [组名称] 属性" - 仅将复制的值应用于当前选定的变量。
- "将 [组名称] 属性粘贴到所有变体" - 将这些值应用于目标层的所有变量。
这种方法可以让你精确控制复制的内容,避免意外更改。
