En mimoLive, las capas contienen todos los ingredientes de la composición de vídeo final. El concepto está tomado de cómo creamos collages fotográficos en el mundo real y funciona de la misma manera. La capa más baja está en el fondo y la más alta en el primer plano de la composición. El resultado final del vídeo se denomina salida del programa.
mimoLive dispone de muchos tipos diferentes de capas. Consulte la Biblioteca de capas para obtener una lista de las capas disponibles.
La pila de capas
La pila de capas en mimoLive es el área de la ventana de documento que contiene todas las capas del proyecto.
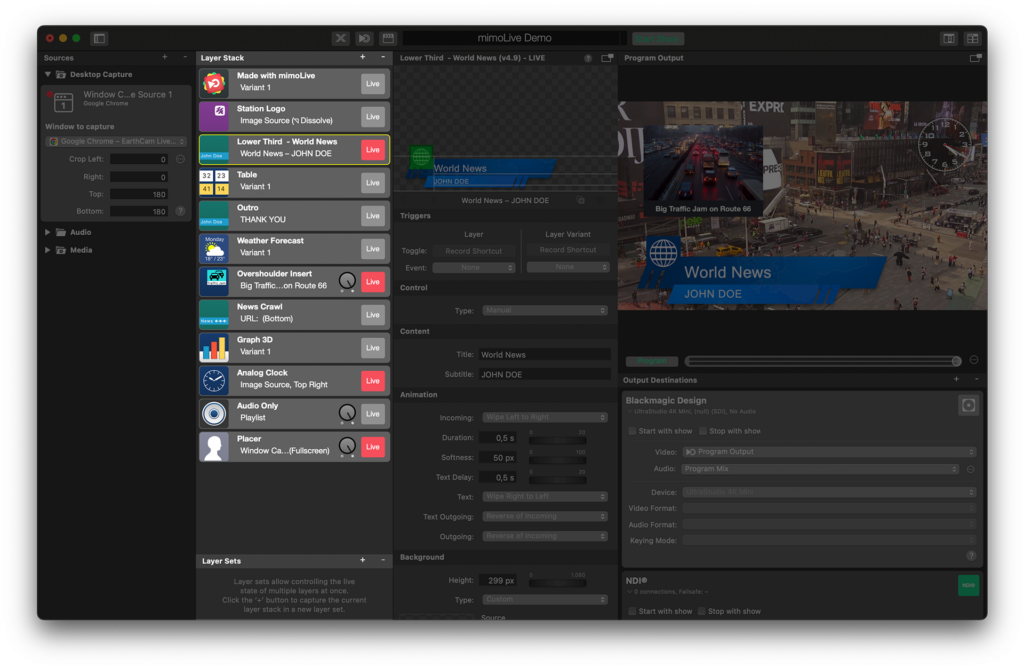
Capas
Ejemplo de capas en mimoLive
En este ejemplo, se utilizan tres capas. La Capa de fondo, una Capa de relleno que contiene el vídeo del orador y una Capa Lower Third que contiene información sobre el nombre y el título.
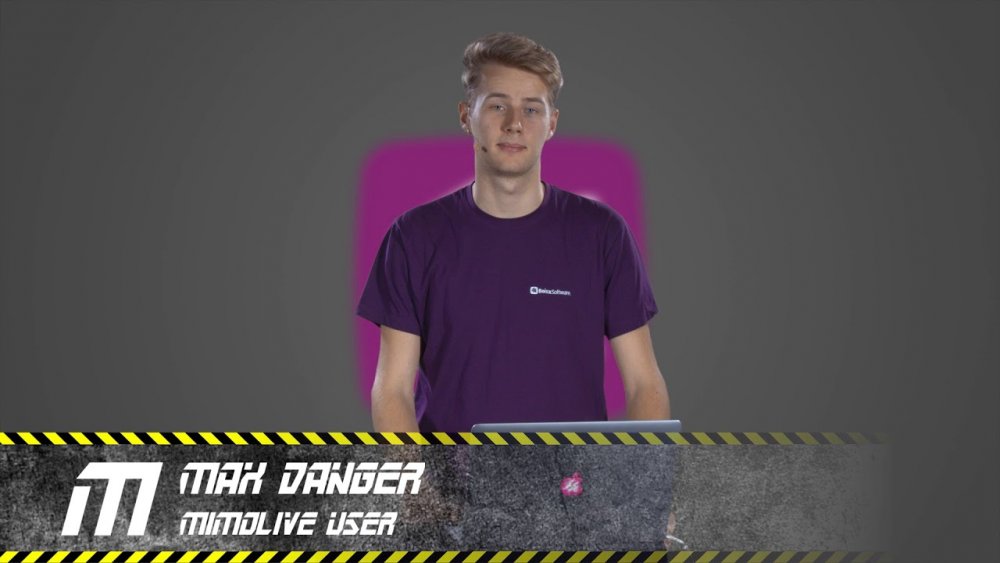
Añadir una nueva capa a la pila de capas
Hay tres formas de añadir una nueva capa a la pila de capas:
- Arrastre una fuente desde Repositorio de fuentes a la pila de capas.
En el caso de una fuente visual, obtendrá una fuente preconfigurada Capa de placer que muestra la fuente en modo de pantalla completa.
En el caso de un Fuente de audioobtendrá un Capa de sólo audio. - Haga clic en el botón "+" de la parte superior derecha de la pila de capas para abrir la Biblioteca de plantillas de capas. Busque su capa y arrástrela a la pila de capas en la posición que desee que ocupe la capa.
- Haga clic en el botón "+" situado en la parte superior derecha de la pila de capas para abrir la Biblioteca de plantillas de capas. En la Biblioteca de Plantillas de Capas haga doble clic en la Plantilla de Capa que desee añadir. La nueva capa se añadirá sobre la capa actualmente seleccionada. Puede que necesite reordenar la posición de la capa dentro de la pila de capas para satisfacer sus necesidades.
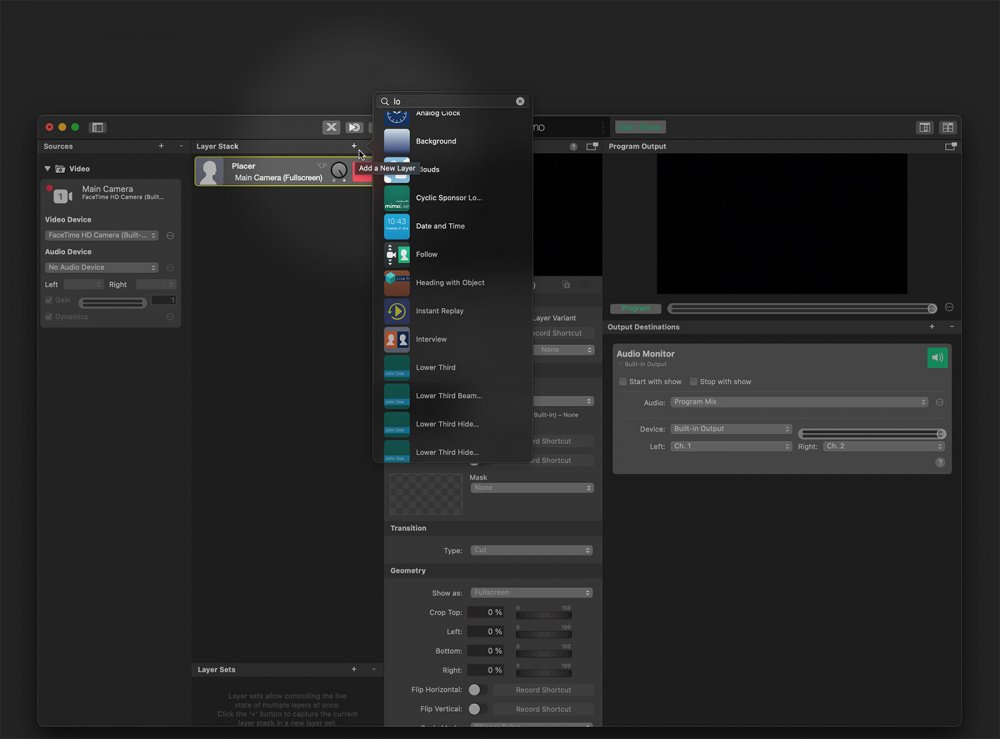
Reordenación de capas en la pila de capas
Como es importante en qué posición se coloca una capa en la pila de capas, puede que necesite reordenar la capa, por ejemplo, para poner un fondo detrás de una fuente de vídeo transparente (croma keyed).
Para reordenar las capas en la pila de capas simplemente arrastre la capa a la nueva posición en la pila de capas.
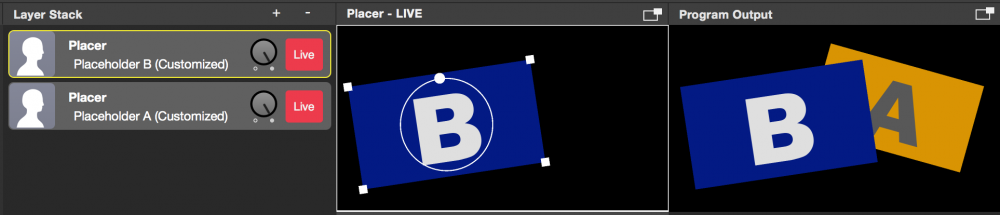
Si arrastra la capa superior (capa Placer con el marcador de posición "B") a la parte inferior, se situará detrás del marcador de posición "A" en la Salida del programa.
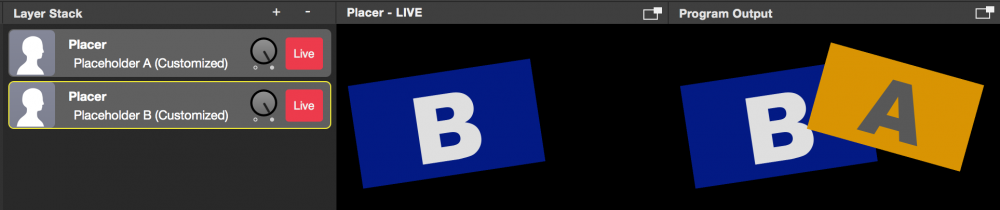
Eliminar una capa de la pila de capas
Las capas pueden borrarse de dos formas.
- Seleccione la capa
- Haga clic en el botón "-" situado encima de la pila de capas para eliminarla definitivamente.
O:
- Seleccione la capa
- Pulsa "cmd" ⌘ + "retroceso" en tu teclado al mismo tiempo.
Copiar/pegar capas
Las capas pueden copiarse y pegarse entre documentos mimoLive, así como arrastrarse y soltarse. Por ejemplo, si ha creado un diseño específico para una capa Lower Third en un documento mimoLive (o ha encontrado una de su interés en la plantilla Lower Third Playground), puede seleccionarla, pulsar ⌘-C, cambiar a otro documento, seleccionar una capa y pulsar ⌘-V para insertar la capa copiada encima de la seleccionada. Como alternativa, puede simplemente arrastrar la capa de un documento a otro.
¡Fíjese bien en las fuentes asociadas a la capa!
Los archivos multimedia asociados a la capa copiada se transferirán al documento de destino. Sin embargo, otros tipos de fuentes no se copiarán automáticamente: tendrá que crear manualmente esas fuentes en el documento de destino y volver a conectarlas a la capa pegada.
Variantes de capa
almacenar conjuntos de ajustes. Por ejemplo, en lugar de tener cinco capas Lower Third individuales con un nombre diferente cada una, puede tener una capa Lower Third con cinco Variantes.
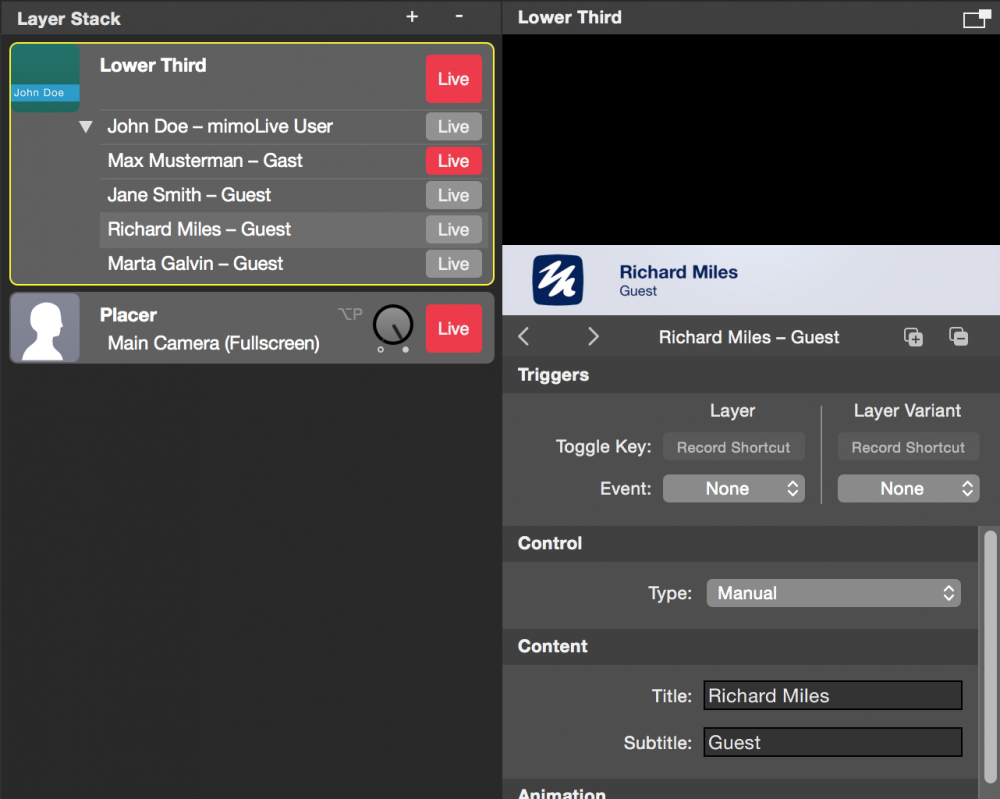
¿Por qué utilizar variantes de capa?
- Exclusividad mutua: Las variantes de capa no pueden estar activas al mismo tiempo. Esto garantiza que sólo se muestre una versión de la capa (por ejemplo, una Lower Third) a la vez en la salida del programa, evitando el desorden visual o el solapamiento accidental.
- Transiciones suaves: Algunas capas admiten transiciones animadas entre variantes. Por ejemplo, la capa Ventana PIP capa anima la posición de la ventana al pasar de una variante a otra, creando una transición suave y de aspecto profesional.
Cada variante puede tener su propio disparador de atajo de teclado o botón en la Superficie de control remoto.
Tenga en cuenta que en la lista de variantes puede ver información diferente:
- El pequeño botón "En directo" (debajo del botón grande "En directo") permite activar una variante determinada. Si hay otra variante activa, ésta se desactivará (algunas capas tienen una transición entre variantes, la mayoría no).
- El pequeño botón "Live" indica en rojo que esta variante está actualmente activa. Esta información es independiente del estado de selección de una variante.
- El fondo gris claro indica que esta variante está actualmente seleccionada para su previsualización a la derecha. Esto es independiente del estado activo de una variante.
La variante seleccionada no tiene por qué ser la variante activa. Si la salida no muestra lo mismo que la vista previa, lo más probable es que haya seleccionado una variante distinta de la activa.
Añadir variantes a una capa
Para añadir una Variante a una capa, siga estos pasos:
- Seleccione la capa a la que desea añadir una Variante en la pila de capas. Aparecerá una vista previa de la capa a la derecha
- Pulse el botón "+". en la parte superior de los ajustes de la vista previa. Esto creará una nueva Variante duplicando la actualmente seleccionada.
- Si desea duplicar una Variante específica, selecciónelo primero de la lista de Variantes en la pila de capas antes de pulsar el botón "+".
Diseñar primero, duplicar después
Dado que los ajustes de las Variantes son independientes entre sí, es una buena idea finalizar el diseño visual de una capa antes de crear múltiples Variantes. Por ejemplo, diseñe primero el aspecto gráfico de un Lower Third, luego duplíquelo en múltiples Variantes y actualice cada una con títulos y subtítulos diferentes. No obstante, puede copiar y pegar parámetros específicos más adelante si es necesario.
Colapso de variantes en la pila de capas
Si tiene muchas Variantes y desea reducir el desorden visual en la pila de capas, puede contraer la lista de Variantes de una capa concreta. Para ello, haga clic en el triángulo blanco situado a la izquierda de la lista de Variantes en la pila de capas.
Comprender los indicadores de variantes
- A punto blanco marca el seleccionado Variante. Esta es la Variante que se activará cuando pulse el botón Activar de la capa.
- A punto rojo indica el actualmente en vivo Variante.
uede navegar por las Variantes utilizando las flechas situadas junto a los indicadores de puntos, o hacer clic directamente en un punto para seleccionar al instante una Variante específica.
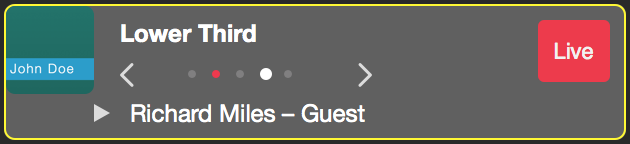
Paso a paso por las variantes durante los espectáculos en directo
La posibilidad de pasar por Variantes es especialmente útil cuando tiene una secuencia predefinida que seguir durante un programa. Por ejemplo, si va a presentar un programa con varios invitados que aparecen uno tras otro, puede preparar de antemano un conjunto de Variantes Lower Third, cada una con el nombre y el título de un invitado en el orden correcto. Durante el programa, sólo tendrá que ir pasando por las Variantes una a una a medida que vaya apareciendo cada invitado.
Renombrar variantes
Por defecto, las Variantes reciben automáticamente un nombre basado en el comportamiento de la capa. Sin embargo, es posible que desee cambiar el nombre de una Variante por algo más significativo para su flujo de trabajo de producción.
Para renombrar una Variante, puede:
- Haga doble clic en en el nombre de la Variante para editarla directamente en su lugar.
- Haga clic con el botón derecho del ratón en en el nombre de la Variante para abrir el menú contextual y, a continuación, seleccione "Renombrar variante de capa" para entrar en el modo de edición de nombres.
Dar a sus Variantes nombres descriptivos le ayuda a mantener su proyecto organizado y facilita el cambio entre ellas durante un programa en directo.
Eliminar variantes de una capa
Para eliminar una variante de una capa siga estos sencillos pasos:
- Seleccione la variante que desea eliminar de la lista de Variantes de la pila de capas. La vista previa de esa Variante aparecerá a la derecha.
- Pulse el botón "-". en la parte superior de los ajustes de la vista previa para eliminar la Variante seleccionada.
Edición de los ajustes de las capas
Cada tipo de capa en mimoLive tiene su propio conjunto único de parámetros, conocidos como ajustes de capa. Para editar estos ajustes, seleccione la capa deseada en la pila de capas. Aparecerá una vista previa de la capa a la derecha de la pila de capas, y los ajustes correspondientes se mostrarán debajo de la imagen de vista previa.
Desplácese hacia abajo para ver y ajustar todos los parámetros disponibles.
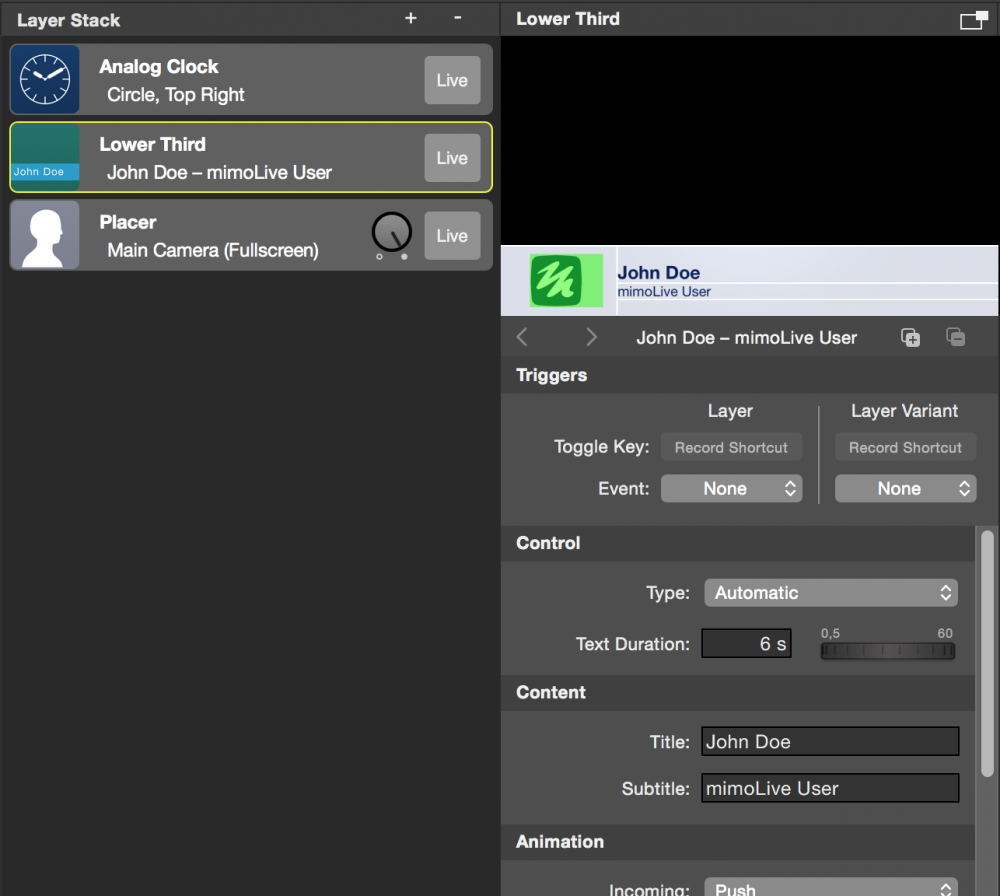
Ajustes comunes de las capas
Todas las capas tienen ciertos ajustes en común. Los activadores de eventos se describen en la sección Inicio/Detención del espectáculo Button.
Configuración de capas individuales
Muchas capas de mimoLive admiten manipulación directa, lo que le permite interactuar con elementos o guías directamente en el área de previsualización. Cuando ajuste elementos de este modo, los valores correspondientes en el panel de ajustes situado bajo la vista previa se actualizarán automáticamente.
Sin embargo, no todos los ajustes pueden modificarse a través de la vista previa. Por ejemplo, atributos como el color, el tipo de letra, el tamaño de letra y los ajustes generales de comportamiento deben ajustarse en el panel de ajustes.
Para aprovechar al máximo las capacidades de cada capa, se recomienda explorar todos los ajustes disponibles y experimentar con distintas configuraciones.
Copiar y pegar atributos de capa
Si tiene varias capas del mismo tipo en su pila de capas, puede transferir rápidamente todos los ajustes de una capa a otra siguiendo estos pasos:
- Haga clic con el botón derecho del ratón en en el capa fuente en la pila de capas para abrir su menú contextual.
- Seleccione "Copiar atributos de capa". Los parámetros de esta capa se copiarán en el portapapeles.
- Haga clic con el botón derecho del ratón en en el capa de destino para abrir su menú contextual.
- Elija uno de los dos:
- "Pegar atributos de capa" para aplicar los ajustes copiados a la Variante actualmente activa de la capa de destino, o bien
- "Pegar atributos a todas las variantes de capa" para aplicar los ajustes copiados a todas las Variantes de la capa de destino.
Esto resulta especialmente útil cuando se desea mantener un diseño o un comportamiento coherente en varias capas similares.
Se sobrescribirán todos los atributos de las capas
Tenga en cuenta que al utilizar este método se anularán todos los parámetros de la capa de destino. Esto incluye cualquier cambio manual que haya realizado, como el nombre y el subtítulo en una capa Lower Third, por ejemplo. Asegúrese de volver a comprobar si desea conservar cualquier edición personalizada antes de pegar los atributos de la capa. (véase el cuadro siguiente)
Editar o eliminar atributos antes de pegar
Los atributos de las capas se copian en la mesa de trabajo como texto con formato XML, lo que facilita la revisión, modificación o eliminación de valores mediante un editor de texto.
Antes de pegar a otra capa, puede:
- Valores de cambio directamente en el XML.
- Borrar parámetros específicos para evitar sobrescribir el contenido existente en la capa de destino.
Por ejemplo, para evitar sobrescribir el Título y el Subtítulo de un Lower Third, busque y elimine las siguientes líneas:
<key>tvGroup_Content__Title</key> <string>John Doe</string> <key>tvGroup_Content__Subtitle</key> <string>mimoLive User</string>
Al hacer esto, el título y el subtítulo de la capa de destino permanecerán inalterados cuando pegue los atributos.
Copiar y pegar sólo grupos de parámetros
Si no desea copiar los atributos de toda una capa -especialmente para evitar sobrescribir entradas importantes como el Título y el Subtítulo en Lower Thirds- puede limitar el proceso de copiar y pegar a un grupo de parámetros específico.
- Haga clic con el botón derecho del ratón en en el barra de grupo de parámetros en la configuración de la capa para abrir su menú contextual.
- Seleccione "Copiar atributos de [nombre del grupo]". Esto copia en el portapapeles sólo los ajustes de ese grupo específico.
- Para pegar los valores:
- Haga clic con el botón derecho del ratón en en el mismo grupo en la capa de destino.
- Elija una de las siguientes opciones:
- "Pegar [Nombre del grupo] Atributos" - aplica los valores copiados sólo a la Variante actualmente seleccionada.
- "Pegar atributos [nombre del grupo] a todas las variantes" - aplica los valores a todas las Variantes de la capa de destino.
Este método le proporciona un control preciso sobre lo que se copia y evita cambios involuntarios.

