Dalam mimoLive, lapisan-lapisan menyimpan setiap bahan dari komposisi video akhir. Konsep ini diambil dari cara kita membuat kolase foto di dunia nyata dan bekerja dengan cara yang sama. Lapisan terendah berada di latar belakang, lapisan tertinggi berada di latar depan komposisi. Keseluruhan output video akhir disebut program out.
mimoLive memiliki banyak jenis layer yang berbeda. Silakan lihat Layer Library untuk daftar layer yang tersedia.
Tumpukan Lapisan
Tumpukan layer di mimoLive adalah area jendela dokumen yang menampung semua layer proyek.
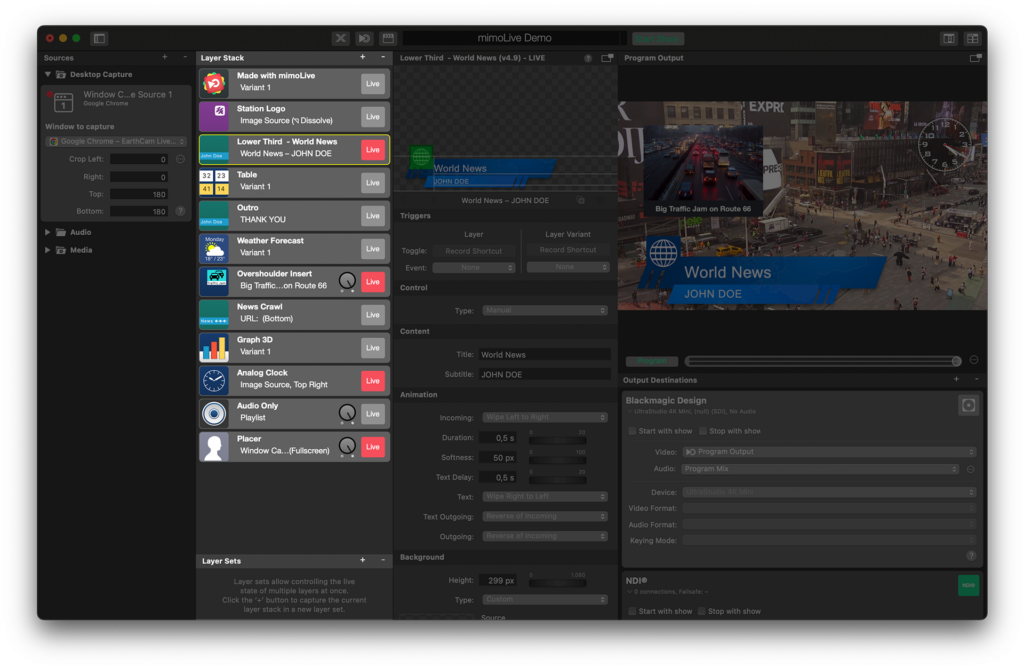
Lapisan
Contoh Lapisan di mimoLive
Pada contoh ini, ada tiga layer yang digunakan. Layer Lapisan latar belakang, layer Lapisan penempatan yang berisi video pembicara, dan layer Lapisan Lower Third yang berisi informasi nama dan judul.
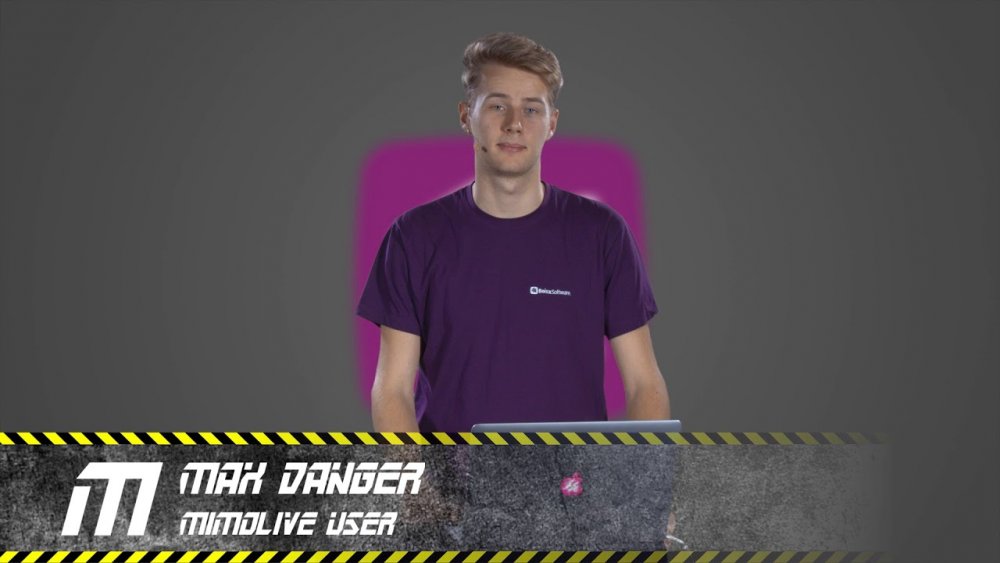
Menambahkan Layer Baru Ke Tumpukan Layer
Ada tiga cara untuk menambahkan layer baru ke tumpukan layer:
- Seret sumber dari Repositori Sumber Daya ke tumpukan lapisan.
Untuk sumber visual, Anda akan mendapatkan prakonfigurasi Lapisan penempatan yang menampilkan sumber dalam mode layar penuh.
Dalam kasus Sumber audioAnda akan mendapatkan Lapisan Hanya Audio. - Klik tombol "+" di kanan atas tumpukan layer untuk membuka Layer Templates Library. Temukan layer Anda dan seret ke tumpukan layer pada posisi yang Anda inginkan.
- Klik tombol "+" di kanan atas tumpukan layer untuk membuka Layer Templates Library. Di Layer Templates Library, klik dua kali pada Layer Template yang ingin Anda tambahkan. Layer baru akan ditambahkan di atas layer yang sedang dipilih. Anda mungkin perlu mengatur ulang posisi layer di dalam tumpukan layer untuk memenuhi kebutuhan Anda.
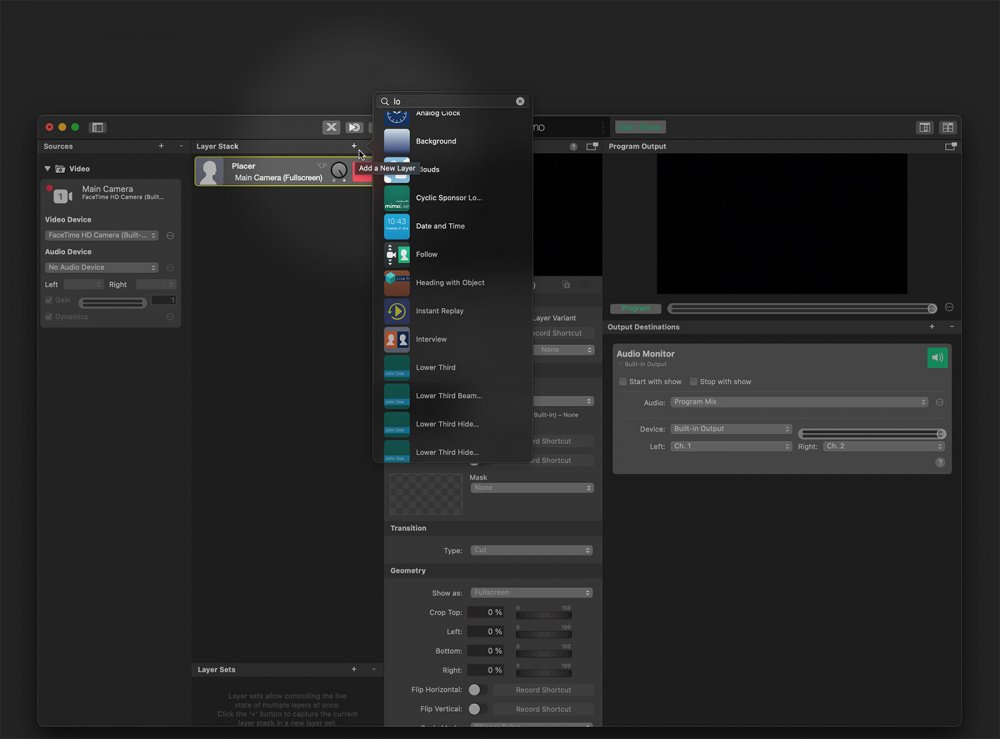
Menyusun Ulang Lapisan dalam Tumpukan Lapisan
Karena penting untuk mengetahui posisi layer ditempatkan di tumpukan layer, Anda mungkin perlu menyusun ulang layer, misalnya untuk menampilkan latar belakang di belakang sumber video yang transparan (<a href="https://mimolive.com/user-manual/special-topics/chroma-keying-green-screen/" data-type="user-manual" data-id="32404" data-id="32404").
Untuk menyusun ulang layer dalam tumpukan layer, cukup seret layer ke posisi baru dalam tumpukan layer.
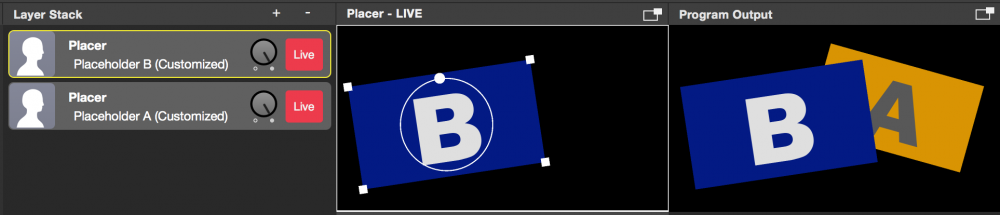
Menyeret lapisan atas (lapisan Placer dengan placeholder "B") ke bagian bawah akan membawanya ke belakang placeholder "A" di Output Program.
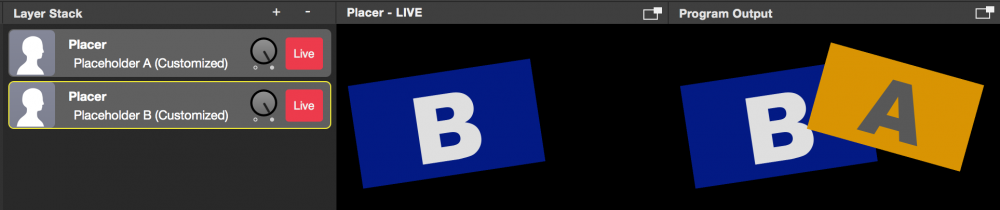
Menghapus Lapisan Dari Tumpukan Lapisan
Lapisan dapat dihapus dengan dua cara.
- Pilih layer
- Klik tombol "-" di atas tumpukan layer untuk menghapusnya secara permanen.
Atau:
- Pilih kembali layer
- Tekan "cmd" ⌘ + "backspace" pada keyboard Anda secara bersamaan.
Menyalin/Menempelkan Lapisan
Layer dapat disalin dan ditempel di antara dokumen mimoLive, serta diseret dan dijatuhkan. Sebagai contoh, jika Anda telah membuat desain khusus untuk layer Lower Third dalam satu dokumen mimoLive (atau menemukan salah satu yang Anda minati di template Playground Lower Third), Anda dapat memilihnya, tekan ⌘-C, pindah ke dokumen lain, pilih layer, dan tekan ⌘-V untuk menyisipkan layer yang telah disalin di atas layer yang telah dipilih. Atau, Anda bisa menyeret layer dari satu dokumen ke dokumen lainnya.
Cermati Sumber yang Terkait dengan Layer!
File media yang terkait dengan layer yang disalin akan ditransfer ke dokumen tujuan. Namun, jenis sumber lain tidak akan disalin secara otomatis-Anda harus membuat sumber tersebut secara manual di dokumen tujuan dan menyambungkannya kembali ke layer yang ditempelkan.
Varian Lapisan
menyimpan set pengaturan. Sebagai contoh, alih-alih memiliki lima layer Lower Third individual dengan nama yang berbeda, Anda dapat memiliki satu layer Lower Third dengan lima Varian.
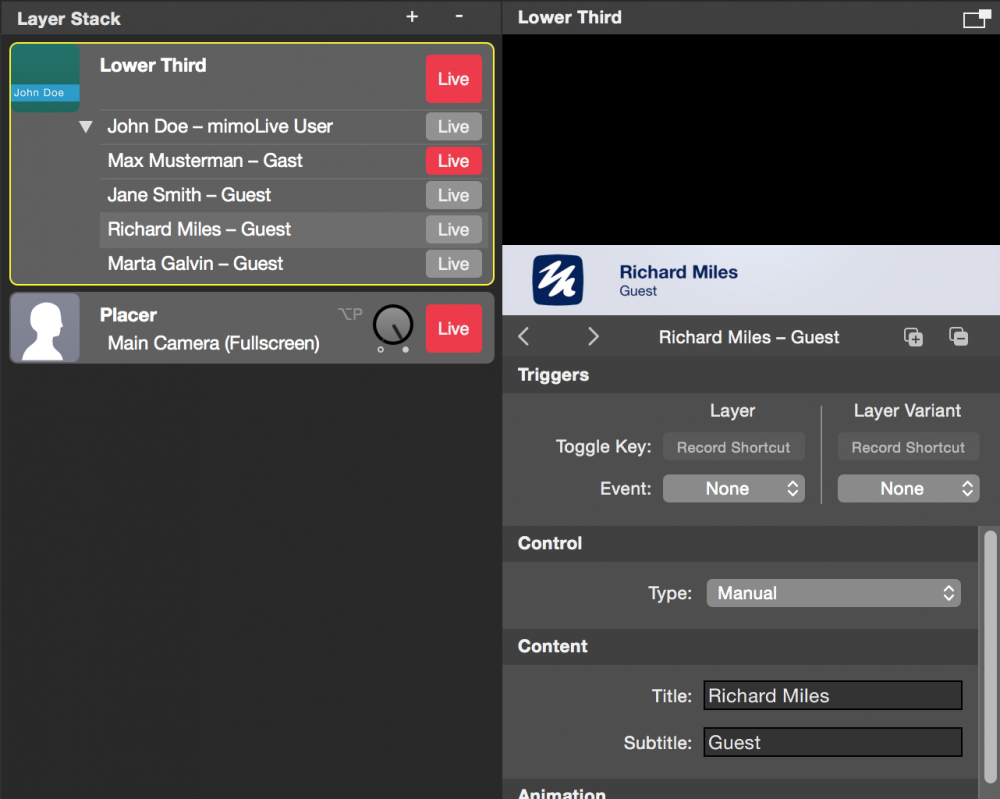
Mengapa Menggunakan Varian Layer?
- Eksklusivitas Bersama: Varian Layer tidak dapat aktif pada saat yang bersamaan. Hal ini memastikan bahwa hanya satu versi layer (misalnya Lower Third) yang ditampilkan dalam output program pada satu waktu, sehingga mencegah kekacauan visual atau tumpang-tindih yang tidak disengaja.
- Transisi yang mulus: Beberapa lapisan mendukung transisi animasi antar varian. Sebagai contoh, lapisan Jendela PIP lapisan menganimasikan posisi jendela ketika beralih dari satu varian ke varian lainnya, menciptakan transisi yang mulus dan terlihat profesional.
Setiap varian dapat memiliki pemicu pintasan keyboard atau tombolnya sendiri di Remote Control Surface.
Harap diperhatikan bahwa ada informasi yang berbeda untuk dilihat dalam daftar varian:
- Tombol "Live" kecil (di bawah tombol "Live" besar) dapat digunakan untuk mengalihkan varian tertentu secara langsung. Jika varian lain sedang aktif, varian ini akan dimatikan (beberapa layer memiliki transisi antar varian, sebagian besar tidak)
- Tombol kecil "Live" mengindikasikan dengan warna merah bahwa varian ini sedang aktif. Informasi ini tidak bergantung pada status pilihan varian!
- Latar belakang abu-abu muda mengindikasikan bahwa varian ini sedang dipilih untuk pratinjau di sebelah kanan. Hal ini tidak tergantung pada status live varian!
Varian yang dipilih tidak harus merupakan varian langsung! Jika output tidak menunjukkan apa yang ditampilkan pratinjau, kemungkinan besar, karena Anda memilih varian yang berbeda dari varian langsung.
Menambahkan Varian ke Lapisan
Untuk menambahkan Varian ke layer, ikuti langkah-langkah berikut:
- Pilih layer yang ingin Anda tambahkan Varian di tumpukan layer. Pratinjau layer akan muncul di sebelah kanan
- Klik tombol "+" di bagian atas pengaturan pratinjau. Ini akan membuat Varian baru dengan menduplikasi yang saat ini dipilih.
- Jika Anda ingin menduplikasi Varian tertentu, pilih terlebih dahulu dari daftar Varian dalam tumpukan layer sebelum mengklik tombol "+".
Rancang Dulu, Gandakan Kemudian
Karena pengaturan Varian tidak bergantung pada satu sama lain, sebaiknya selesaikan desain visual suatu layer sebelum membuat beberapa Varian. Sebagai contoh, pertama-tama rancanglah tampilan grafis Lower Third, kemudian duplikatlah ke dalam beberapa Varian dan perbarui masing-masing dengan judul dan subtitle yang berbeda. Namun Anda dapat menyalin dan menempelkan parameter tertentu di kemudian hari jika perlu.
Varian yang Runtuh Dalam Tumpukan Lapisan
Jika Anda memiliki banyak Varian dan ingin mengurangi kekacauan visual dalam tumpukan layer, Anda dapat menciutkan daftar Varian untuk layer tertentu. Untuk melakukannya, klik segitiga putih di sebelah kiri daftar Varian di tumpukan layer.
Memahami Indikator Varian
- A titik putih menandai saat ini dipilih Variant. Ini adalah Varian yang akan ditayangkan apabila Anda menekan tombol Live pada layer.
- A titik merah menunjukkan saat ini hidup Varian.
Anda dapat menavigasi Varian menggunakan tombol panah di samping indikator titik, atau klik langsung pada titik untuk langsung memilih Varian tertentu.
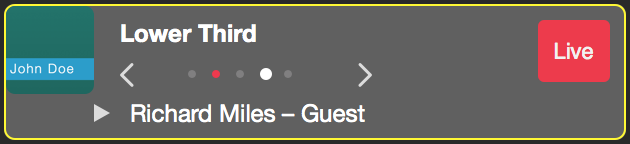
Melangkah Melalui Varian Selama Pertunjukan Langsung
Kemampuan untuk melangkah melalui Varian khususnya berguna apabila Anda memiliki urutan yang sudah ditentukan sebelumnya untuk diikuti selama pertunjukan. Contohnya, jika Anda memandu pertunjukan dengan beberapa tamu yang muncul satu demi satu, Anda bisa menyiapkan satu set Varian Lower Third terlebih dahulu-masing-masing dengan nama dan judul tamu dalam urutan yang benar. Selama pertunjukan, Anda cukup melangkah melalui Varian satu per satu saat setiap tamu muncul.
Mengganti Nama Varian
Secara default, Varian diberi nama secara otomatis berdasarkan perilaku layer. Namun, Anda mungkin ingin mengganti nama Variant menjadi sesuatu yang lebih bermakna untuk alur kerja produksi Anda.
Untuk mengganti nama Varian, Anda dapat melakukannya:
- Klik dua kali pada nama Varian untuk mengeditnya langsung di tempatnya.
- Klik kanan pada nama Varian untuk membuka menu konteks, lalu pilih "Ganti Nama Varian Lapisan" untuk masuk ke mode edit nama.
Memberi nama deskriptif pada varian Anda membantu menjaga proyek Anda tetap teratur dan membuat peralihan di antara varian-varian tersebut selama pertunjukan langsung menjadi lebih mudah.
Menghapus Varian Dari Sebuah Lapisan
Untuk menghapus varian dari sebuah layer, ikuti langkah-langkah sederhana berikut ini:
- Pilih Varian yang ingin Anda hapus dari daftar Variant di tumpukan layer. Pratinjau untuk Variant tersebut akan muncul di sebelah kanan.
- Klik tombol "-" di bagian atas pengaturan pratinjau untuk menghapus Varian yang dipilih.
Pengaturan Lapisan Pengeditan
Setiap jenis layer di mimoLive memiliki serangkaian parameter uniknya sendiri, yang dikenal sebagai pengaturan layer. Untuk mengedit pengaturan ini, pilih layer yang diinginkan dalam tumpukan layer. Pratinjau layer akan muncul di sebelah kanan tumpukan layer, dan pengaturan yang sesuai akan ditampilkan di bawah gambar pratinjau.
Gulir ke bawah untuk melihat dan menyesuaikan semua parameter yang tersedia.
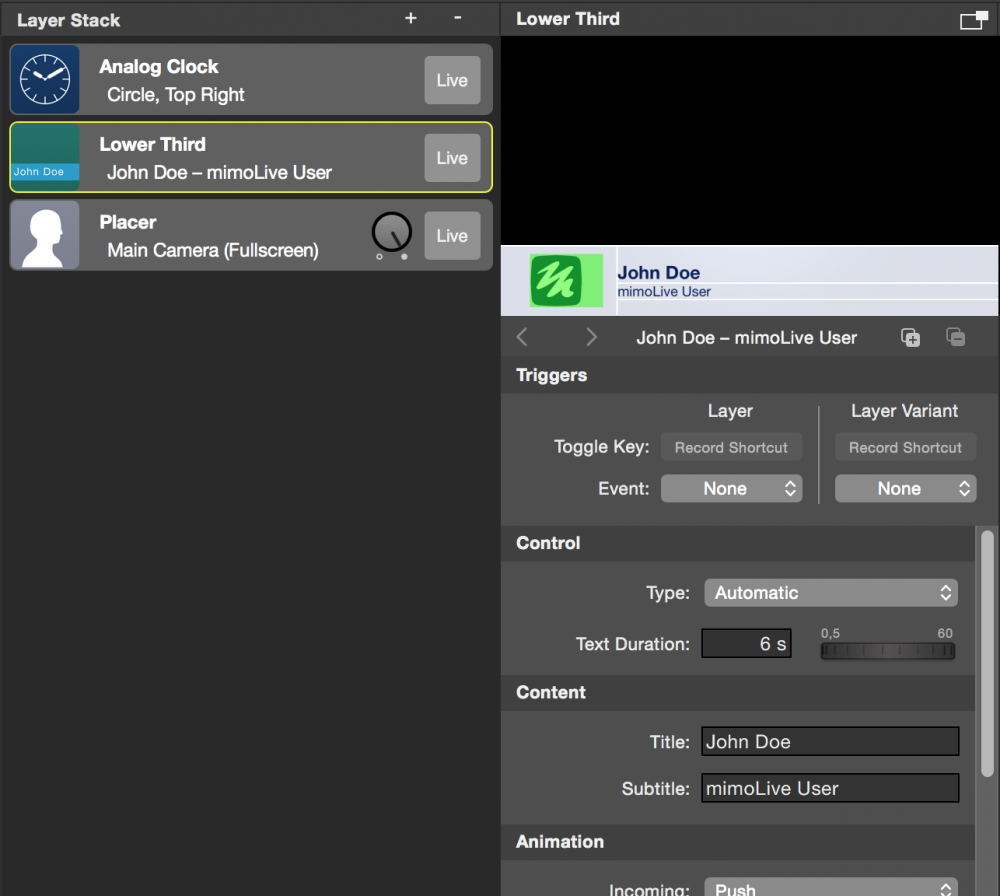
Pengaturan Lapisan Umum
Semua layer memiliki pengaturan tertentu yang sama. Pemicu Peristiwa dijelaskan di bagian Mulai/Hentikan Pertunjukan Button.
Pengaturan Lapisan Individu
Banyak lapisan di mimoLive mendukung manipulasi langsung, sehingga Anda dapat berinteraksi dengan elemen atau panduan secara langsung di area pratinjau. Ketika Anda menyesuaikan elemen dengan cara ini, nilai yang sesuai di panel pengaturan di bawah pratinjau akan diperbarui secara otomatis.
Namun demikian, tidak semua pengaturan dapat dimodifikasi melalui pratinjau. Sebagai contoh, atribut seperti warna, tampilan huruf, ukuran huruf, dan pengaturan perilaku secara keseluruhan harus disesuaikan di panel pengaturan.
Untuk memanfaatkan kemampuan setiap lapisan semaksimal mungkin, sebaiknya Anda menjelajahi semua pengaturan yang tersedia dan bereksperimen dengan konfigurasi yang berbeda-beda.
Menyalin dan Menempelkan Atribut Layer
Jika Anda memiliki beberapa layer dengan tipe yang sama dalam tumpukan layer, Anda dapat dengan cepat mentransfer semua pengaturan dari satu layer ke layer lainnya menggunakan langkah-langkah berikut ini:
- Klik kanan pada lapisan sumber di tumpukan layer untuk membuka menu konteksnya.
- Pilih "Salin Atribut Layer." Parameter layer ini akan disalin ke clipboard.
- Klik kanan pada lapisan tujuan untuk membuka menu konteksnya.
- Pilih salah satu:
- "Tempelkan Atribut Layer" untuk menerapkan pengaturan yang disalin ke Varian yang saat ini aktif dari lapisan tujuan, atau
- "Menempelkan Atribut ke Semua Varian Layer" untuk menerapkan pengaturan yang disalin ke semua Varian layer tujuan.
Hal ini sangat berguna ketika Anda ingin mempertahankan desain atau perilaku yang konsisten di beberapa lapisan yang serupa.
Semua Atribut Layer Akan Ditimpa
Perlu diingat bahwa menggunakan metode ini akan mengganti semua parameter pada layer tujuan. Ini termasuk perubahan manual yang telah Anda buat-seperti nama dan subjudul pada layer Lower Third, misalnya. Pastikan untuk memeriksa ulang apakah Anda ingin mempertahankan hasil edit kustom sebelum menempelkan atribut layer (lihat kotak di bawah)
Mengedit atau Menghapus Atribut Sebelum Menempel
Atribut layer disalin ke pasteboard sebagai teks berformat XML, yang memudahkan untuk meninjau, memodifikasi, atau menghapus nilai menggunakan editor teks.
Sebelum menempelkan ke lapisan lain, Anda bisa melakukannya:
- Mengubah nilai secara langsung dalam XML.
- Menghapus parameter tertentu untuk menghindari penimpaan konten yang ada di lapisan tujuan.
Misalnya, untuk mencegah penimpaan Judul dan Subjudul Lower Third, cari dan hapus baris berikut ini:
<key>tvGroup_Content__Title</key> <string>John Doe</string> <key>tvGroup_Content__Subtitle</key> <string>mimoLive User</string>
Dengan melakukan ini, judul dan subjudul layer tujuan tidak akan berubah ketika Anda menempelkan atribut.
Hanya Menyalin dan Menempel Grup Parameter
Jika Anda tidak ingin menyalin seluruh atribut layer-terutama untuk menghindari menimpa entri penting, seperti Judul dan Subjudul di Lower Thirds-Anda bisa mempersempit proses salin-tempel ke grup parameter tertentu.
- Klik kanan pada bilah grup parameter dalam pengaturan layer untuk membuka menu konteksnya.
- Pilih "Salin Atribut [Nama Grup]." Ini hanya menyalin pengaturan dari grup tertentu ke clipboard.
- Untuk menempelkan nilai:
- Klik kanan pada grup yang sama di lapisan tujuan.
- Pilih salah satu opsi berikut:
- "Tempelkan Atribut [Nama Grup]" - menerapkan nilai yang disalin ke Varian yang saat ini dipilih saja.
- "Tempelkan Atribut [Nama Grup] ke Semua Varian" - menerapkan nilai ke semua Varian pada lapisan tujuan.
Metode ini memberi Anda kontrol yang tepat atas apa yang disalin dan menghindari perubahan yang tidak diinginkan.

