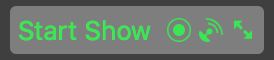输出目的地
mimoLive支持同时向YouTube、Facebook、Twitch.tv、Periscope、Twitter、BoxCast、Screen9、Smashcast和客户广播视频直播。 RTMP 服务器。此外,mimoLive可以录制和播放到其他几个目的地。
哪里可以找到输出目的地?
在mimoLive 文档窗口的最右边一栏,您可以配置实时视频制作的 "输出目的地"。
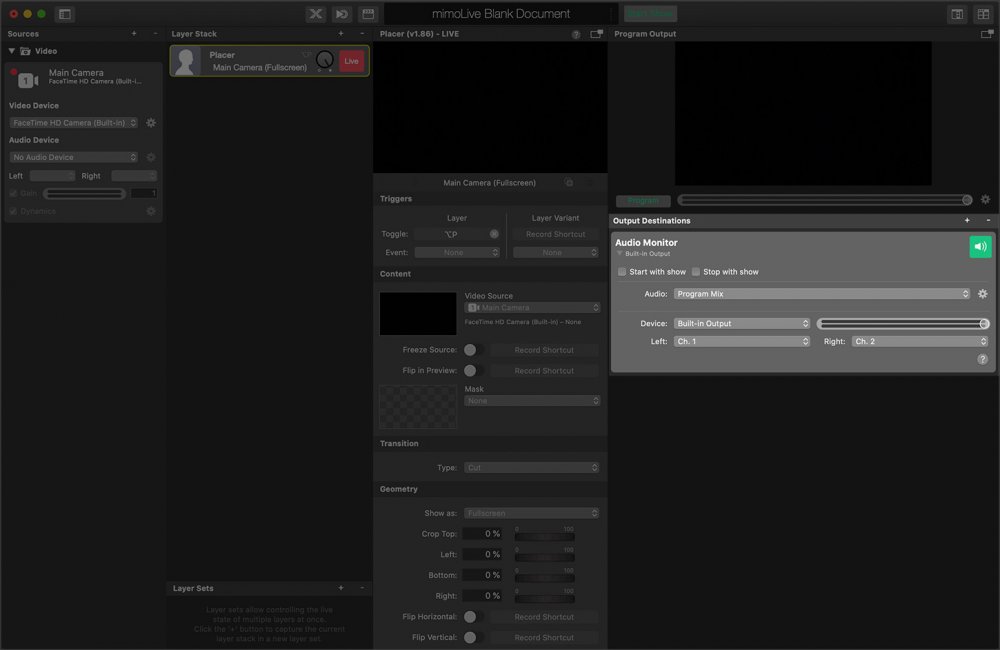
输出选项
mimoLive 有许多输出最终视频产品的选项。您可以在 mimoLive 文档窗口最右边一栏设置这些选项:
从这些输出目的地中进行选择:
- 音频辅助
- 全屏播放
- 文件记录
- 现场流媒体
- SDI 播放
- NDI®播放
- 虚拟摄像机 (用于第三方软件,如zoom.us)
- mimoCall 输出目的地
- 图像作家
- 最后录音上传器
- 虹膜服务器 (这个输出选项需要放在图层堆栈中,这里没有表示)。
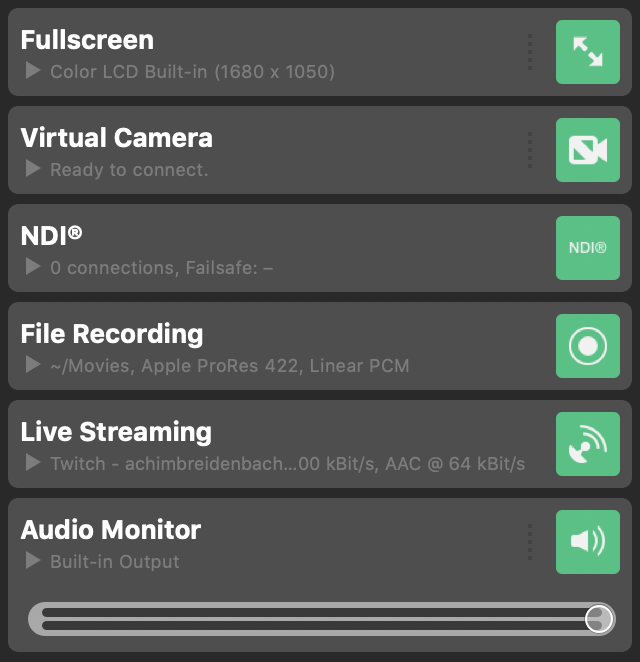
添加一个输出目的地
您可以为节目输出或其他视频源设置多个输出目的地。要添加新的输出目的地,请单击输出目的地列表顶部的 "+"按钮。弹出窗口将显示所有可用的输出目的地:
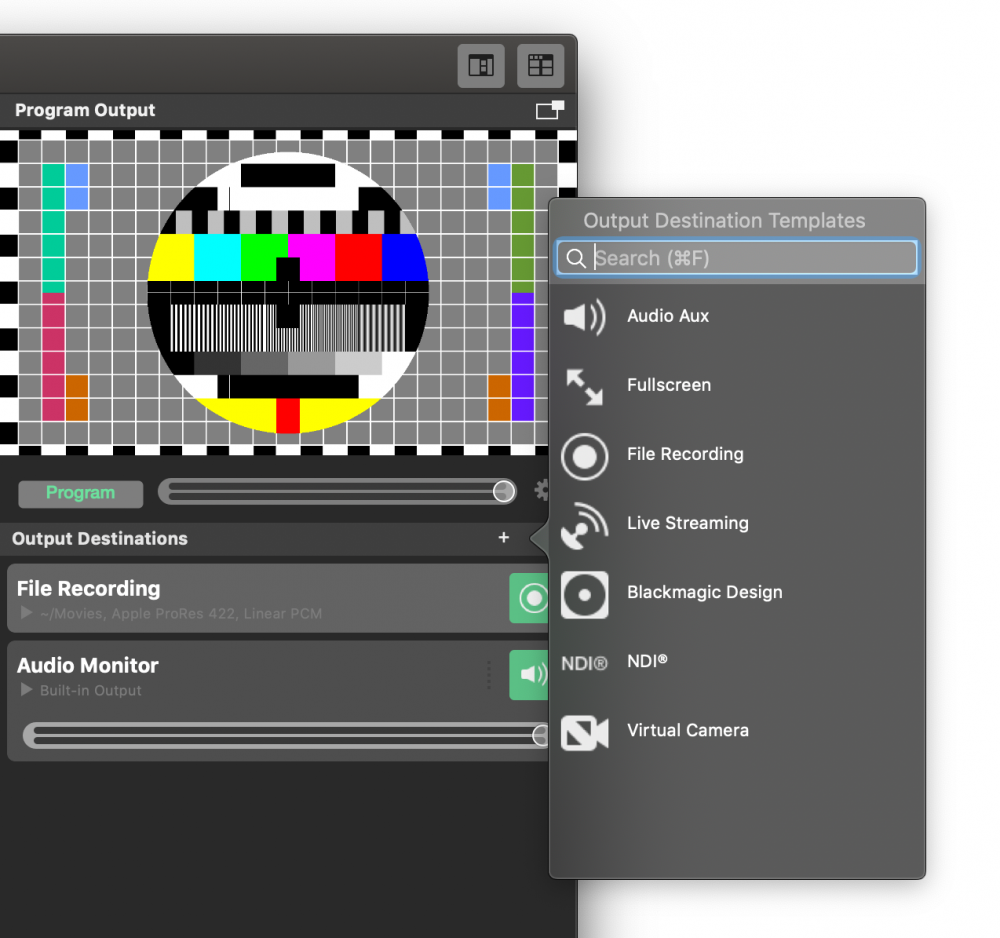
要么双击你想添加的输出目的地,要么把它拖到输出目的地列表中。
❗
在某些情况下,输出目的地可能无法使用
在某些情况下,一些输出目的地可能会在弹出窗口中出现禁用。例如,你每个文件只能有一个虚拟播放输出目的地,因为多个macOS应用程序可以同时连接到样本虚拟播放输出目的地。请参考有关输出目的地的描述。
输出实时按钮状态
每个输出目的地的实时按钮可以以不同的颜色出现,定义不同的状态:
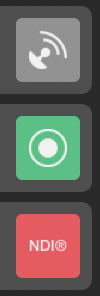
| 颜色 | 国家 |
|---|---|
| 灰色 | 此输出未配置,需要设置或不可用。 |
| 绿色 | 输出已正确配置并准备好输出。 |
| 红色 | 输出是激活的,并向其目的地发送数据。 |
通过演出开始按钮自动触发

大多数输出目的地都可以由 Start/Stop Show Button 自动触发。如果为某个输出设置了 "开始显示 "选项,则单击 "开始显示 Button "时将激活该输出。如果设置了 "Stop with show"(随节目停止)选项,则该输出将在节目结束时停用(可能会延迟一段时间,具体取决于节目设置)。
哪些输出选项将由 "开始/停止显示 "按钮触发,将由按钮本身的小输出图标表示: