mimoLive 中的媒体播放列表源可逐个播放多个媒体文件。因为它是一个视频源,所以你可以将其分配给任何可处理视频源的图层。如果播放列表包含视频文件,默认情况下,当你拖动一个源到层栈时,会插入一个垫层。
如果播放列表仅包含音频文件,则默认为 Audio Only 层。
设置媒体播放列表源
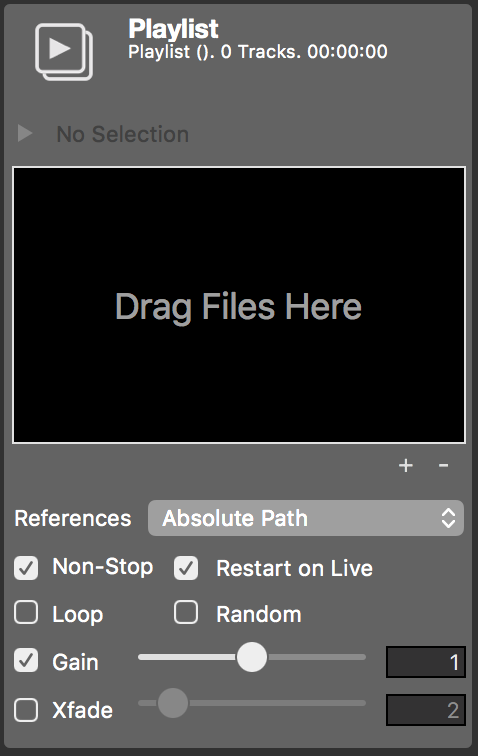
参考模式
- 绝对路径:媒体文件不会被复制到文档中,因此可以节省硬盘空间。然而你需要确保不要移动你硬盘上的引用文件。否则,mimoLive将无法找到它。
- 复制到文件:媒体文件将被复制并储存在mimoLive文件包里。这使每个媒体文件所需的硬盘空间增加了一倍,但可以轻松地将mimoLive文件转移到另一台电脑,而不必担心失去与媒体文件的链接。
用选项和控制键控制参考模式
当从Finder拖动媒体文件到mimoLive Source Repository时,你可以按住Option或Control键来强制使用绝对路径参考模式。这对你不想复制到文档中的大文件或许多文件特别有用。
播放模式
- 不停地:当这个选项被设置时,媒体播放列表中的所有媒体文件将被连续播放。当该选项关闭时,媒体播放列表源将在每个项目后停止,只有当它再次被激活时才开始播放下一个项目。
- 在直播中重新启动:当媒体播放列表源再次被激活时,从列表中的第一个媒体文件开始。这个选项只有在 "不间断 "选项被打开时才可用。
- 循环:当媒体播放列表源的循环选项被启用时,一旦达到终点,将自动重新开始。这个选项只有在 "不间断 "选项被启用时才可用。
- 随机:在播放过程中随机摇动媒体文件。然而,它将确保每个文件至少被播放一次。
常见情况
如果您想连续播放 多个广告,请启用 "Non-Stop "并禁用 "Loop",这样一旦所有广告播放完毕,广告时段就会自动停止。
当你想在现场表演中逐个播放视频片段时,请禁用 "Non-Stop "选项。将媒体播放列表源与插入层一起放入图层堆栈时,一旦播放完一个影片,该图层就会自动关闭。再次激活时,媒体播放列源会自动前进到下一个媒体文件。
另一个常见用途是播放 环境音乐。您可以在媒体播放列表源中添加任意数量的音频文件,并将其设置为 "不间断"、"循环 "和 "随机 "播放。结合使用播放列表展示层时,它将显示音频文件的元数据。
将媒体文件添加到媒体播放列表源中
设置完成后,您就可以将文件拖动到标有将文件拖动到此处的下拉目标。媒体播放列表源可以播放电影和音频文件。媒体文件将显示在列表中。您可以使用x按钮重新排列媒体文件或删除它们,该按钮会在悬停在媒体文件上时出现。
列表下方的+按钮可让你在文件对话框中选择媒体文件,从而添加媒体文件。
点击-按钮将删除选定的媒体文件。
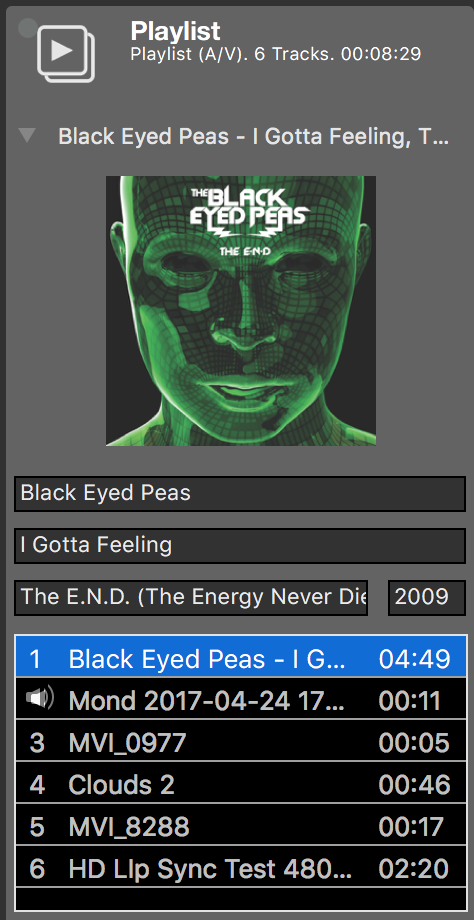
检查媒体文件的元数据
一旦你在文件列表中选择了一个媒体文件,你可以通过点击列表上方的三角形披露按钮来揭示更详细的信息。信息面板显示电影预览或音频文件中包含的封面图案。你可以编辑作者、标题、专辑和年份。这些数据将被用于播放列表展示台层。
音频控制
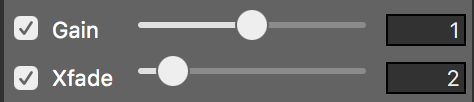
- 增益:当打开时,媒体播放列表源的音量可以用旁边的滑块来调整。
- Xfade:这个选项可以让你定义一个交叉淡入,一旦一个音频文件结束,下一个就要开始了。用旁边的滑块调整交叉渐变的时间,单位是秒。
Xfade是纯音频的
交叉淡出只适用于音频文件之间的过渡。视频文件之间的过渡,永远不会应用任何淡化或交叉淡化。