パンデミック以降も、多くのプレゼンテーションがZoom、MS Teams、WebEx、その他数十のプラットフォームのいずれかにオンライン化されています。スピーカーとして(あるいはトップセールスマン、Cレベルエグゼクティブ、コンサルタントとして)、あなたの聴衆は今、あなたのオンラインプレゼンテーションにさらなる期待を寄せています。
mimoLiveとPro Speaker Presentationのセットアップで、あなたとあなたのプレゼンはワオファクターで際立つでしょう。
概要
以上が、今回の設定のポイントです:
- 1台のコンピュータで番組を制作し、その映像を会議プラットフォームやライブストリームに送信し、もう1台のコンピュータでPowerPoint、Keynote、Prezi、FotoMagicoまたはその他の類似アプリケーションでスライドを実行します。
- 最大限の音質を実現するために、会場からの質問やコメントを聞くことができるインイヤーモニターと、バックグラウンドノイズを最小限に抑え、自由な動きを可能にする高品質のヘッドセットマイクをセットアップしています。
- 高画質なカメラと素敵な照明があれば、あなたを最高に美しく見せることができます。
- mimoLiveと特別なPro Speakerテンプレートが、すべてを結びつけます。
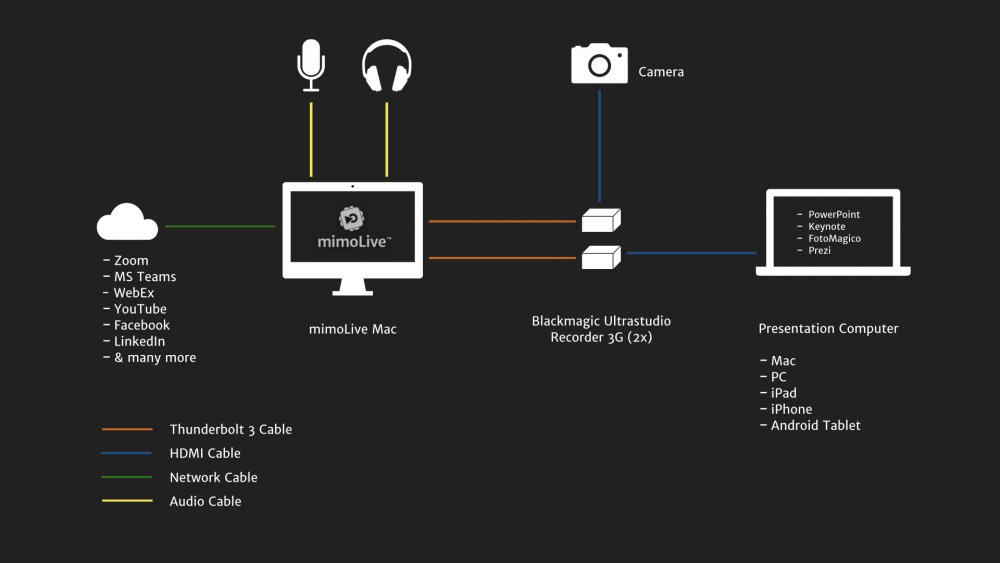
パソコン2台セットアップ
あなたの主要なコンピュータはmimoLiveを実行することになります。多くのMacがこの役割に適しています。すでにお持ちの場合は、その性能がニーズに合っているかどうか、テストする必要があります。新しいコンピュータを購入する予定がある場合は、少なくともMac mini M1をお勧めします。
mimoLive Macには、以下の2つが搭載されます。 Blackmagic UltraStudio レコーダー 3Gs に接続されている。それらのデバイスの目的は、以下の通りです。 HDMI は、セカンダリーコンピュータとカメラからのプレゼンテーションのための入力です。
mimoLiveは、ZoomやMS Teamsなどのプラットフォームに接続するために、いわゆる 仮想カメラ.ズーム(チーム...)では、通常カメラを選択するところですが、mimoLiveをカメラとして選択するだけです。同様に、聴衆がスライドの音を聞くことができるように、mimoLiveを「マイク」として選択します。
2台目のコンピュータでは、PowerPoint、Keynoteを実行します、 フォトマジコやPreziなどのスライドプログラムを使用することをお勧めします。プレゼンテーションがスムーズに進行し、プレゼンタービューを使用できるようにするために、この方法をお勧めします。これは、対面でのプレゼンテーションに使用するのと同じコンピュータで構いません。プロジェクターに接続するときと同じように、HDMI出力(またはUSB-C to HDMIケーブル)だけが必要です。このコンピューターは、プロジェクターとの使い方がわかっていれば、Mac、Windows PC、iPad、Android端末、iPhoneのいずれでもかまいません。
外部ディスプレイ(オプション)
mimoLive Macには最大2台のディスプレイを接続することができます。1つは、Zoomコール、MS Teamsミーティング、またはあなたの聴衆を表示するために他ののより大きなディスプレイのために。2台目(オプション)のディスプレイは、バーチャルカメラをサポートしていないプラットフォームで、画面共有でビデオを送信するための回避策を提供します。
カメラ&ライト
カメラの選択は、予算を含む多くの要因に依存します。しかし、良好なビデオ品質を提供するソリューションの多くは、ビデオ信号をHDMIで出力するカメラである可能性が高いです。このため、mimoLive Proのスピーカーセットアップでは、2台目のBlackmagic Ultrastudio Recorder 3Gを介して、カメラ用のHDMI入力を用意しています。
照明もまた、自分をよく見せるためにとても重要です。照明を完全にコントロールできればベストです。つまり、窓を黒く塗りつぶし、家庭用照明ではなくプロ用のスタジオ照明を使用することを確認する必要があります。多くの場合、強力で非常に拡散性の高いLED光源が良い選択肢となります。大型のリングライトや大型のライトディフューザーを使用します。
マイク・ヘッドホン
プレゼンテーションで最も重要なのは、あなたの声の質です。あなたの声がどのように聞こえるかは、聴衆があなたを気に入り、信じるかどうかを決定する第一の要因なのです。
多くの人は、ビデオ会議プラットフォームを「スピーカーフォン」モードで使用しています。これは、プラットフォームがエコーキャンセルやノイズリダクションなどの技術を使用して、不要な副作用を除去するためです。エコーは、スピーカーからの出力をマイクが拾ってしまうことで発生します。バックグラウンドノイズとは、扇風機やエアコンなどのことです。
しかし、これらのテクニックの代償として、音質が大きく低下してしまいます。特に、プレゼンテーションに音声や音楽が含まれる場合は、その傾向が顕著です。音楽は、エコーキャンセラーによって本当に台無しにされます。プレゼンテーションの音声をモニターしたい場合、ヘッドホンを使わないということは、聴衆が音声を二度聞くことになります。
素晴らしい音声を保証する唯一の方法は、良いマイクを使い、ヘッドホンを装着することです。
ヘッドホンをつけると、プロらしくないと思われるのではと心配するプロは多い。そんな心配をされている方は、インイヤーモニターをお求めください。これらのヘッドフォンは、事実上見えない。
このアドバイスを無視することは、ご自身の責任において行ってください。
バーチャルプレゼンテーションのテンプレート
この設定は、以下のようにサポートされています。 バーチャルプレゼンテーションのテンプレート.
フライト前のチェックリスト
毎回プレゼンテーションの前に、以下の手順を実行し、セットアップが正しく行われていることを確認してください。
- 機器をセットアップし、すべてのケーブルを接続します。頻繁にプレゼンを行う場合は、多くの障害点を排除する固定式の設置を検討しましょう。
- カメラからの映像があること、プレゼンテーションコンピュータの画面が見えることを確認します。プレゼンテーション・コンピュータのディスプレイ設定を変更することで、希望する映像が得られる場合があります。
- プレゼンテーションスライドに音声がある場合は、HDMI出力で音声を再生するようにプレゼンテーションコンピュータをセットアップする必要があります。設定方法は、お使いのシステムのマニュアルを参照してください。
- mimoLiveテンプレートで音声が表示されていることを確認する。これが一番多い落とし穴です。
- 特にミモライブバーチャルカメラを使用する場合、重要なプレゼンテーションの前にミモライブMacを再起動することは常に良いアイデアです。
- ビデオ会議プラットフォームのアプリケーションやウェブサイトを起動する前に、mimoLiveとドキュメントが開いていることを確認し、仮想カメラが認識されていることを確認してください。
mimoLiveのマニュアルには、さらに次のような情報があります。 mimoLiveとZoomの連携.
機材リスト
- mimoLive Macです:新しくパソコンを購入される場合は、少なくともMac mini M1をお勧めします。
- mimoLive Studioライセンス
- プレゼンテーション用コンピューター:Mac、PC、iPad、iPhoneなど、プレゼンテーションの再生が可能で、かつプレゼンテーションの映像を出力できる機器であること。 HDMI.
- Blackmagic Ultrastudio Recorder 3G (2x)
- ヘッドホン
- マイクロフォン
- 搭載カメラ HDMI アウトプット
- 各種ケーブル
学習曲線をフラットにしたい、機材購入のアドバイスを受けたい、自分だけのオリジナルmimoLiveテンプレートを作りたい、などなど、 一対一のコーチング が購入可能です。
