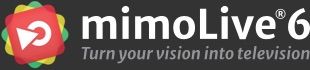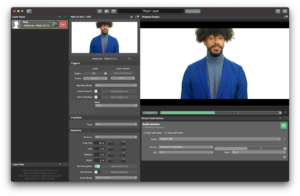I den här artikeln presenterar vi steg för steg hur du använder en kameras livestream med mimoLive®.
Kamerakontroll
Vi behöver inte förklara för dig att det finns många kameror på marknaden. De olika kameratillverkarna, teknikens ålder och de olika kameramodellerna gör det extremt svårt att ge en allmän förklaring till detta ämne. Vi försöker kategorisera kameramodellerna med hjälp av deras kontakttyp. Vissa kameror stöder till och med mer än en kontakttyp, så välj den som är till din fördel.
- Webbkameror (USB) - Läs den här korta artikeln: Hur man använder en USB-webbkamera med mimoLive
- Kompaktkameror (USB)
- Actionkameror (USB)
- Spegelfria systemkameror (USB) (HDMI)
- DSLR-kameror (USB) (HDMI)
- Video- eller TV-kameror (SDI) (USB) (HDMI)
HDMI-kontakt
HDMI (High-Definition Multimedia Interface) är ett gränssnitt som används flitigt inom TV-industrin och är känt för sin förmåga att överföra högkvalitativa digitala ljud- och videosignaler via en enda kabel. För broadcastkunder erbjuder HDMI en universell standard som är kompatibel med ett brett utbud av enheter, inklusive kameror, bildskärmar, växlar och inspelningsutrustning. Den stöder högupplösta videoformat upp till 4K och mer, vilket gör den lämplig för en mängd olika sändningsscenarier. HDMI är dessutom känt för sin plug-and-play-enkelhet, vilket gör det enkelt att installera och använda utan behov av komplexa konfigurationer. Dess förmåga att överföra både ljud- och videosignaler samtidigt förenklar kabeldragningen och minskar röran. HDMI har också stöd för CEC (Consumer Electronics Control), vilket gör det möjligt att styra flera enheter med en enda fjärrkontroll. I en professionell sändningsmiljö är det dock viktigt att notera att HDMI har begränsningar, t.ex. kortare maximal kabellängd jämfört med SDI och en kontaktdesign som är mindre säker för situationer med hög mobilitet. Trots dessa begränsningar gör HDMI:s utbredda tillgänglighet, högkvalitativa signalöverföring och utvecklande standarder det till ett värdefullt och tillgängligt val för många sändningstillämpningar, särskilt i miljöer där ultralånga kabeldragningar och robusta kontakter är mindre viktiga.
HDMI-kontakten är en enkelriktad HDMI OUT-kontakt som gör att du kan styra externa skärmar men som inte tar emot inkommande signaler från kameror.
- Apple-datorer har INTE HDMI INPUT-kontakter. HDMI-anslutningen kan endast användas för att ansluta externa bildskärmar, t.ex. bildskärmar, beamer eller inspelare.
Anslut enkelt HMDI Out (kamera) till din Mac
Ett enkelt sätt att ansluta en HDMI-kamera till en Mac är att använda en HDMI till USB-C inspelningsenhet. Leta efter ordet "HDMI Capture". Det finns massor av adaptrar för HDMI till USB på marknaden, 99% av dem är endast gjorda för HDMI-utgångar.

HDMI-kablar
HDMI-kablar är avgörande för digital ljud- och videoanslutning och erbjuder en strömlinjeformad och effektiv lösning för överföring av högupplöst innehåll. Dessa kablar är utformade för att överföra både ljud- och videosignaler i ett enda kompakt gränssnitt, vilket förenklar installationen och minskar kabeltrasslet. HDMI-kablar stöder ett brett spektrum av upplösningar, inklusive standard 1080p HD och 4K, samt avancerade färgrymder och ljudformat, vilket gör dem idealiska för hemmabio, spelkonsoler och multimediainstallationer. Utvecklingen av HDMI har lett till olika versioner, som HDMI 1.4, 2.0 och 2.1, som alla erbjuder förbättringar av bandbredd, upplösningsstöd och ytterligare funktioner som ARC (Audio Return Channel) och eARC för förbättrad ljudöverföring. HDMI-kablar är dessutom användarvänliga och har en enkel plug-and-play-mekanism som eliminerar behovet av komplexa konfigurationer. Det är dock viktigt att notera att HDMI-kablarnas kvalitet kan variera, och för optimal prestanda med högre upplösningar och längre kabeldragningar krävs ofta kablar av högre kvalitet. Även om HDMI-kablar normalt inte används för extremt långa avstånd, eftersom signalen kan försämras, är de fortfarande en stapelvara i de flesta konsumenters och vissa professionella audiovisuella installationer på grund av deras mångsidighet, höga prestanda och användarvänlighet.
HDMI-inspelning
En HDMI till USB-C Capture spelar en avgörande roll i moderna multimedia- och datorinstallationer genom att överbrygga klyftan mellan traditionella HDMI-källor och nyare enheter med USB-C-portar. Med den här typen av omvandlare kan användare ansluta HDMI-utgångsenheter, t.ex. kameror, spelkonsoler eller bärbara datorer, till USB-C-kompatibla skärmar, monitorer eller inspelningsutrustning. Konverteraren är särskilt värdefull i scenarier där det finns behov av att visa eller spela in HD-video från en HDMI-källa på en enhet som endast har USB-C-ingångar, t.ex. vissa nyare bärbara datorer och surfplattor. Dessa omvandlare har stöd för ett brett spektrum av upplösningar, inklusive 1080p och 4K, vilket säkerställer att videokvaliteten bibehålls under omvandlingsprocessen.
Vissa HDMI till USB-C-omvandlare har dessutom stöd för funktioner som strömförsörjning, vilket gör det möjligt att ladda den anslutna enheten, och dataöverföring, vilket gör dem ännu mer mångsidiga. Konverterarnas kompakta och bärbara egenskaper gör dem till en idealisk lösning för användare som behöver ansluta en mängd olika enheter i olika miljöer, t.ex. för presentationer, professionell videoinspelning eller personlig underhållning. Det är dock viktigt att säkerställa kompatibilitet och kontrollera stöd för specifika funktioner och upplösningar, eftersom kapaciteten kan variera mellan olika omvandlarmodeller.

SDI-kontakt
Användningen av SDI (Serial Digital Interface) i videoproduktion och sändning erbjuder flera betydande fördelar, vilket gör det till en föredragen standard i branschen. För det första stöder SDI överföring av okomprimerad digital video av hög kvalitet, vilket är avgörande för att bibehålla integriteten och trovärdigheten hos materialet, särskilt i professionella miljöer. Till skillnad från många gränssnitt på konsumentnivå kan SDI överföra högupplösta signaler, inklusive HD, 3G och 12G-SDI för 4K-innehåll, över relativt långa avstånd utan signalförstöring. Denna egenskap är särskilt fördelaktig vid direktsändning av evenemang eller i stora studiomiljöer där kablar kan behöva dras över avsevärda längder. SDI:s robusta och låsbara kontaktdesign säkerställer dessutom stabila och tillförlitliga anslutningar, vilket minskar risken för oavsiktliga frånkopplingar under kritiska ögonblick. Gränssnittet stöder också inbäddning av ljud och tidkod i samma kabel, vilket förenklar kabeldragning och installationskomplexitet. Dessutom innebär den utbredda användningen av SDI i den professionella videoindustrin att ett stort utbud av utrustning, från kameror till växlar och inspelare, är SDI-kompatibel, vilket säkerställer driftskompatibilitet och enkel integration i olika produktionsuppsättningar. Slutligen fortsätter SDI-standarden att utvecklas, med ökad bandbredd och stöd för nya videoformat och upplösningar, vilket säkerställer dess relevans och användbarhet inom avancerad videoproduktion under många år framöver.
Bandbredd och datahastighet
- SD SDI: Stöder normalt datahastigheter upp till 270 Mbps. Denna bandbredd är lämplig för videosignaler med standarddefinition.
- HD SDI: Kan hantera högre datahastigheter, vanligen upp till 1,485 Gbps eller ännu högre. Denna ökade bandbredd är nödvändig för att överföra högupplösta videosignaler.
Upplösning och bildfrekvens
- SD SDI: Stödjer upplösningar upp till 720×480 (NTSC) eller 720×576 (PAL), vilket är standardupplösningar.
- HD SDI: Stödjer mycket högre upplösningar, vanligtvis 1080i och 720p. Vissa HD SDI-kablar och utrustning kan till och med stödja 1080p.
Det är viktigt att notera att det utöver HD SDI finns ännu högre standarder som 3G-SDI och 6G/12G-SDI som stöder ännu högre upplösningar och bildhastigheter, t.ex. 4K-video. Dessa högre standarder kräver ännu mer bandbredd och kablar av högre kvalitet.
SDI-kabel
SDI-kablar finns i olika byggkvaliteter för SD och för HD. Kablar för högre bithastigheter måste uppfylla högre kvalitetsstandarder.
Även om de fysiska kontakterna och kabeln kan se likadana ut, kräver HD SDI ofta kablar av högre kvalitet för att på ett tillförlitligt sätt överföra den högre bandbreddssignalen, särskilt över längre avstånd. Kablar av dålig kvalitet kan leda till att signalen försämras snabbare med HD SDI än med SD SDI.

SDI-omvandlare
En SDI-konverterare är ett viktigt verktyg inom professionell videoproduktion och fungerar som en brygga mellan olika videoformat och gränssnitt. Dessa omvandlare är utformade för att översätta SDI-signaler (Serial Digital Interface) till andra typer av signaler, t.ex. HDMI, komposit, komponent eller vice versa, vilket möjliggör sömlös integration av SDI-utrustning med ett bredare utbud av videoenheter. De är särskilt värdefulla i scenarier där det finns behov av att ansluta SDI-kameror eller andra SDI-källor till icke-SDI-monitorer, inspelare eller sändningsutrustning. SDI-konverterare finns i olika utföranden och passar olika SDI-standarder som SD-SDI, HD-SDI, 3G-SDI och till och med 6G/12G-SDI för högre upplösningar som 4K. Dessa enheter är kända för sin förmåga att bevara den högkvalitativa, okomprimerade digitala videosignal som SDI innebär, vilket garanterar minimal förlust av videokvalitet under konverteringen. Många SDI-konverterare har dessutom extrafunktioner som signalförstärkning för längre kabeldragningar, formatskalning och inbäddning eller de-embäddning av ljudsignaler. Deras mångsidighet och tillförlitlighet gör dem oumbärliga i olika produktionsmiljöer, från direktsändning till studior för efterproduktion av video.
Det finns många omvandlare tillgängliga på marknaden. Här är ett exempel på en HDMI till SDI 3G-omvandlare från BlackMagicDesign.

SDI-kamera
SDI-kameror är professionella videokameror som är uppskattade inom TV- och filmindustrin för sin förmåga att överföra okomprimerade digitala videosignaler av hög kvalitet direkt via SDI-kablar (Serial Digital Interface). Dessa kameror är kända för sin robusthet och tillförlitlighet och kan leverera högupplöst material från SD-SDI (Standard Definition) till HD-SDI (High Definition), och till och med 3G-SDI eller 6G/12G-SDI för ultrahögupplösta format som 4K. Den största fördelen med SDI-kameror är att de kan bibehålla videosignalens integritet över långa kabelsträckor, vilket gör dem idealiska för liveevenemang, TV-studior och utomhussändningar där avstånd och kabelkvalitet kan påverka videokvaliteten. SDI-kameror har dessutom ofta optik av professionell kvalitet, höga bildhastigheter och avancerade färgåtergivningsegenskaper, vilket garanterar en förstklassig visuell verklighetstrogenhet. Deras kompatibilitet med ett brett utbud av professionell videoutrustning, inklusive switchers, routrar och monitorer, befäster ytterligare deras roll som en stöttepelare i miljöer där videokvalitet och tillförlitlighet är av största vikt.
SDI har funnits i många år i den professionella sändnings- och inspelningsvärlden. Här är ett klassiskt exempel på en professionell videokamera med SDI-utgång. Det är Canon XA15.

SDI-upptagningskort
SDI capture-kort är viktiga komponenter i professionell videoproduktion och sändning, utformade för att fånga och konvertera okomprimerade SDI-videosignaler till ett digitalt format som är lämpligt för lagring, redigering eller streaming. Dessa kort installeras vanligtvis i stationära datorer eller ansluts via externa gränssnitt och är uppskattade för sin förmåga att hantera högkvalitativa videosignaler med hög bandbredd på ett tillförlitligt sätt. SDI capture-kort stöder olika format, inklusive Standard Definition (SD-SDI), High Definition (HD-SDI) och även avancerade format som 3G-SDI och 6G/12G-SDI för ultra-high-definition video. Denna mångsidighet gör dem idealiska för en rad olika tillämpningar, från direktsändningsmiljöer och evenemangsproduktion till filmskapande och videopostproduktion. Många SDI-inspelningskort har dessutom ytterligare funktioner som flerkanalsingångar, hårdvarukodning och stöd för olika färgprovtagnings- och färgrymdsstandarder. Deras robusthet och tillförlitlighet när det gäller att hantera högkvalitativa videosignaler utan betydande komprimering eller kvalitetsförlust gör dem till en stapelvara i miljöer där videokvaliteten inte får äventyras.

Anslutningsalternativ
Spegelfria kameror lämpliga för livestreaming
När du överväger spegelfria kameror för livestreaming är det viktigt att välja modeller som erbjuder starka videofunktioner. Perfekta val är de som har stöd för ren HDMI-utgång, vilket möjliggör videoöverföring av hög kvalitet utan kamerainställningar på skärmen. Dessutom bör du leta efter kameror med tillförlitlig autofokus och bra prestanda i svagt ljus. Populära modeller är Sony Alpha-serien (t.ex. A7 III), Fujifilm X-serien (t.ex. X-T3) och Panasonic Lumix-serien (t.ex. GH5), kända för sin videokvalitet och robusthet vid kontinuerlig drift. Se till att kamerans inbyggda programvara är uppdaterad för optimal kompatibilitet och prestanda med streamingprogramvaran. Kom ihåg att en kontinuerlig strömförsörjning via en nätadapter rekommenderas under långa streamingsessioner för att förhindra att batteriet laddas ur.
HDMI-bildtagningskort
Om du har ett HDMI Video Capture Card installerat i din Mac har du en HDMI INPUT-port som kan anslutas direkt till en kamera eller en extern HDMI Video Switcher. I det här fallet väljer du din HDMI-ingångskälla i mimoLive och du är redo att köra.
HDMI Capture Adapter
Om du vill ansluta en HDMI-kamera till mimoLive behöver du en kompatibel inspelningsenhet som kan konvertera kamerans HDMI-utgång till ett format som mimoLive kan använda. Ett rekommenderat alternativ är Blackmagic Design Intensity Shuttle, som ansluts till datorn via USB 3.0 och har HDMI-ingångs- och utgångsportar. Det finns också många alternativ från andra tillverkare som klarar detta jobb.

USB-kontakter
USB-webbkameror
De flesta webbkameror har en USB-kontakt och kan anslutas direkt till din Mac. Det är ofta ett bra val att installera webbkamerans egen programvara för att få mer kontroll över parametrarna, t.ex. kvalitetsalternativ, men för det mesta fungerar webbkameror direkt med din Mac. Kontrollera före köpet om macOS är en plattform som stöds.
Logitech StreamCam med USB C-kontakt

Spegelfria kameror (USB)
De flesta tillverkare av spegellösa kameror erbjuder en anslutningsprogramvara för macOS på sin webbplats. Med denna programvara kan du styra de flesta kamerafunktioner på distans från datorn. Beroende på kameramodell och anslutningshastighet är video i HD eller till och med 4k tillgänglig på datorn.
Sony
Läs den här artikeln om hur du ansluter en Sony-kamera till en Mac och gör den användbar för livestreaming.
https://www.sony.com/electronics/support/articles/00247038
Panasonic
För Panasonic-kameror kan du läsa den här artikeln för att ta reda på mer om hur du gör dem användbara för livestreaming.
https://help.na.panasonic.com/answers/how-to-stream-live-video-live-video-streaming-faqs
DSLR-kameror (tethering)
De flesta DSLR-kameror har en USB- och HDMI-port och ett live view-alternativ för filmning. Dessa DSLR-kameror kan användas för direktsändning, men det krävs ytterligare programvara som körs i bakgrunden.
Om din DSLR-kamera inte kan skapa filmfiler kan du inte använda den för streaming alls. Detta gäller vissa gamla modeller från början av detta århundrade, som Nikon D70 och sådana tidiga DSLR-kameror utan live view-funktion.
Canon
Innan du kan använda en Canon DSLR som en kamera för live-streaming måste du installera Canon Webcam Utility på din dator.
För Mac och PC hittar du nedladdningen här:
https://www.usa.canon.com/internet/portal/us/home/support/self-help-center/eos-webcam-utility/
Canon-programvaran stöder
EOS-1D C EOS-1D X EOS-1D X Mark II EOS-1D X Mark III EOS 5D Mark III EOS 5D Mark IV EOS 5DS EOS 5DS EOS 5DS R EOS 6D EOS 6D Mark II EOS 60D EOS 7D EOS 7D EOS 7D Mark II EOS 70D EOS 77D EOS 80D EOS 90D EOS M200 EOS M50 EOS M50 Mark II EOS M6 Mark II EOS R EOS R5 EOS R6 EOS Ra EOS Rebel SL1 EOS Rebel SL2 EOS Rebel SL3 EOS Rebel T3 EOS Rebel T3i EOS Rebel T5 EOS Rebel T5i EOS Rebel T6 EOS Rebel T6 EOS Rebel T6i EOS Rebel T6s EOS Rebel T7 EOS Rebel T7i EOS Rebel T8i EOS Rebel T100 EOS RP
Nikon
För att ansluta en Nikon DSLR-kamera till mimoLive behöver du en kompatibel inspelningsenhet som nämns ovan.
När du har en inspelningsenhet ansluter du din Nikon DSLR-kamera till den via en HDMI-kabel. Anslut sedan inspelningsenheten till datorns USB 3.0-port. Starta mimoLive och lägg till en ny videoingångskälla från panelen "Sources" och välj Blackmagic-enheten som källa. Du bör nu kunna se kamerans liveflöde i mimoLives förhandsgranskningsfönster.
Observera att olika Nikon-kameror kan ha olika upplösningar och bildfrekvenser, så det är viktigt att kontrollera kamerans specifikationer och justera inställningarna i mimoLive i enlighet med detta för bästa prestanda. Dessutom rekommenderas att du använder en nätadapter för att driva kameran under längre streamingsessioner för att undvika att batteriet tar slut.