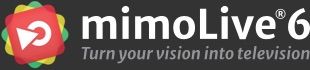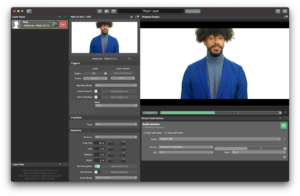In dit artikel laten we je stap voor stap zien hoe je een camera live streamt met mimoLive®.
Camera controleren
We hoeven je niet uit te leggen dat er veel camera's op de markt zijn. De verschillende camerafabrikanten, tijdperken van technologie en verschillende cameramodellen maken het extreem moeilijk om een algemene uitleg te geven over dit onderwerp. We proberen de cameramodellen te categoriseren aan de hand van het type connector. Sommige camera's ondersteunen zelfs meer dan één type connector, dus kies de connector die in jouw voordeel is.
- WebCams (USB) - Lees dit korte artikel: Hoe een USB webcam gebruiken met mimoLive®
- Compactcamera's (USB)
- Action Cams (USB)
- Spiegelloze systeemcamera's (USB) (HDMI)
- DSLR-camera's (USB) (HDMI)
- Video- of tv-camera's (SDI) (USB) (HDMI)
HDMI-aansluiting
HDMI (High-Definition Multimedia Interface) is een veelgebruikte interface in de broadcastindustrie, die bekend staat om zijn vermogen om digitale audio- en videosignalen van hoge kwaliteit door te sturen via één enkele kabel. Voor broadcastklanten biedt HDMI het gemak van een universele standaard die compatibel is met een breed scala aan apparaten, waaronder camera's, monitors, switchers en opnameapparatuur. Het ondersteunt high-definition videoformaten tot 4K en meer, waardoor het geschikt is voor een verscheidenheid aan uitzendscenario's. Bovendien staat HDMI bekend om zijn plug-and-play eenvoud, waardoor het eenvoudig is op te stellen en te gebruiken zonder complexe configuraties. De mogelijkheid om gelijktijdig zowel audio- als videosignalen door te geven vereenvoudigt de bekabelingsvereisten en vermindert rommel. HDMI ondersteunt ook Consumer Electronics Control (CEC), waardoor meerdere apparaten met één afstandsbediening kunnen worden bediend. In een professionele broadcastomgeving is het echter belangrijk om te weten dat HDMI beperkingen heeft, zoals kortere maximale kabellengtes in vergelijking met SDI en een connectorontwerp dat minder veilig is voor situaties met hoge mobiliteit. Ondanks deze beperkingen maken HDMI's wijdverspreide beschikbaarheid, hoge kwaliteit signaaloverdracht en evoluerende standaarden het een waardevolle en toegankelijke keuze voor veel uitzendtoepassingen, vooral in omgevingen waar ultralange kabellengtes en robuuste connectoren minder belangrijk zijn.
De HDMI-aansluiting is een eenrichtings HDMI OUTPUT-aansluiting waarmee je externe schermen kunt aansturen, maar waarmee je geen inkomende signalen van camera's kunt ontvangen.
- Apple computers hebben geen HDMI INPUT-aansluitingen. De HDMI-aansluiting kan alleen worden gebruikt om externe weergaveapparaten aan te sluiten, zoals beeldschermen, beamers of recorders.
HMDI Out (camera) eenvoudig aansluiten op je Mac
Een eenvoudige manier om een HDMI-camera aan te sluiten op een Mac is door gebruik te maken van een HDMI naar USB-C opnameapparaat. Zoek naar het woord "HDMI Capture". Er zijn tonnen adapters voor HDMI naar USB op de markt, 99% daarvan zijn alleen gemaakt voor HDMI-uitgangen.

HDMI-kabels
HDMI-kabels zijn cruciaal op het gebied van digitale audio- en videoconnectiviteit en bieden een gestroomlijnde en efficiënte oplossing voor het verzenden van high-definition content. Deze kabels zijn ontworpen om zowel audio- als videosignalen te transporteren in een enkele, compacte interface, wat de installatie sterk vereenvoudigt en kabelwarboel vermindert. HDMI-kabels ondersteunen een breed scala aan resoluties, waaronder standaard 1080p HD en 4K, evenals geavanceerde kleurruimten en audioformaten, waardoor ze ideaal zijn voor thuisbioscopen, spelconsoles en multimediaopstellingen. De evolutie van HDMI heeft geleid tot verschillende versies, zoals HDMI 1.4, 2.0 en 2.1, die elk verbeteringen bieden in bandbreedte, resolutieondersteuning en extra functies zoals ARC (Audio Return Channel) en eARC voor verbeterde audiotransmissie. Bovendien zijn HDMI-kabels gebruiksvriendelijk, met een eenvoudig plug-and-play-mechanisme dat ingewikkelde configuraties overbodig maakt. Het is echter belangrijk om te weten dat de kwaliteit van HDMI-kabels kan variëren en dat kabels van hogere kwaliteit vaak nodig zijn voor optimale prestaties bij hogere resoluties en langere kabeltrajecten. Hoewel HDMI-kabels meestal niet worden gebruikt voor extreem lange afstanden, omdat het signaal dan kan verslechteren, blijven ze een belangrijk onderdeel van de meeste consumenten- en sommige professionele audiovisuele opstellingen vanwege hun veelzijdigheid, hoge prestaties en gebruiksgemak.
HDMI-opname
Een HDMI naar USB-C Capture-apparaat speelt een cruciale rol in moderne multimedia- en computeropstellingen en overbrugt de kloof tussen traditionele HDMI-bronnen en nieuwere apparaten met USB-C-poorten. Met dit type converter kunnen gebruikers HDMI-apparaten, zoals camera's, spelconsoles of laptops, aansluiten op beeldschermen, monitoren of opnameapparatuur met USB-C-poorten. De converter is vooral waardevol in scenario's waar high-definition video van een HDMI-bron moet worden weergegeven of opgenomen op een apparaat dat alleen USB-C ingangen heeft, zoals bepaalde nieuwere laptops en tablets. Deze converters ondersteunen een breed scala aan resoluties, waaronder 1080p en 4K, en zorgen ervoor dat de videokwaliteit behouden blijft tijdens het conversieproces.
Daarnaast ondersteunen sommige HDMI naar USB-C converters ook functies zoals power delivery, waarmee het aangesloten apparaat kan worden opgeladen, en mogelijkheden voor gegevensoverdracht, waardoor ze nog veelzijdiger worden. De compacte en draagbare aard van deze converters maakt ze een ideale oplossing voor gebruikers die een verscheidenheid aan apparaten in verschillende omgevingen moeten aansluiten, of het nu voor presentaties, professionele video-opname of persoonlijk entertainment is. Het is echter belangrijk om de compatibiliteit te controleren en na te gaan of specifieke functies en resoluties worden ondersteund, aangezien de mogelijkheden tussen de verschillende convertormodellen kunnen verschillen.

SDI-aansluiting
Het gebruik van SDI (Serial Digital Interface) bij videoproductie en -uitzendingen biedt verschillende belangrijke voordelen, waardoor het een voorkeursstandaard in de industrie is geworden. Ten eerste ondersteunt SDI de overdracht van ongecomprimeerde digitale video van hoge kwaliteit, wat cruciaal is voor het behoud van de integriteit en natuurgetrouwheid van het beeldmateriaal, vooral in professionele omgevingen. In tegenstelling tot veel interfaces op consumentenniveau kan SDI hoge-resolutiesignalen, waaronder HD, 3G en 12G-SDI voor 4K-inhoud, over relatief lange afstanden transporteren zonder signaaldegradatie. Deze eigenschap is vooral voordelig bij live-uitzendingen of grote studio-omgevingen waar kabels over aanzienlijke lengtes moeten lopen. Daarnaast zorgt het robuuste en vergrendelbare connectorontwerp van SDI voor stabiele en betrouwbare verbindingen, waardoor de kans op onbedoelde verbrekingen tijdens kritieke momenten wordt verkleind. De interface ondersteunt ook het inbedden van audio en tijdcode in dezelfde kabel, wat de bekabelingseisen en de installatiecomplexiteit vereenvoudigt. Bovendien betekent de wijdverspreide toepassing van SDI in de professionele video-industrie dat een breed scala aan apparatuur, van camera's tot switchers en recorders, SDI-compatibel is, wat zorgt voor interoperabiliteit en integratiegemak in diverse productieopstellingen. Tot slot blijft de SDI-standaard zich ontwikkelen, met steeds meer bandbreedtemogelijkheden en ondersteuning voor nieuwe videoformaten en resoluties, waardoor de relevantie en het nut van de standaard in high-end videoproducties nog jarenlang gewaarborgd blijft.
Bandbreedte en gegevenssnelheid
- SD SDI: Ondersteunt doorgaans datasnelheden tot 270 Mbps. Deze bandbreedte is geschikt voor standaard definitie videosignalen.
- HD SDI: Kan hogere gegevenssnelheden aan, gewoonlijk tot 1,485 Gbps of zelfs hoger. Deze grotere bandbreedte is nodig om high definition videosignalen te transporteren.
Resolutie en framerate
- SD SDI: Ondersteunt resoluties tot 720×480 (NTSC) of 720×576 (PAL), wat standaarddefinitieresoluties zijn.
- HD SDI: Ondersteunt veel hogere resoluties, meestal 1080i en 720p. Sommige HD SDI-kabels en apparatuur kunnen zelfs 1080p ondersteunen.
Het is belangrijk om te weten dat er naast HD SDI nog hogere standaarden zijn, zoals 3G-SDI en 6G/12G-SDI, die nog hogere resoluties en framerates ondersteunen, zoals 4K-video. Deze hogere standaarden vereisen nog meer bandbreedte en kabels van hogere kwaliteit.
SDI-kabel
SDI-kabels bestaan in verschillende bouwkwaliteiten voor SD en voor HD. Kabels voor hogere bitrates moeten voldoen aan hogere kwaliteitsnormen.
Hoewel de fysieke connectoren en kabel er ongeveer hetzelfde uitzien, vereist HD SDI vaak bekabeling van hogere kwaliteit om het signaal met hogere bandbreedte betrouwbaar te kunnen overbrengen, vooral over langere afstanden. Kabels van slechte kwaliteit kunnen bij HD SDI sneller tot signaaldegradatie leiden dan bij SDI.

SDI-omzetter
Een SDI-converter is een cruciaal hulpmiddel op het gebied van professionele videoproductie en dient als brug tussen verschillende videoformaten en interfaces. Deze converters zijn ontworpen om SDI-signalen (Serial Digital Interface) te vertalen naar andere soorten signalen, zoals HDMI, composiet, component of omgekeerd, waardoor SDI-apparatuur naadloos kan worden geïntegreerd met een breder scala aan videoapparaten. Ze zijn vooral waardevol in scenario's waar het nodig is om SDI-camera's of andere SDI-bronnen aan te sluiten op niet-SDI-monitoren, recorders of uitzendapparatuur. SDI-converters zijn er in verschillende soorten, geschikt voor verschillende SDI-standaarden zoals SD-SDI, HD-SDI, 3G-SDI en zelfs 6G/12G-SDI voor hogere resoluties zoals 4K. Deze apparaten staan bekend om hun vermogen om het ongecomprimeerde digitale videosignaal van hoge kwaliteit, dat inherent is aan SDI, te behouden, zodat het verlies in videokwaliteit tijdens de conversie minimaal is. Daarnaast bieden veel SDI-converters extra functies zoals signaalversterking voor langere kabeltrajecten, formaatschaling en het in- of uitbedden van audiosignalen. Door hun veelzijdigheid en betrouwbaarheid zijn ze onmisbaar in uiteenlopende productieomgevingen, van live-uitzendingen tot studio's voor videopostproductie.
Er zijn veel converters op de markt. Hier is een voorbeeld van een HDMI naar SDI 3G Converter van BlackMagicDesign.

SDI-camera
SDI-camera's zijn professionele videocamera's die zeer gewaardeerd worden in de uitzend- en filmindustrie vanwege hun vermogen om ongecomprimeerde digitale videosignalen van hoge kwaliteit rechtstreeks over SDI-kabels (Serial Digital Interface) te verzenden. Deze camera's staan bekend om hun robuustheid en betrouwbaarheid en zijn in staat om beelden met een hoge resolutie te leveren, variërend van standaard definitie (SD-SDI) tot hoge definitie (HD-SDI) en zelfs 3G-SDI of 6G/12G-SDI voor ultra-high-definition formaten zoals 4K. Het belangrijkste voordeel van SDI-camera's is dat ze de integriteit van het videosignaal over lange kabeltrajecten kunnen behouden, waardoor ze ideaal zijn voor live-evenementen, televisiestudio's en uitzendingen buitenshuis waar afstand en kabelkwaliteit de videokwaliteit kunnen beïnvloeden. Bovendien zijn SDI-camera's vaak voorzien van professionele optiek, hoge framesnelheden en geavanceerde kleurreproductiemogelijkheden, wat zorgt voor een eersteklas visuele getrouwheid. Hun compatibiliteit met een breed scala aan professionele videoapparatuur, waaronder switchers, routers en monitoren, bevestigt hun rol als steunpilaar in omgevingen waar videokwaliteit en betrouwbaarheid van het grootste belang zijn.
SDI bestaat al vele jaren in de professionele omroep- en opnamewereld. Hier is een klassiek voorbeeld van een professionele camcorder met SDI-uitgang. Het is de Canon XA15.

SDI-opnamekaarten
SDI-opvangkaarten zijn essentiële componenten in professionele videoproductie en uitzending, ontworpen om ongecomprimeerde SDI-videosignalen op te vangen en te converteren naar een digitaal formaat dat geschikt is voor opslag, bewerking of streaming. Deze kaarten worden meestal geïnstalleerd in desktopcomputers of aangesloten via externe interfaces en worden gewaardeerd om hun vermogen om betrouwbaar videosignalen van hoge bandbreedte en hoge kwaliteit te verwerken. SDI capture kaarten ondersteunen verschillende formaten, waaronder Standard Definition (SD-SDI), High Definition (HD-SDI) en zelfs geavanceerde formaten zoals 3G-SDI en 6G/12G-SDI voor ultra-high-definition video. Deze veelzijdigheid maakt ze ideaal voor een reeks toepassingen, van live-uitzendomgevingen en evenementenproductie tot filmproductie en videopostproductie. Veel SDI-opnamekaarten bieden ook extra functies zoals ingangen met meerdere kanalen, hardwarematige codering en ondersteuning voor verschillende standaarden voor kleursampling en kleurruimte. Door hun robuustheid en betrouwbaarheid bij het verwerken van hoogwaardige videosignalen zonder noemenswaardige compressie of kwaliteitsverlies, zijn ze onmisbaar in omgevingen waar de videokwaliteit niet in het gedrang mag komen.

Aansluitingsmogelijkheden
Spiegelloze camera's geschikt voor Live Streaming
Als je spiegelloze camera's overweegt voor live streaming, is het belangrijk om modellen te kiezen met sterke videomogelijkheden. Ideaal zijn camera's die een zuivere HDMI-uitvoer ondersteunen, zodat video van hoge kwaliteit kan worden verzonden zonder camera-instellingen op het scherm. Zoek daarnaast naar camera's met betrouwbare autofocus en goede prestaties bij weinig licht. Populaire modellen zijn de Sony Alpha serie (zoals A7 III), Fujifilm X serie (zoals X-T3) en Panasonic Lumix serie (zoals GH5), bekend om hun videokwaliteit en robuustheid bij continu gebruik. Zorg ervoor dat de firmware van de camera is bijgewerkt voor optimale compatibiliteit en prestaties met streaming software. Vergeet niet dat een continue stroomvoorziening via een AC-adapter wordt aanbevolen tijdens lange streamingsessies om te voorkomen dat de batterij leegloopt.
HDMI-opnamekaarten
Als u een HDMI Video Capture Card in uw Mac heeft geïnstalleerd, heeft u een HDMI INPUT Poort die direct op een camera of externe HDMI Video Switcher kan worden aangesloten. In dit geval selecteert u uw HDMI ingangsbron in mimoLive en u bent klaar om te werken.
HDMI Capture Adapter
Om een HDMI-camera met mimoLive te verbinden, heeft u een compatibel capture-apparaat nodig dat de HDMI-uitgang van de camera kan converteren naar een formaat dat mimoLive kan gebruiken. Een aanbevolen optie is de Blackmagic Design Intensity Shuttle, die op uw computer wordt aangesloten via USB 3.0 en HDMI in- en uitvoerpoorten heeft. Er zijn ook veel opties van andere fabrikanten die deze klus kunnen klaren.

USB-aansluitingen
USB-webcams
De meeste webcams zijn uitgerust met een USB-aansluiting en kunnen rechtstreeks op uw Mac worden aangesloten. Het is vaak een goede keuze om de eigen software van de webcam te installeren om meer controle te krijgen over de parameters zoals kwaliteitsopties, maar meestal werken webcams out of the box met je Mac. Controleer voor aankoop of macOS een ondersteund platform is.
Logitech StreamCam met USB C-aansluiting

Spiegelloze camera's (USB)
De meeste fabrikanten van spiegelloze camera's bieden op hun website een verbindingssoftware voor macOS aan. Met deze software kunnen de meeste camerafuncties op afstand vanaf de computer worden bediend. Afhankelijk van het cameramodel en de verbindingssnelheid is video in HD of zelfs 4k beschikbaar op de computer.
Sony
Lees dit artikel om uit te vinden hoe je een Sony camera op een Mac kunt aansluiten en kunt gebruiken voor live streaming.
https://www.sony.com/electronics/support/articles/00247038
Panasonic
Voor Panasonic camera's kun je dit artikel lezen om meer te weten te komen over hoe je ze kunt gebruiken voor live streaming.
https://help.na.panasonic.com/answers/how-to-stream-live-video-live-video-streaming-faqs
DSLR-camera's (Tethering)
De meeste DSLR-camera's worden geleverd met een USB- en HDMI-poort en een live view-optie om te filmen. Deze DSLR's kunnen worden gebruikt voor live streaming, maar vereisen extra software op de achtergrond.
Als uw DSLR-camera geen filmbestanden kan maken, dan kunt u hem helemaal niet gebruiken voor streaming. Dit geldt voor sommige oude modellen uit het begin van deze eeuw, zoals een Nikon D70 en dergelijke vroege DSLR's zonder live view-functie.
Canon
Voordat u een Canon DSLR als live streaming camera kunt gebruiken, moet u de Canon Webcam Utility op uw computer installeren.
Voor Mac en PC vindt u de download hier:
https://www.usa.canon.com/internet/portal/us/home/support/self-help-center/eos-webcam-utility/
De Canon software ondersteunt
EOS-1D C EOS-1D X EOS-1D X Mark II EOS-1D X Mark III EOS 5D Mark III EOS 5D Mark IV EOS 5DS EOS 5DS R EOS 6D EOS 6D Mark II EOS 60D EOS 7D EOS 7D Mark II EOS 70D EOS 77D EOS 80D EOS 90D EOS M200 EOS M50 EOS M50 Mark II EOS M6 Mark II EOS R EOS R5 EOS R6 EOS Ra EOS Rebel SL1 EOS Rebel SL2 EOS Rebel SL3 EOS Rebel T3 EOS Rebel T3i EOS Rebel T5 EOS Rebel T5i EOS Rebel T6i EOS Rebel T6s EOS Rebel T7 EOS Rebel T7i EOS Rebel T8i EOS Rebel T100 EOS RP.
Nikon
Om een Nikon DSLR-camera met mimoLive te verbinden, hebt u een compatibel capture-apparaat nodig zoals hierboven vermeld.
Zodra u het capture-apparaat hebt, sluit u uw Nikon DSLR-camera erop aan via een HDMI-kabel. Sluit vervolgens het capture apparaat aan op de USB 3.0 poort van uw computer. Start mimoLive en voeg een nieuwe video-invoerbron toe in het paneel "Bronnen" en kies het Blackmagic-apparaat als bron. U zou nu de live feed van de camera moeten kunnen zien in het preview venster van mimoLive.
Merk op dat verschillende Nikon-camera's verschillende uitvoerresoluties en framesnelheden kunnen hebben, dus het is belangrijk om de specificaties van de camera te controleren en de instellingen in mimoLive dienovereenkomstig aan te passen voor de beste prestaties. Daarnaast is het aanbevolen om een AC-adapter te gebruiken om uw camera van stroom te voorzien tijdens langere streamingsessies om te voorkomen dat de batterij leegloopt.