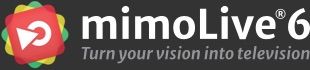In this article, we will introduce you step by step to how to use a camera live stream with mimoLive®.
Camera Check
We don’t have to explain you that there are many cameras on the market. The various camera makers, ages of technologie and different camera models make it extremely hard to give a general explaination to this topic. We try with categorising the camera models by using their connector type. Some cameras even support more than one connector type, so choose the one which is in your favour.
- WebCams (USB) – Read this short article: How to use a USB webcam with mimoLive®
- Compact Cameras (USB)
- Action Cams (USB)
- Mirrorless System Cameras (USB) (HDMI)
- DSLR Cameras (USB) (HDMI)
- Video or TV Cameras (SDI) (USB) (HDMI)
HDMI Connector
HDMI (High-Definition Multimedia Interface) is a widely used interface in the broadcasting industry, recognized for its ability to transmit high-quality digital audio and video signals through a single cable. For broadcasting customers, HDMI offers the convenience of a universal standard that’s compatible with a wide array of devices, including cameras, monitors, switchers, and recording equipment. It supports high-definition video formats up to 4K and beyond, making it suitable for a variety of broadcasting scenarios. Additionally, HDMI is known for its plug-and-play simplicity, allowing for easy setup and operation without the need for complex configurations. Its ability to carry both audio and video signals simultaneously simplifies cabling requirements and reduces clutter. HDMI also supports Consumer Electronics Control (CEC), enabling control of multiple devices with a single remote. However, in a professional broadcast environment, it’s important to note that HDMI has limitations, such as shorter maximum cable lengths compared to SDI and a connector design that is less secure for high-mobility situations. Despite these limitations, HDMI’s widespread availability, high-quality signal transmission, and evolving standards make it a valuable and accessible choice for many broadcasting applications, especially in settings where ultra-long cable runs and rugged connectors are less of a concern.
The HDMI connector is a one-way HDMI OUTPUT connector which allows you to drive external screens but does not take incoming signals from cameras.

- Apple Computers DON’T have HDMI INPUT Connectors. The HDMI Connector can only be used to connect external display devices like displays, beamer or recorder.
Connect HMDI Out (Camera) to your Mac easily
An easy way to connect a HDMI camera to a Mac is by using an HDMI to USB-C capture device. Look for the word “HDMI Capture”. There are tons of adapters for HDMI to USB on the market, 99% of them are only made for HDMI Outputs.

HDMI Cables
HDMI cables are pivotal in the realm of digital audio and video connectivity, offering a streamlined and efficient solution for transmitting high-definition content. These cables are designed to carry both audio and video signals in a single, compact interface, greatly simplifying the setup and reducing cable clutter. HDMI cables support a wide range of resolutions, including standard 1080p HD and 4K, as well as advanced color spaces and audio formats, making them ideal for home theaters, gaming consoles, and multimedia setups. The evolution of HDMI has led to various versions, like HDMI 1.4, 2.0, and 2.1, each offering enhancements in bandwidth, resolution support, and additional features like ARC (Audio Return Channel) and eARC for improved audio transmission. Furthermore, HDMI cables are user-friendly, featuring a simple plug-and-play mechanism that eliminates the need for complex configurations. However, it’s important to note that HDMI cable quality can vary, and higher quality cables are often necessary for optimal performance with higher resolutions and longer cable runs. While HDMI cables are not typically used for extremely long distances, as signal degradation can occur, they remain a staple in most consumer and some professional audio-visual setups due to their versatility, high performance, and ease of use.
HDMI Capture
An HDMI to USB-C Capture devices plays a crucial role in modern multimedia and computing setups, bridging the gap between traditional HDMI sources and newer devices that feature USB-C ports. This type of converter allows users to connect HDMI output devices, such as cameras, gaming consoles, or laptops, to USB-C enabled displays, monitors, or recording equipment. The converter is particularly valuable in scenarios where there’s a need to display or record high-definition video from an HDMI source on a device that only has USB-C inputs, such as certain newer laptops and tablets. These converters support a wide range of resolutions, including 1080p and 4K, ensuring that the video quality is maintained during the conversion process.
Additionally, some HDMI to USB-C converters also support features like power delivery, which allows for charging the connected device, and data transfer capabilities, adding to their versatility. The compact and portable nature of these converters makes them an ideal solution for users who need to connect a variety of devices in different environments, be it for presentations, professional video recording, or personal entertainment. However, it’s important to ensure compatibility and check for support of specific features and resolutions, as capabilities can vary between different converter models.

SDI Connector
The use of SDI (Serial Digital Interface) in video production and broadcasting offers several significant benefits, making it a preferred standard in the industry. Firstly, SDI supports the transmission of high-quality, uncompressed digital video, which is crucial for maintaining the integrity and fidelity of the footage, especially in professional settings. Unlike many consumer-level interfaces, SDI can carry high-resolution signals, including HD, 3G, and 12G-SDI for 4K content, over relatively long distances without signal degradation. This feature is particularly advantageous in live event broadcasting or large studio environments where cables might need to run over considerable lengths. Additionally, SDI’s robust and lockable connector design ensures stable and reliable connections, reducing the risk of accidental disconnections during critical moments. The interface also supports embedding of audio and timecode within the same cable, simplifying cabling requirements and setup complexity. Furthermore, the widespread adoption of SDI in the professional video industry means that a vast array of equipment, from cameras to switchers and recorders, is SDI-compatible, ensuring interoperability and ease of integration in diverse production setups. Lastly, the SDI standard continues to evolve, offering increasing bandwidth capabilities and supporting emerging video formats and resolutions, thereby ensuring its relevance and utility in high-end video production for years to come.
Bandwidth and Data Rate
- SD SDI: Typically supports data rates up to 270 Mbps. This bandwidth is suitable for standard definition video signals.
- HD SDI: Can handle higher data rates, commonly up to 1.485 Gbps or even higher. This increased bandwidth is necessary to carry high definition video signals.
Resolution and Frame Rate
- SD SDI: Supports resolutions up to 720×480 (NTSC) or 720×576 (PAL), which are standard definition resolutions.
- HD SDI: Supports much higher resolutions, typically 1080i and 720p. Some HD SDI cables and equipment can even support 1080p.
It’s important to note that beyond HD SDI, there are even higher standards like 3G-SDI and 6G/12G-SDI that support even higher resolutions and frame rates, such as 4K video. These higher standards require even more bandwidth and higher quality cables.
SDI Cable
SDI Cables existing in different build-qualities for SD and for HD. Cables for higher bitrates need to meet higher quality standards.
While the physical connectors and cable may look similar, HD SDI often requires higher quality cabling to reliably transmit the higher bandwidth signal, especially over longer distances. Poor quality cables may result in signal degradation more quickly with HD SDI than with SD SDI.

SDI Converter
An SDI converter is a crucial tool in the field of professional video production, serving as a bridge between different video formats and interfaces. These converters are designed to translate SDI (Serial Digital Interface) signals to other types of signals, such as HDMI, composite, component, or vice versa, enabling seamless integration of SDI equipment with a broader range of video devices. They are particularly valuable in scenarios where there’s a need to connect SDI cameras or other SDI sources to non-SDI monitors, recorders, or broadcasting equipment. SDI converters come in various types, accommodating different SDI standards like SD-SDI, HD-SDI, 3G-SDI, and even 6G/12G-SDI for higher resolutions like 4K. These devices are known for their ability to preserve the high-quality, uncompressed digital video signal inherent to SDI, ensuring minimal loss in video quality during conversion. Additionally, many SDI converters offer extra features such as signal amplification for extended cable runs, format scaling, and embedding or de-embedding of audio signals. Their versatility and reliability make them indispensable in diverse production environments, from live broadcasting to video post-production studios.
There are many converters available on the market. Here is an example of an HDMI to SDI 3G Converter from BlackMagicDesign.

SDI Camera
SDI cameras are professional-grade video cameras prized in the broadcast and film industry for their ability to transmit high-quality, uncompressed digital video signals directly over SDI (Serial Digital Interface) cables. These cameras are known for their robustness and reliability, capable of delivering high-resolution footage ranging from Standard Definition (SD-SDI) to High Definition (HD-SDI), and even 3G-SDI or 6G/12G-SDI for ultra-high-definition formats like 4K. The key advantage of SDI cameras lies in their ability to maintain the integrity of the video signal over long cable runs, making them ideal for live events, television studios, and outdoor broadcasting where distance and cable quality can impact video quality. Moreover, SDI cameras often feature professional-grade optics, high frame rates, and advanced color reproduction capabilities, ensuring top-tier visual fidelity. Their compatibility with a wide range of professional video equipment, including switchers, routers, and monitors, further cements their role as a mainstay in settings where video quality and reliability are paramount.
SDI is around for many years in the professional broadcasting and recording world. Here is a classic example for a professional camcorder with SDI Output. It is the Canon XA15.

SDI Capture Cards
SDI capture cards are essential components in professional video production and broadcasting, designed to capture and convert uncompressed SDI video signals into a digital format suitable for storage, editing, or streaming. These cards are typically installed into desktop computers or connected via external interfaces and are prized for their ability to handle high-bandwidth, high-quality video signals reliably. SDI capture cards support various formats, including Standard Definition (SD-SDI), High Definition (HD-SDI), and even advanced formats like 3G-SDI and 6G/12G-SDI for ultra-high-definition video. This versatility makes them ideal for a range of applications, from live broadcast environments and event production to film making and video post-production. Many SDI capture cards also offer additional features like multiple channel inputs, hardware encoding, and support for various color sampling and color space standards. Their robustness and reliability in handling high-quality video signals without significant compression or quality loss make them a staple in environments where video quality cannot be compromised.

Connection Options
Mirrorless Cameras Suitable for Live Streaming
When considering mirrorless cameras for live streaming, it’s important to select models that offer strong video capabilities. Ideal choices are those that support clean HDMI output, allowing for high-quality video transmission without on-screen camera settings. Additionally, look for cameras with reliable autofocus and good low-light performance. Popular models include the Sony Alpha series (like A7 III), Fujifilm X series (such as X-T3), and Panasonic Lumix series (like GH5), known for their video quality and robustness in continuous operation. Ensure the camera’s firmware is updated for optimal compatibility and performance with streaming software. Remember, a continuous power supply via an AC adapter is recommended during long streaming sessions to prevent battery drain.
HDMI Capture Cards
If you have an HDMI Video Capture Card installed in your Mac, you have an HDMI INPUT Port which can be connected directly to a camera or external HDMI Video Switcher. In this case, select your HDMI input source in mimoLive and you are ready to run.
HDMI Capture Adapter
To connect a HDMI camera with mimoLive, you will need a compatible capture device that can convert the camera’s HDMI output to a format that mimoLive can use. One recommended option is the Blackmagic Design Intensity Shuttle, which connects to your computer via USB 3.0 and has HDMI input and output ports. There are also many options from other manufactures which will do this job.

USB connectors
USB webcams
Most webcams are equipped with a USB connector and can be plug into your Mac directly. It is often a good choice to install the webcam own software to gain more control over the parameters such as quality options but most of the time, webcams work out of the box with your Mac. Before purchasing, check if macOS is a supported platform.
Logitech StreamCam with USB C connector

Mirrorless cameras (USB)
Most mirrorless camera manufactures offer a connection software for macOS on their website. This software allows to control most camera functions remotely from the computer. Depending on the camera model and connection speed, video in HD or even 4k is available on the computer.
Sony
Read this article to find out how to connect for Sony camera to a Mac and make it useable for live streaming.
https://www.sony.com/electronics/support/articles/00247038
Panasonic
For Panasonic Camera you can read this article to find out more how to make them useable for live streaming.
https://help.na.panasonic.com/answers/how-to-stream-live-video-live-video-streaming-faqs
DSLR cameras (Tethering)
Most DSLR cameras come with a USB, HDMI port and a live view option for filming. These DSLR can be used for live streaming but needs additional software to run in the background.
If your DSLR camera can’t create movie files, then you won’t be able to use it for streaming at all. This will apply to some old models from the beginning of this century, like a Nikon D70 and such early DSLRs without the live view feature
Canon
Before you can use any Canon DSLR as a live streaming camera you need to install the Canon Webcam Utility on your computer.
For Mac and PC you will find the download here:
https://www.usa.canon.com/internet/portal/us/home/support/self-help-center/eos-webcam-utility/
The Canon software supports
EOS-1D C EOS-1D X EOS-1D X Mark II EOS-1D X Mark III EOS 5D Mark III EOS 5D Mark IV EOS 5DS EOS 5DS R EOS 6D EOS 6D Mark II EOS 60D EOS 7D EOS 7D Mark II EOS 70D EOS 77D EOS 80D EOS 90D EOS M200 EOS M50 EOS M50 Mark II EOS M6 Mark II EOS R EOS R5 EOS R6 EOS Ra EOS Rebel SL1 EOS Rebel SL2 EOS Rebel SL3 EOS Rebel T3 EOS Rebel T3i EOS Rebel T5 EOS Rebel T5i EOS Rebel T6 EOS Rebel T6i EOS Rebel T6s EOS Rebel T7 EOS Rebel T7i EOS Rebel T8i EOS Rebel T100 EOS RP
Nikon
To connect a Nikon DSLR camera with mimoLive, you will need a compatible capture device as mentioned above.
Once you have the capture device, connect your Nikon DSLR camera to it via HDMI cable. Then, connect the capture device to your computer’s USB 3.0 port. Launch mimoLive and add a new video input source from the “Sources” panel, choosing the Blackmagic device as the source. You should now be able to see the camera’s live feed in mimoLive’s preview window.
Note that different Nikon cameras may have different output resolutions and frame rates, so it is important to check the camera’s specifications and adjust the settings in mimoLive accordingly for the best performance. Additionally, it is recommended to use an AC adapter to power your camera during longer streaming sessions to avoid battery drain.