Сховище вихідних текстів у вікні документа mimoLive
mimoLive впорядковує такі джерела, як відеовхід, аудіовхід, статичні зображення, мультимедійні файли, анімація та інші у першому стовпчику вашого вікна документа mimoLive.

Додавання коду до сховища коду
Додавання медіафайлів до сховища вихідних даних
Якщо ви хочете додати зображення або фільм до вашого сховища джерел, ви можете перетягнути файл безпосередньо з Finder або вибрати "Джерело > Додати медіафайл..." з рядка меню.
Перетягуючи мультимедійний файл з робочого столу до сховища джерел, ви можете помітити зелений "+" поруч з курсором миші. Це означає, що файл буде скопійовано до пакунка документів mimoLive.

За замовчуванням медіафайли зберігаються у пакеті документів mimoLive
Щоб гарантувати, що всі медіафайли завжди доступні для проекту mimoLive, вони зберігаються у пакеті документів.
Ви можете утримувати клавішу Option (⌥) на клавіатурі, щоб перейти в режим "Посилання на шлях", позначений значком стрілки поруч із курсором миші. Це дозволить зберегти абсолютний шлях до файлу замість вбудовування самого файлу.

Пов'язані файли можуть пошкодитися під час переміщення у Finder
Зверніть увагу, що mimoLive не зможе відкрити файл, якщо ви перемістили його у Finder в інше місце!
Ви можете перемикатися між варіантами зберігання в будь-який час за допомогою спливного меню Посилання на панелі налаштувань джерела:

Додавання вбудованих та живих джерел до сховища коду
Окрім медіафайлів, mimoLive пропонує багато інших типів джерел, які ви можете використовувати у своїх проектах, наприклад, живі входи, системні джерела та інші динамічні потоки даних. Для кожного типу джерел існує окрема документація. Будь ласка, зверніться до сторінкиДокументація про джерела, щоб дізнатися більше про доступні типи джерел.
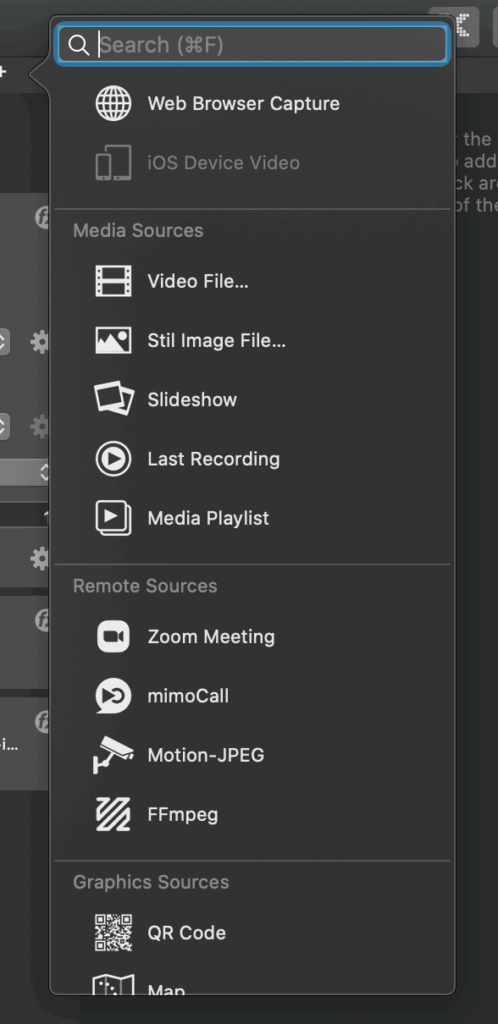
Щоб додати одне з цих джерел до сховища, виконайте такі дії:
- Натисніть на кнопку "+" у верхньому правому куті сховища джерел. З'явиться спливаюче вікно зі списком доступних типів джерел.
- Скористайтеся полем пошуку, щоб швидко знайти конкретне джерело, або прокрутіть список, щоб переглянути доступні варіанти.
- Двічі клацніть джерело у списку, щоб створити екземпляр, або перетягніть його до сховища джерел.
Налаштування джерела
Кожен тип джерела у mimoLive має власні специфічні можливості налаштування. Однак є деякі налаштування та поведінка, які є спільними для всіх джерел.
Перейменування джерела
За замовчуванням mimoLive автоматично генерує назву для кожного джерела, щоб допомогти вам розрізняти їх. Однак, надання джерелам власних назв може полегшити керування проектом, особливо якщо ви працюєте з багатьма схожими джерелами.

Перейменувати джерело:
- Виберіть джерело який ви хочете перейменувати, зі сховища джерел (ліва колонка). Джерело буде виділено
- Двічі клацніть назву джерела у верхній частині панелі Інформація про джерело. З'явиться поле для введення тексту.
- Введіть нову назву і натисніть Увійдіть щоб підтвердити зміни.
Додавання фільтрів та ефектів
Кожне джерело зображення у mimoLive можна покращити або змінити за допомогою фільтрів та ефектів. Це дає змогу налаштувати візуальний вигляд джерела безпосередньо на панелі "Інформація про джерело", без необхідності попередньої обробки медіа ззовні.
Щоб дізнатися більше про вбудовані відеофільтри, доступні у mimoLive, відвідайте сторінку документації Фільтри.

Згортання або розгортання джерела
Кожне джерело, перелічене у Сховищі джерел, також має невелику піктограму трикутника ліворуч від його назви.
Клікнувши цей трикутник, джерело буде згорнуто, приховуючи його детальні налаштування на панелі Відомості про джерело. Це допомагає зменшити безлад під час роботи з кількома джерелами.
Щоб знову переглянути параметри конфігурації, просто клацніть значок трикутника, щоб розгорнути джерело.
Крім того, ви можете двічі клацнути тло вихідного запису, щоб швидко згорнути або розгорнути його
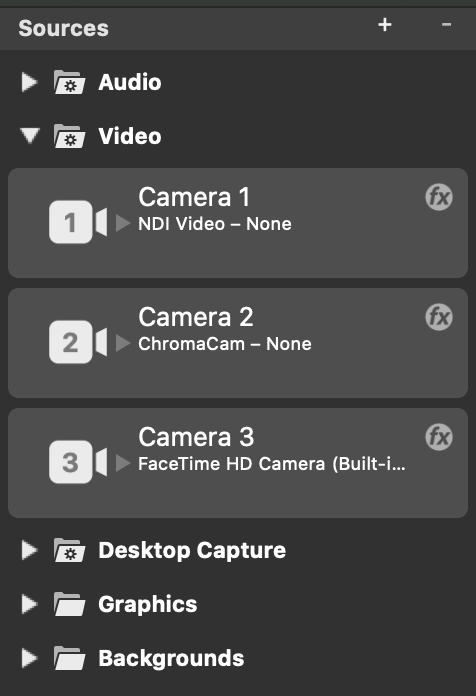
Організація джерел у сховищі за допомогою груп
Коли ви працюєте з кількома джерелами, сховище джерел може швидко захаращуватися. Щоб допомогти вам впорядкувати речі, mimoLive дозволяє об'єднувати джерела у групи та налаштовувати їхній порядок.
Створення нової групи джерел
Створення нової групи джерел у сховищі джерел:
- Натисніть на кнопку "+" у верхній частині Сховища джерел. З'явиться спливаюче вікно з переліком усіх доступних типів джерел.
- У верхній частині списку знайдіть Група джерел
- Перетягніть групу джерел пункт до Сховища джерел і перетягніть його на місце, де ви хочете впорядкувати пов'язані джерела.

Тепер ви можете перетягувати наявні джерела до цієї групи, щоб зберегти робочий простір охайним і краще структурованим.
Перегрупування джерел у групах
За замовчуванням нові джерела автоматично сортуються за розумними групами, такими як Відео, Аудіо, Медіа або Дані. Втім, ви можете вручну впорядкувати джерела у Сховищі джерел.
- Перетягування джерела, щоб змінити їх порядок всередині групи.
- Переміщення джерел між групами перетягуючи їх в іншу категорію.
Ця гнучкість дозволяє структурувати робочий простір проекту так, щоб він найкраще відповідав вашому робочому процесу.

Перейменування групи джерел
Перейменування групи джерел у сховищі джерел:
- Двічі клацніть на назві групи. З'явиться поле для введення тексту.
- Введіть нову назву для групи.
- Натисніть Enter щоб підтвердити зміни.

Згортання або розширення групи джерел
Кожна група джерел у сховищі джерел має маленьку трикутну піктограму зліва від її назви. Клацання цієї піктограми згортає групу, приховуючи всі джерела, що містяться у ній. Щоб розгорнути її знову, клацніть трикутник ще раз. Крім того, ви можете двічі клацнути на тлі групи джерел, щоб переключити її згорнутий стан.


