Завантажити інсталятор плагіна віртуальної камери
Завантажити
Завантажте найновішу версію Інсталятора віртуальних камер тут: Завантажити інсталятор плагінів версії 1.4
(Для версій mimoLive від 2.3 до 2.7 використовуйте Інсталятор плагінів Версія 1.1 )
Хочете покращити свої відеоконференції та наради? Зверніть увагу на плагін віртуальної камери mimoLive. За допомогою цього спеціального додатку віртуальної камери ви можете використовувати переваги зовнішніх камер, перемикатися між кількома камерами і навіть додавати графічні шари, такі як логотипи і нижні третини для професійного вигляду.
На цьому переваги не закінчуються - плагін віртуальної камери mimoLive також дозволяє створювати відео "картинка в картинці", відтворювати попередньо записане відео, ділитися екраном і вікном, створювати відео-стингери і навіть таймер. І що найцікавіше? Цей плагін можна використовувати з популярними програмами для відеоконференцій, такими як Zoom, MS Teams, GoToMeeting/GoToWebinar, Jitsi, Webex тощо.
Оновіть свої віртуальні наради за допомогою плагіна віртуальної камери mimoLive і підніміть гру у відеоконференції на новий рівень.
Зауважте:
Для деяких програм може знадобитися використання веб-клієнта в Chrome, щоб отримати доступ до функції віртуальної камери
Що таке плагін віртуальної камери?
Плагін віртуальної камери - це потужна функція mimoLive, яка дозволяє користувачам імітувати наявність веб-камери і використовувати будь-які вхідні дані як джерело, включаючи зображення, попередньо записані відео або відредаговані відео з камер у прямому ефірі. За допомогою цього плагіна користувачі можуть легко створювати професійні прямі трансляції або відеоконтент, додаючи до них різноманітні медіафайли. Плагін Virtual Camera можна використовувати з популярними платформами для відеоконференцій і прямих трансляцій, що робить його важливим інструментом для творців контенту, освітян і компаній, які хочуть вивести своє відео виробництво на новий рівень. Якщо ви хочете додати новий вимір до своїх презентацій або створити цікавий відеоконтент, плагін Віртуальна камера - ідеальне рішення.
Як додати логотип до відеодзвінка за допомогою плагіна віртуальної камери?
1. Використовуйте mimoLive для додавання шару логотипу до відео з веб-камери і використовуйте плагін віртуальної камери як відеовихід.
2. Змініть джерело відео у програмі конференції на віртуальну камеру, і це надішле змінений відеофайл до відеодзвінка.
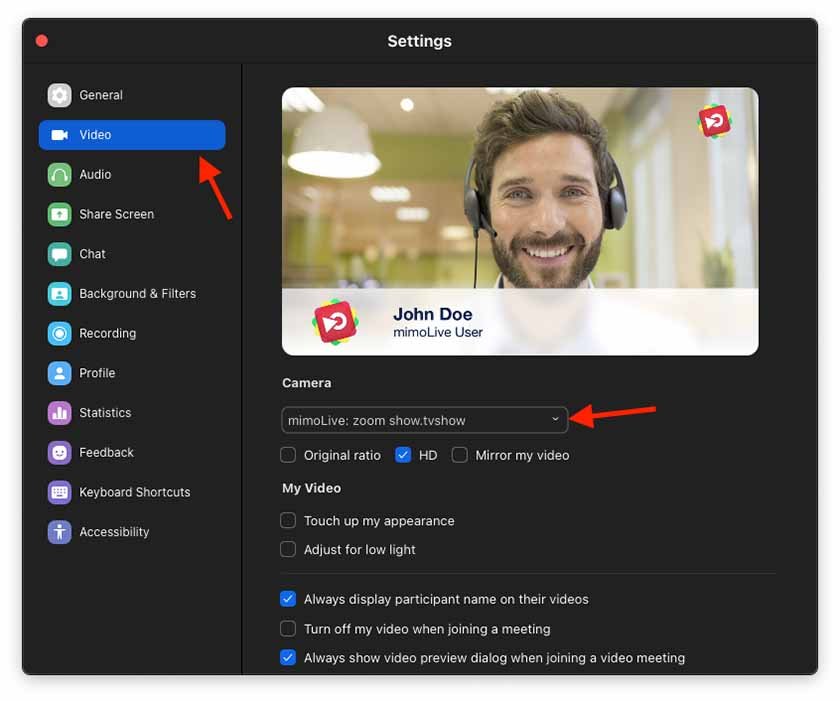
Використання плагіна віртуальної камери mimoLive з програмним забезпеченням для відеоконференцій дає вам багато переваг:
- Використовуйте зовнішні камери
- Перемикання між кількома камерами
- Відео "Картинка в картинці
- Додайте графічні шари, такі як логотипи та нижні третини для візуального покращення
- Показувати попередньо записані відео
- Спільний доступ до екрану та вікон
- Відображати відео з укусами
- Відображення таймера
Плагін віртуальної камери для mimoLive можна використовувати для будь-якого програмного забезпечення для відеоконференцій, наприклад:
- zoom.us
- Skype
- MS Teams (Віртуальна камера не підтримується додатком MS Teams і працює лише у версії веб-браузера)
- remo.co
- Jitsi Meet
- або будь-яку іншу програму, яка приймає відеокамеру як пристрій вводу.
Підручник для відеоконференцій
Дивіться Програмне забезпечення для відеоконференцій, щоб дізнатися, як це зробити.
Встановлення плагіна віртуальної камери
mimoLive потребує запущеного плагіна віртуальної камери, який ви можете встановити за кілька кроків.
- Запустіть програму встановлення. Зверніть увагу, що вам буде запропоновано ввести пароль адміністратора.
- Перезавантажте комп'ютер Mac, щоб плагіни завантажилися в macOS.
Додавання призначення виходу віртуальної камери
Додайте віртуальну камеру до вашого Списку джерел вихідного сигналу, натиснувши кнопку + у верхній частині списку у правій колонці вашого документа mimoLive. З'явиться спливне вікно з усіма доступними варіантами призначення виводу. Після подвійного клацання піктограми віртуальної камери у списку Пункт призначення з'явиться новий екземпляр. Інформаційне вікно покаже вам стан плагіна і місце його розташування на диску.
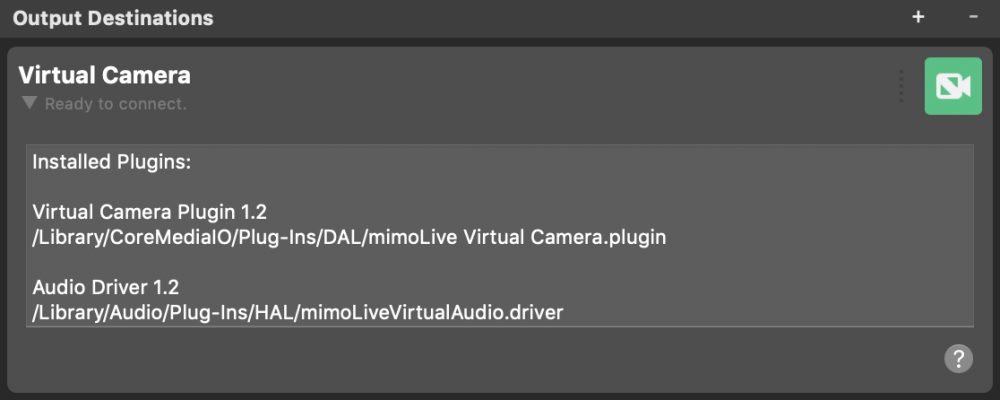
Використання віртуальної камери
- Відкрийте документ mimoLive і додайте віртуальну камеру до пунктів призначення виводу
- Налаштуйте Відео і Аудіо опції для вибору відео та аудіо, які слід використовувати.
- Відкрийте стороннє програмне забезпечення на ваш вибір
- Налаштуйте відео- та/або аудіовхід стороннього програмного забезпечення на використання пристрою з назвою mimoLive:
- Коли mimoLive транслює відео в іншу програму, кнопка "Віртуальна камера наживо" стає червоною
Адресат виходу віртуальної камери вмикається автоматично
Не потрібно перемикати призначення виходу віртуальної камери в реальному часі, оскільки він увімкнеться автоматично, якщо буде використовуватися іншою програмою.

За допомогою пункту Відео ви можете вибрати, яке відео ви хочете виводити за допомогою віртуальної камери: Вихід програми або певне джерело відео зі сховища джерел.
У спадному меню Аудіо ви можете вибрати тип звуку, який слід використовувати у віртуальній камері: Або Аудіомікс виведеного звуку, або спеціальний користувацький аудіомікс, або будь-яке джерело звуку, яке має асоційоване з ним джерело звуку. Щоб дізнатися більше про налаштування аудіоміксів, зверніться до Панель аудіоміксів.
Послідовність запуску має значення
По-перше, створіть і відкрийте документ mimoLive з призначенням виходу віртуальної камери. По-друге, відкрийте сторонню програму після створення документа mimoLive! Це часто допомагає стороннім програмам одразу бачити віртуальну камеру mimoLive у своїх налаштуваннях відео.
Обмеження щодо використання
- Віртуальна камера mimoLive не працює у програмах на основі QuickTime.
- Віртуальний аудіовихід може використовуватися лише однією програмою одночасно. (Панель аудіо у Системних параметрах також вважається програмою).
Видалення плагіна віртуальної камери з mimoLive
Якщо ви хочете видалити плагін віртуальної камери для mimoLive, вам потрібно видалити два файли з вашої macOS. Будь ласка, виконайте ці кроки:
- Виберіть пункт "Перейти до папки..." в меню "Перейти" в macOS Finder. З'явиться нове вікно із запитом шляху до папки.
- Введіть цей шлях і натисніть "Вперед".
/Library/CoreMediaIO/Plug-Ins/DAL/- У поточному вікні Finder буде показано вміст папки DAL має з'явитися папка ...
- Знайдіть файл "mimoLive Virtual Camera.plugin" і перемістіть його до кошика. Можливо, вам буде запропоновано ввести пароль адміністратора вашого комп'ютера.
- Знову виберіть пункт "Перейти до папки..." в меню "Перейти".
- Цього разу введіть наступний шлях:
/Library/Audio/Plug-Ins/HAL- У поточному вікні Finder буде показано вміст папки ХАЛ має з'явитися папка ...
- Знайдіть файл "mimoLiveVirtualAudio.driver" і перемістіть його до кошика. Можливо, вам буде запропоновано ввести пароль адміністратора вашого комп'ютера.
- Перезавантажте комп'ютер.
