Unduh Penginstal Plugin Kamera Virtual
Unduh
Dapatkan Penginstal Kamera Virtual terbaru di sini: Unduh Penginstal Plugin Versi 1.4
(Untuk mimoLive versi 2.3 hingga versi 2.7, gunakan tombol Penginstal Plugin Versi 1.1 )
Apakah Anda ingin meningkatkan pengalaman konferensi video dan rapat Anda? Tidak perlu mencari lagi selain plugin kamera virtual mimoLive. Dengan aplikasi khusus kamera virtual ini, Anda dapat memanfaatkan kamera eksternal, beralih di antara beberapa kamera, dan bahkan menambahkan lapisan grafis seperti logo dan sepertiga bagian bawah untuk sentuhan profesional.
Manfaatnya tidak berhenti sampai di situ - plugin kamera virtual mimoLive juga memungkinkan video gambar-dalam-gambar, pemutaran video yang sudah direkam sebelumnya, berbagi layar dan jendela, video stinger, dan bahkan pengatur waktu. Dan bagian terbaiknya? Plugin ini dapat digunakan dengan perangkat lunak konferensi video populer seperti Zoom, MS Teams, GoToMeeting/GoToWebinar, Jitsi, Webex, dan banyak lagi.
Tingkatkan rapat virtual Anda dengan plugin kamera virtual mimoLive dan bawa permainan konferensi video Anda ke level berikutnya.
Catatan:
Beberapa perangkat lunak mungkin memerlukan penggunaan klien web di Chrome untuk mengakses fitur kamera virtual
Apa yang dimaksud dengan plugin kamera virtual?
Plugin Kamera Virtual adalah fitur canggih dari mimoLive yang memungkinkan pengguna untuk mensimulasikan keberadaan webcam dan menggunakan input apa pun sebagai sumber, termasuk gambar, video yang sudah direkam sebelumnya, atau video langsung yang diedit dari kamera. Dengan plugin ini, pengguna dapat dengan mudah membuat live streaming atau konten video yang terlihat profesional dengan memasukkan berbagai media ke dalam siaran mereka. Plugin Kamera Virtual dapat digunakan dengan platform konferensi video dan streaming langsung yang populer, menjadikannya alat yang penting bagi pembuat konten, pendidik, dan bisnis yang ingin meningkatkan produksi video mereka ke tingkat berikutnya. Baik Anda ingin menambahkan dimensi baru pada presentasi Anda atau ingin membuat konten video yang menarik, Virtual Camera Plugin adalah solusi yang tepat.
Bagaimana cara menambahkan logo ke panggilan video saya dengan plugin kamera virtual?
1. Gunakan mimoLive untuk menambahkan lapisan logo ke video webcam Anda dan gunakan plugin kamera virtual sebagai output video. 2. Ubah sumber video perangkat lunak konferensi ke kamera virtual dan ini akan mengirimkan video yang telah dimodifikasi ke panggilan video.
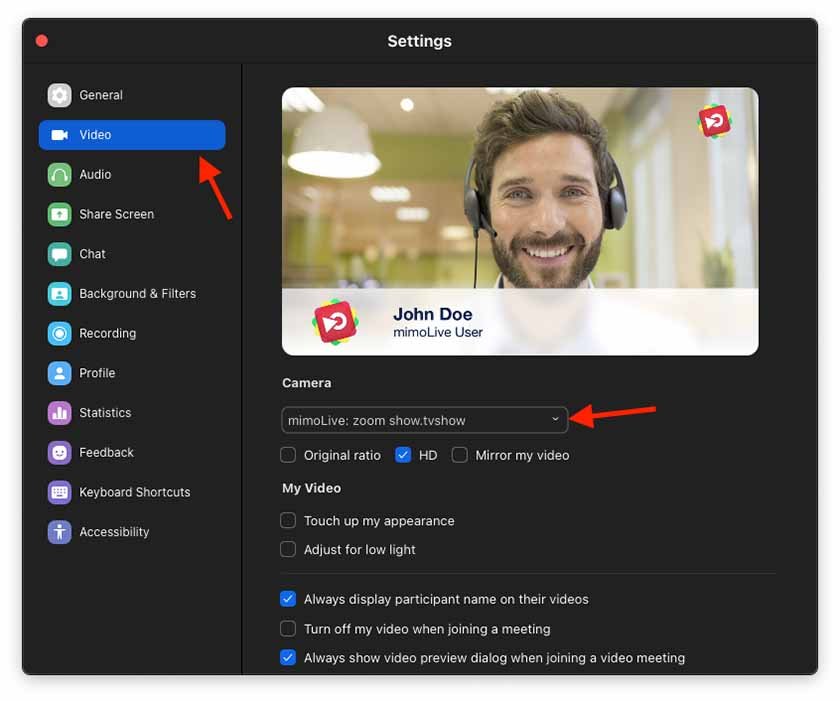
Menggunakan plugin kamera virtual mimoLive dengan perangkat lunak konferensi video memberi Anda banyak keuntungan:
- Gunakan kamera eksternal
- Beralih di antara beberapa kamera
- Gambar dalam video gambar
- Menambahkan lapisan grafis seperti logo dan sepertiga bagian bawah untuk peningkatan visual
- Menampilkan video yang telah direkam sebelumnya
- Berbagi Layar dan Jendela
- Menampilkan video penyengat
- Menampilkan pengatur waktu
Plugin Kamera Virtual mimoLive dapat digunakan untuk perangkat lunak konferensi video apa pun seperti:
- zoom.us
- Skype
- MS Teams (Kamera Virtual tidak didukung oleh Aplikasi MS Teams dan hanya berfungsi dalam versi browser web)
- remo.co
- Pertemuan Jitsi
- atau aplikasi lain yang menerima kamera video sebagai perangkat input.
Tutorial untuk Konferensi Video
Lihat Perangkat Lunak Konferensi Video untuk tutorial tentang cara melakukannya.
Menginstal Plugin Kamera Virtual
mimoLive membutuhkan plugin Kamera Virtual yang sedang berjalan yang dapat Anda instal dalam beberapa langkah.
- Jalankan penginstal. Harap dicatat bahwa Anda akan diminta untuk memasukkan kata sandi administrator.
- Nyalakan ulang Mac Anda agar plugin dimuat ke macOS.
Menambahkan Tujuan Output Kamera Virtual
Tambahkan Tujuan Output Kamera Virtual ke daftar Tujuan Output Anda dengan mengeklik tombol + di bagian atas daftar pada kolom paling kanan dokumen mimoLive Anda. Jendela popover akan muncul dengan semua opsi Tujuan Output yang tersedia. Setelah mengklik dua kali ikon Tujuan Output Kamera Virtual, sebuah contoh baru akan muncul dalam daftar Tujuan Output. Kotak info akan memberi tahu Anda status plugin dan di mana letaknya pada disk Anda.
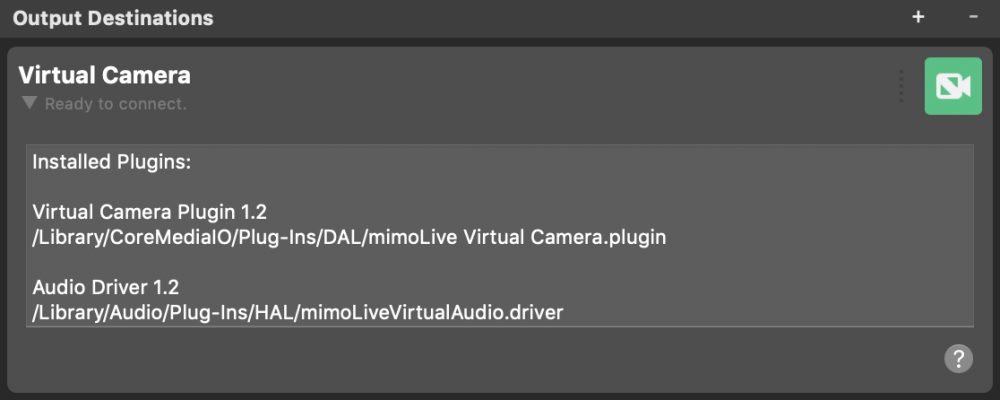
Menggunakan Kamera Virtual
- Buka dokumen mimoLive dan tambahkan kamera virtual ke tujuan output
- Mengatur Video dan Audio untuk memilih video dan audio mana yang akan digunakan.
- Buka perangkat lunak pihak ketiga pilihan Anda
- Konfigurasikan input video dan/atau audio dari perangkat lunak pihak ketiga untuk menggunakan perangkat bernama mimoLive:
- Setelah mimoLive melakukan streaming video ke aplikasi lain, tombol Virtual Camera Live berubah menjadi merah
Tujuan Keluaran Kamera Virtual ditayangkan secara otomatis
Tidak perlu mengalihkan tujuan Output Kamera Virtual secara langsung, karena ini akan aktif secara otomatis jika digunakan oleh aplikasi lain.

Pada opsi Video, Anda dapat memilih video mana yang ingin Anda keluarkan melalui Kamera Virtual: Output Program atau Sumber Video tertentu dari Repositori Sumber.
Dalam menu Audio, Anda bisa memilih audio mana yang akan digunakan dalam Kamera Virtual: Entah Program Out Audio Mix, Audio Mix khusus, atau sumber audio apa pun yang memiliki sumber audio terkait dengannya. Silakan merujuk ke Audio Mix Panel untuk mengetahui lebih lanjut mengenai cara menyiapkan campuran audio.
Urutan peluncuran penting
Pertama, buat dan buka dokumen mimoLive dengan Tujuan Output Kamera Virtual. Kedua, buka aplikasi pihak ketiga setelah membuat dokumen mimoLive! Hal ini sering kali membantu aplikasi pihak ketiga untuk melihat Kamera Virtual mimoLive langsung dalam pengaturan video mereka.
Pembatasan penggunaan
- Kamera Virtual mimoLive tidak berfungsi di aplikasi yang berbasis QuickTime.
- Output Audio Virtual hanya dapat digunakan oleh satu aplikasi dalam satu waktu. (Panel audio System Preferences (Preferensi Sistem) juga dihitung sebagai aplikasi).
Menghapus instalan Plugin Kamera Virtual mimoLive
Jika Anda ingin menghapus Plugin Kamera Virtual untuk mimoLive, Anda perlu menghapus dua file dari macOS Anda. Silakan ikuti langkah-langkah berikut ini:
- Pilih item "Buka Folder..." di menu "Buka" pada macOS Finder. Jendela baru akan muncul dan menanyakan jalur folder.
- Masuk ke jalur ini dan tekan "Go".
/Library/CoreMediaIO/Plug-Ins/DAL/- Di jendela Finder saat ini, konten DAL akan muncul.
- Temukan file "mimoLive Virtual Camera.plugin" dan pindahkan ke tempat sampah. Anda mungkin akan diminta untuk memasukkan kata sandi administrator untuk mesin Anda.
- Sekali lagi pilih item "Buka Folder..." di menu "Go".
- Kali ini masuk ke jalur berikut:
/Library/Audio/Plug-Ins/HAL- Di jendela Finder saat ini, konten HAL akan muncul.
- Cari file "mimoLiveVirtualAudio.driver" dan pindahkan ke tempat sampah. Anda mungkin akan diminta untuk memasukkan kata sandi administrator untuk mesin Anda.
- Mulai ulang Mac Anda.

