Descarregar o instalador do plug-in da câmara virtual
Descarregar
Obtenha a versão mais recente do Virtual Camera Installer aqui: Descarregar o instalador do plugin Versão 1.4
(Para o mimoLive versão 2.3 até à versão 2.7, utilize a opção Instalador de plugins Versão 1.1 )
Pretende melhorar a sua experiência de videoconferência e reunião? Não procure mais, o plugin de câmara virtual do mimoLive. Com esta aplicação especial da câmara virtual, pode tirar partido de câmaras externas, alternar entre várias câmaras e até adicionar camadas gráficas como logótipos e terços inferiores para um toque profissional.
As vantagens não se ficam por aqui - o plugin de câmara virtual do mimoLive também permite vídeo picture-in-picture, reprodução de vídeo pré-gravado, partilha de ecrã e de janela, vídeos stinger e até um temporizador. E a melhor parte? Este plugin pode ser utilizado com software de videoconferência popular como o Zoom, MS Teams, GoToMeeting/GoToWebinar, Jitsi, Webex e muito mais.
Melhore as suas reuniões virtuais com o plugin de câmara virtual do mimoLive e leve o seu jogo de videoconferência para o nível seguinte.
Nota:
Alguns softwares podem exigir a utilização do cliente Web no Chrome para aceder à funcionalidade de câmara virtual
O que é um plug-in de câmara virtual?
O Virtual Camera Plugin é uma poderosa funcionalidade do mimoLive que permite aos utilizadores simular a existência de uma webcam e utilizar qualquer entrada como fonte, incluindo imagens, vídeos pré-gravados ou vídeos editados em direto a partir de câmaras. Com este plugin, os utilizadores podem facilmente criar transmissões em direto ou conteúdos de vídeo com aspeto profissional, incorporando vários meios de comunicação nas suas transmissões. O Virtual Camera Plugin pode ser utilizado com plataformas populares de videoconferência e de transmissão em direto, o que o torna uma ferramenta essencial para criadores de conteúdos, educadores e empresas que pretendam levar a sua produção de vídeo para o nível seguinte. Quer pretenda acrescentar uma nova dimensão às suas apresentações ou criar conteúdos de vídeo cativantes, o Virtual Camera Plugin é a solução perfeita.
Como adicionar um logótipo à minha videochamada com o plugin de câmara virtual?
1. Utilize o mimoLive para adicionar uma camada de logótipo ao vídeo da sua webcam e utilize o plugin da câmara virtual como saída de vídeo.
2. Altere a fonte de vídeo do software de conferência para a câmara virtual e isto enviará o vídeo modificado para a videochamada.
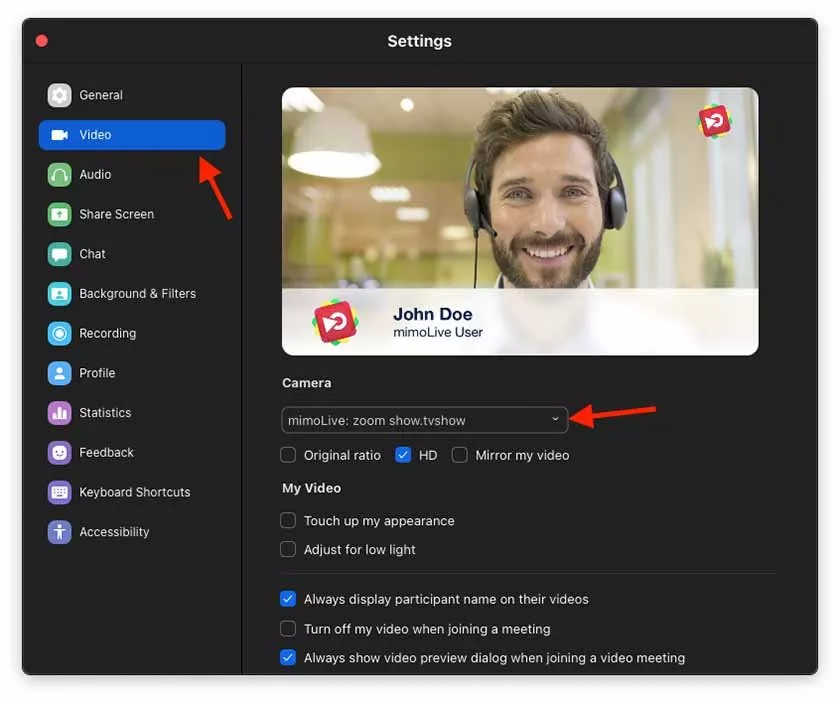
A utilização do plugin de câmara virtual do mimoLive com o software de videoconferência dá-lhe muitas vantagens:
- Utilizar câmaras externas
- Alternar entre várias câmaras
- Vídeo imagem a imagem
- Adicionar camadas gráficas, como logótipos e terços inferiores, para melhorias visuais
- Mostrar vídeos pré-gravados
- Partilha de ecrãs e janelas
- Exibir vídeos de ferrões
- Visualizar um temporizador
O Plugin de câmara virtual do mimoLive pode ser utilizado para qualquer software de videoconferência, como:
- zoom.us
- Skype
- MS Teams (a câmara virtual não é suportada pela aplicação MS Teams e funciona apenas na versão do navegador Web)
- remo.co
- Encontro Jitsi
- ou qualquer outra aplicação que aceite uma câmara de vídeo como dispositivo de entrada.
Tutorial para videoconferência
Consulte Software de videoconferência para obter um tutorial sobre como fazer isso.
Instalar o plug-in da câmara virtual
O mimoLive necessita de um plugin de Câmara Virtual em funcionamento que pode instalar em poucos passos.
- Executar o instalador. Note que lhe será pedida a sua palavra-passe de administrador.
- Reinicie o Mac para que os plug-ins sejam carregados no macOS.
Adicionar um destino de saída de câmara virtual
Adicione um Destino de Saída da Câmara Virtual à sua lista de Destinos de Saída clicando no botão + no topo da lista na coluna mais à direita do seu documento mimoLive. Aparecerá uma janela popover com todas as opções de Destino de Saída disponíveis. Depois de clicar duas vezes no ícone Destino de Saída da Câmara Virtual, uma nova instância aparecerá na lista de Destino de Saída. A caixa de informação dir-lhe-á o estado do plugin e onde está localizado no seu disco.
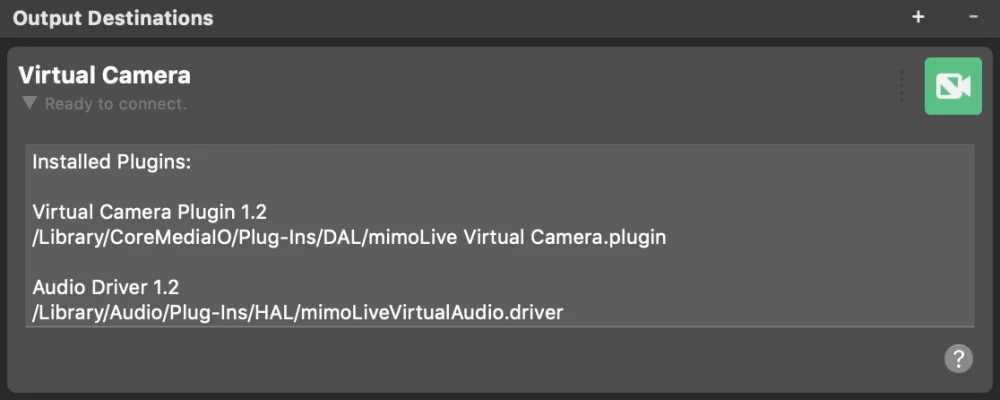
Utilizar a câmara virtual
- Abra um documento mimoLive e adicione uma câmara virtual aos destinos de saída
- Configurar o Vídeo e Áudio opções para selecionar o vídeo e o áudio a utilizar.
- Abra o software de terceiros da sua escolha
- Configure a entrada de vídeo e/ou áudio do software de terceiros para utilizar o dispositivo designado mimoLive:
- Quando o mimoLive estiver a transmitir vídeo para outra aplicação, o botão Câmara virtual em direto fica vermelho
O destino de saída da câmara virtual é ativado automaticamente
Não é necessário ativar o destino de saída da câmara virtual, uma vez que este será ativado automaticamente se for utilizado por outra aplicação.

Na opção Vídeo, pode selecionar o vídeo que pretende enviar através da Câmara virtual: A Saída de Programa ou uma Fonte de Vídeo específica do Repositório de Fontes.
No menu suspenso Áudio, pode selecionar o áudio que deve ser utilizado na Câmara Virtual: A Mistura de Áudio de Saída do Programa, uma Mistura de Áudio personalizada específica ou qualquer fonte de áudio que tenha uma fonte de áudio associada. Consulte Painel de mistura de áudio para saber mais sobre a configuração de misturas de áudio.
A sequência de lançamento é importante
Primeiro, crie e abra o documento mimoLive com o Destino de Saída da Câmara Virtual. Segundo, abra a aplicação de terceiros depois de criar o documento mimoLive! Isto ajuda muitas vezes as aplicações de terceiros a verem a Câmara Virtual mimoLive imediatamente nas suas configurações de vídeo.
Restrições de utilização
- A Câmara Virtual mimoLive não funciona em aplicações que se baseiam no QuickTime.
- A saída de áudio virtual só pode ser utilizada por uma única aplicação de cada vez. (O painel de áudio das Preferências do Sistema também conta como uma aplicação).
Desinstalar o plug-in da câmara virtual do mimoLive
Se quiser desinstalar o Plug-in da Câmara Virtual para o mimoLive, tem de remover dois ficheiros do seu macOS. Por favor, siga estes passos:
- Seleccione o item "Ir para a pasta..." no menu "Ir" do macOS Finder. Aparecerá uma nova janela a pedir-lhe o caminho da pasta.
- Introduza este caminho e prima "Ir".
/Library/CoreMediaIO/Plug-Ins/DAL/- Na janela atual do Finder, o conteúdo do ficheiro DAL deve aparecer.
- Localize o ficheiro "mimoLive Virtual Camera.plugin" e mova-o para o lixo. Poderá ser-lhe pedido que introduza uma palavra-passe de administrador para a sua máquina.
- Seleccione novamente o item "Ir para a pasta..." no menu "Ir".
- Desta vez, introduza o seguinte caminho:
/Library/Audio/Plug-Ins/HAL- Na janela atual do Finder, o conteúdo do ficheiro HAL deve aparecer.
- Encontre o arquivo "mimoLiveVirtualAudio.driver" e mova-o para a lixeira. Poderá ser-lhe pedido que introduza uma palavra-passe de administrador para a sua máquina.
- Reinicie o Mac.

