У mimoLive є чудова функція для запису подкастів з друзями по всьому світу: mimoCall. Щось на кшталт Skype, але з набагато меншим тертям. Просто надішліть своїм друзям URL які вони можуть відкрити у своєму браузері, і вони одразу ж будуть підключені до вашої студії звукозапису. mimoLive може записувати вас і кожного з ваших друзів окремо, щоб ви могли редагувати в Garageband, Logic, Audacity або будь-якому іншому програмному забезпеченні для багатодоріжкового редагування на свій розсуд.
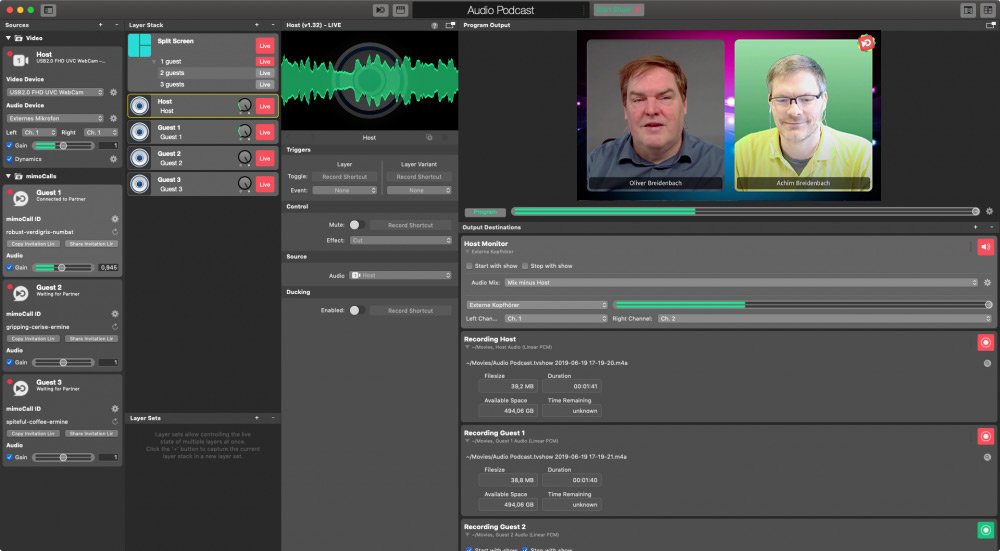
Шаблон аудіоподкасту mimoLive має все необхідне, щоб записати аудіоподкаст з вами та 1-3 віддаленими гостями. У цьому посібнику ви дізнаєтеся, як розпочати роботу і як налаштувати його відповідно до ваших потреб.
Підготовка
Ваші гості телефонуватимуть через mimoCall за допомогою браузера. В ідеалі, вони повинні мати гарнітуру і камеру. Цей шаблон не записуватиме відео, але ви бачитимете один одного, і вам буде легше розмовляти.
Обліковий запис Boinx Connect для mimoCall
Для того, щоб використовувати mimoCall, вам потрібно створити обліковий запис Boinx Connect в налаштуваннях mimoLive. Будь ласка, прочитайте Boinx Connect для отримання додаткової інформації про те, як створити та увійти до свого облікового запису Boinx Connect. Вашим гостям не потрібен акаунт Boinx Connect, щоб приєднатися до mimoCall. Для створення mimoCall цей акаунт потрібен тільки господареві.
Створення нового документа за допомогою шаблону аудіоподкасту
- Запустіть mimoLive. Відкриється вікно Новий документ, у якому ви можете вибрати шаблон або вибрати з нещодавно відкритих документів. Якщо ви не бачите вікно Новий документ, виберіть у головному меню "mimoLive > Новий...".
- Знайдіть шаблон "Аудіоподкаст" у списку шаблонів і виберіть його. У нижній частині вікна "Новий документ" відкриється аркуш з додатковими опціями.
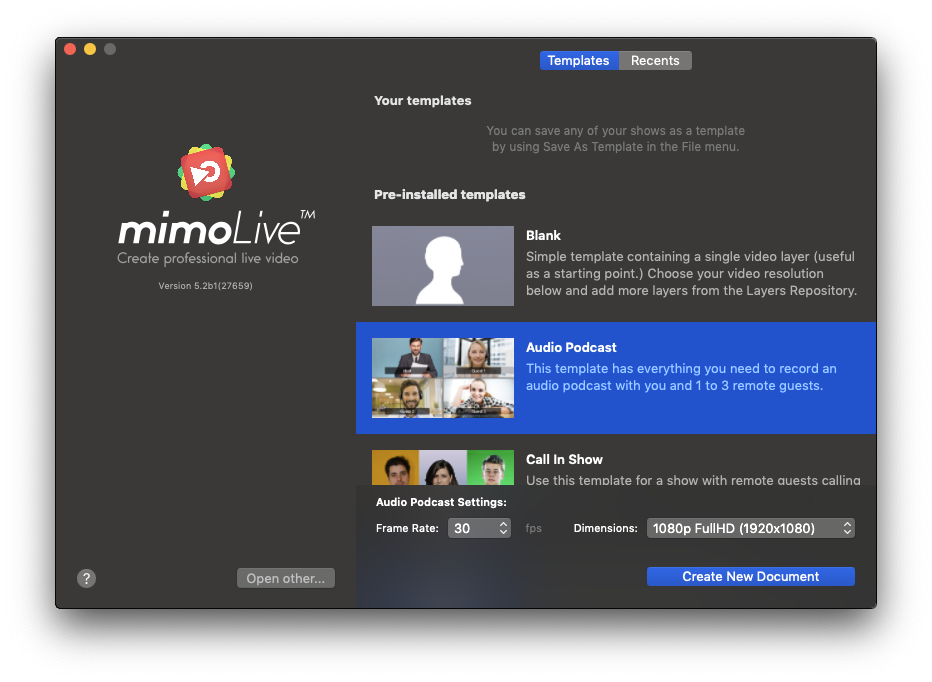
- Навіть якщо ви не збираєтеся записувати або транслювати відео, вам потрібно вказати частоту кадрів і розміри відео. Оскільки ви не збираєтеся його використовувати, виберіть частоту кадрів 30 і формат HD 720p, щоб мінімізувати потужність процесора, необхідну для запуску документа.
- Натисніть на кнопку "Створити новий документ" у правому нижньому куті. На екрані з'явиться новий Вікно документа mimoLive відкриється.
Налаштування шоу аудіоподкастів
Документ, який ви щойно створили, можна використовувати для запису господаря і до 3 віддалених гостей. Перш ніж ви почнете, вам потрібно налаштувати кілька речей.
Налаштування хост-мікрофона та камери
Для запису аудіоподкасту бажано використовувати хороший мікрофон і навушники. Камера потрібна для того, щоб ваші гості могли вас бачити.
- У лівій частині вікна документа ви знайдете список джерел. Вгорі знаходиться джерело з позначкою "Хост", яке є вашим аудіо та відео.
- Виберіть камеру та мікрофон у відповідних спливаючих меню
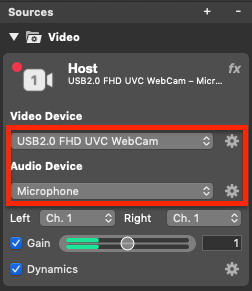
- mimoLive зазвичай працює у стерео. Залежно від вашого пристрою-джерела, можливо, вам доведеться встановити лівий і правий аудіоканали на один і той самий канал вхідного пристрою, щоб отримати звук з обох боків.
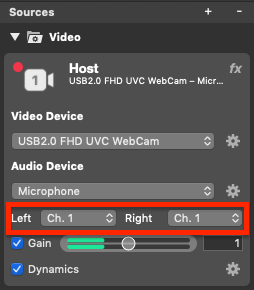
Налаштування навушників
Оскільки ви хочете чути, що говорять ваші гості, нам потрібно налаштувати аудіопотік для ваших навушників.
- У крайньому правому стовпчику вікна документа вказані місця виводу. Знайдіть ту, де написано "Монітор хоста".
- Виберіть аудіопристрій, до якого підключені навушники.
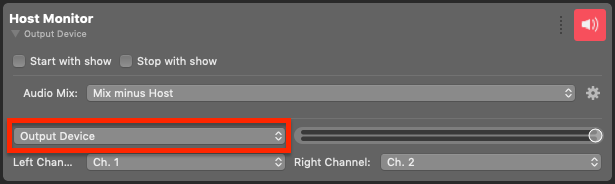
Мікс-Мінус
Цей вихід налаштовано так, щоб ви могли чути своїх гостей, але не себе. Це називається налаштуванням "мінус". Таким чином, ваші гості чутимуть лише вас та інших гостей.
- Перевірте піктограму у верхньому правому куті пункту Призначення виходу монітора хоста, щоб переконатися, що вихід знаходиться під напругою.
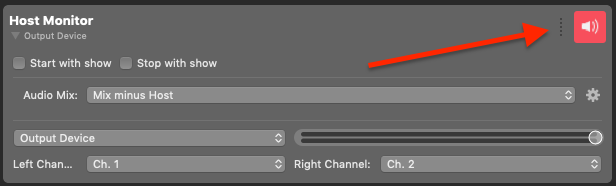
Виведіть стан пункту призначення сірим кольором:
Неправильно налаштовано пункт призначення виводу. Можливо, вибраний пристрій недоступний.
Зелений: Пункт призначення повністю сконфігурований і готовий до використання.
Червоний: Адресат виходу активний.
Перевірка рівнів звуку хоста
Після того, як гості під'єднаються, ви можете перевірити рівень звуку і відрегулювати його так, щоб усі говорили приблизно з однаковою гучністю.
- Щоб чути себе разом з гостями в моніторі ведучого, ви можете тимчасово переключити мікс аудіо з "Мікс мінус ведучий" на "Мікс програми":
Запрошуємо гостей
Для досягнення найкращих результатів ваші гості повинні мати браузер, хороший мікрофон і навушники.
Для кожного гостя є джерело mimoCall, позначене як "Гість 1" - "Гість 3" у лівій колонці "Джерела". Повторіть цю процедуру для кожного гостя, якого ви хочете запросити, переходячи до наступного джерела Guest для наступного гостя.
mimoLive автоматично створює нові унікальні ідентифікатори mimoCall для вас, коли ви відкриваєте документ.
- Клац! Поділіться посиланням на запрошення за поширення запрошення URL з гостями.
- Натисніть на кнопку Скопіювати посилання на запрошення щоб скопіювати mimoCall URL в буфер обміну.
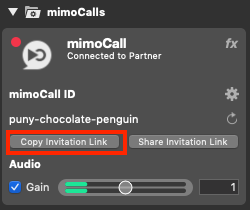
Після підключення ваші гості побачать наступне у своєму браузері:
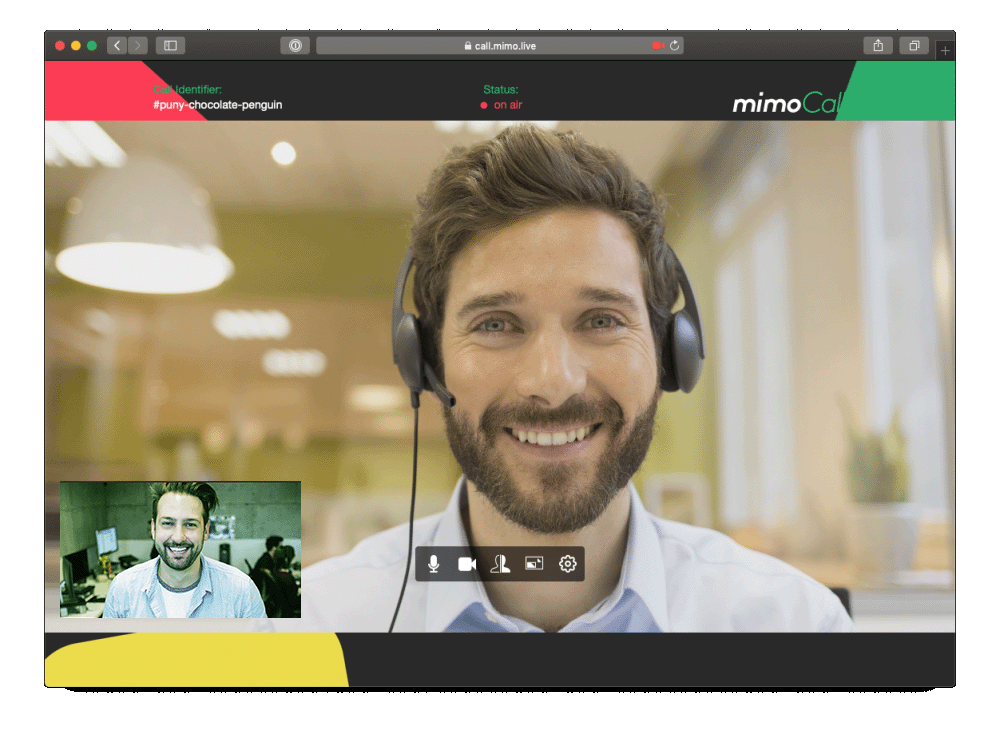
Ваші гості побачать попередній перегляд з камери у маленькому вікні, а у більшій частині вікна клієнта mimoCall їм буде надіслано програмне повідомлення mimoLive Program Out. Program Out включає їхнє відео, тому що ви, як господар, також хочете його побачити. Відео гостя трохи затримується у Program Out, який він отримує назад від mimoLive, через декодування і кодування відео, що йде туди і назад. Це трохи дратує, але не є причиною для занепокоєння.
Затримка відео
Ваші гості побачать попередній перегляд з камери у маленькому вікні, а у більшій частині вікна клієнта mimoCall їм буде надіслано програмне повідомлення mimoLive Program Out. Program Out включає їхнє відео, тому що ви, як господар, також хочете його побачити. Відео гостя трохи затримується у Program Out, який він отримує назад від mimoLive, через декодування і кодування відео, що йде туди і назад. Це трохи дратує, але не є причиною для занепокоєння.
На екрані є ряд елементів керування, за допомогою яких можна керувати наступними функціями (зліва направо):
- Вимкнути мікрофон
- Вимкнути відео
- Перегорніть локальне відео (тільки в попередньому перегляді)
- Поміняйте місцями локальний і віддалений відеодисплей, щоб бачити себе більшим
- Поділіться своїм екраном (доступно, якщо у вашому браузері встановлено плагін для спільного використання екрана)
- Налаштування аудіо та відео (подивіться тут, якщо у вас виникли проблеми зі звуком вашого гостя)
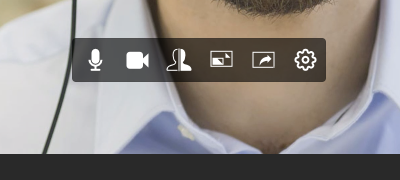
Ідентифікатори mimoCall
Ви можете повторно використовувати ідентифікатори mimoCall наступного разу, коли записуватимете подкаст, або попросити mimoLive згенерувати нові, натиснувши на маленьку іконку зі стрілкою, що обертається, поруч з ідентифікатором на панелі "Джерело mimoCall". Якщо ви згенеруєте новий подкаст, це також означає, що вам потрібно буде надіслати нове посилання-запрошення вашим гостям. Якщо ви не використовуєте ідентифікатори mimoCall більше 3 місяців, вони втрачають чинність, і mimoLive автоматично згенерує для вас нові.
Налаштування рівнів звуку
Оскільки mimoLive записує вас і кожного з ваших гостей в окремий аудіофайл, ви можете легко відрегулювати рівні звуку на етапі постпродакшну. Однак, якщо ви хочете заощадити час, mimoLive також записує даунмікс. Для цього вам потрібно буде відрегулювати відносні рівні звуку.
Існує три способи регулювання гучності звуку: за допомогою параметра Source Gain (Посилення джерела), за допомогою панелі Audio mix (Мікшування звуку) в Output Destination (Місце призначення) і за допомогою кнопок Audio Level (Рівень звуку) у стеку шарів. Останній спосіб є рекомендованим:
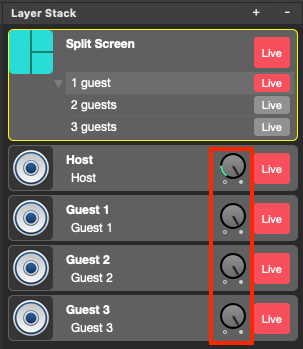
Запис подкасту
Шаблон аудіоподкасту налаштовано таким чином, що всі адресати виводу автоматично "виходять в ефір", коли ви натискаєте кнопку "Почати показ" у верхній частині вікна документа:

Під час запису mimoLive кнопка Output Destination live стає червоною:
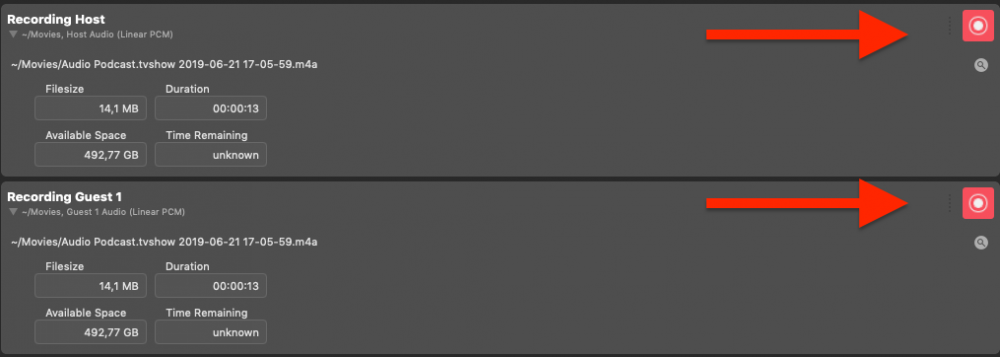
Ви можете зупинити запис, натиснувши кнопку "Зупинити показ" у верхній частині вікна.
З'явиться вікно "Останні записи", в якому ви зможете переглянути всі зроблені записи та отримати доступ до них. Якщо ви наведете курсор миші на запис, який вас цікавить, з'являться кнопки дій:
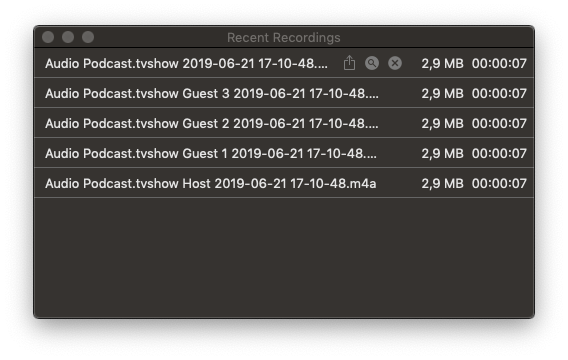
Адаптація до кількості гостей
Якщо у вас менше 3 гостей, ви можете оптимізувати шаблон для кращої продуктивності.
- У стеку шарів знайдіть шар "Розділений екран" і увімкніть його з відповідною кількістю гостей:
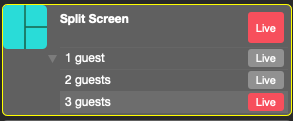
- В області Output Destinations знайдіть елементи, які вам не потрібні (наприклад, Recording Guest 2 і Recording Guest 3), і вимкніть опції "Start with show" і "Stop with show". Це запобіжить запису аудіо від неіснуючих гостей:
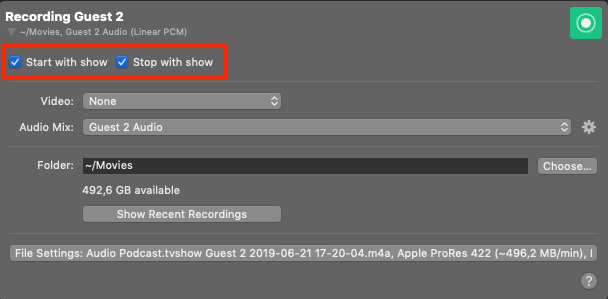
Розширені теми
Тепер ви можете легко записувати аудіоподкасти з 3 гостями в окремі аудіофайли для подальшого редагування. Але mimoLive пропонує набагато більше.
Вимкнення відео
Хоча багатьом подобається бачити своїх гостей, інші вважають, що відео відволікає під час створення аудіоподкасту. На щастя, вимкнути відео в шаблоні аудіоподкасту досить просто.
Просто вимкніть шар "Розділений екран", щоб вимкнути ваше відео. Гостям буде надіслано повідомлення про завершення програми, тож тепер вони теж побачать лише чорний екран. Якщо ваші гості також не хочуть бачити себе, вони можуть або вимкнути камеру в налаштуваннях клієнта mimoCall, або приховати вікно браузера.
Зміна формату аудіозапису
За замовчуванням шаблон аудіоподкасту записує аудіо без стиснення у форматі "Linear PCM". Це дає найкращу якість звуку, але також і найбільші файли.
Зробіть це, щоб перейти до AAC:
Перейдіть до кожного "Запис XYZ" місце призначення для виводу. Знайдіть кнопку "Параметри файлу..." і натисніть її:
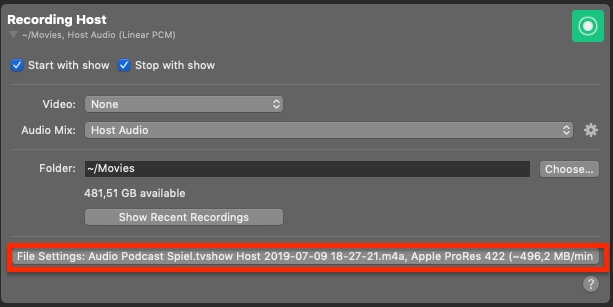
Панель розгорнеться і покаже спливне меню "Формат аудіо":
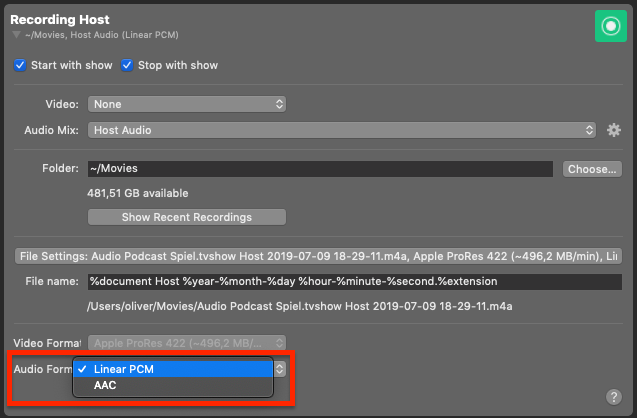
Повторіть цю процедуру для всіх пунктів призначення вихідних даних запису файлів, які ви плануєте використовувати.
Створення деки
Щоб заощадити багато часу, ви можете редагувати подкаст наживо, додаючи інтро, аутро, джингли та інші елементи прямо під час запису, щоб уникнути необхідності пост-продакшну.
Ось короткий рецепт створення деки:
- Перетягніть усі звукові файли до стовпчика Джерела.
- Додайте шар "Тільки звук" до стека шарів.
- Для кожного звуку створіть варіацію шару і виберіть відповідний аудіофайл як джерело для шару.
- Створіть поверхню дистанційного керування з кнопкою для кожної з цих варіацій.
- Відкрийте поверхню пульта дистанційного керування в браузері або на iPad.
Тепер ви можете відтворювати звукові файли, натиснувши кнопку на поверхні пульта дистанційного керування.
Створення подкасту перед живою аудиторією за допомогою прямого ефіру
Ви навіть можете запросити своїх шанувальників взяти участь у створенні подкасту в прямому ефірі за допомогою Facebook, YouTube та інших сервісів прямих трансляцій. mimoLive пропонує інтеграцію з коментарями на Facebook і YouTube, опитуваннями, Twitter та багатьма іншими сервісами.
Можливості безмежні. Перегляньте інші шаблони та підручники, щоб дізнатися більше.

