Acerca do modelo de podcast áudio
mimoLive tem uma grande funcionalidade para gravar podcasts com os seus amigos em todo o mundo: mimoCall. Uma espécie de Skype com muito menos fricção. Basta enviar aos seus amigos um URL que podem abrir no seu navegador e estão imediatamente ligados ao seu estúdio de gravação. mimoLive pode gravá-lo a si e a cada um dos seus amigos separadamente, para que possa editar em Garageband, Logic, Audacity ou qualquer outro software de edição multi-pista ao seu gosto.
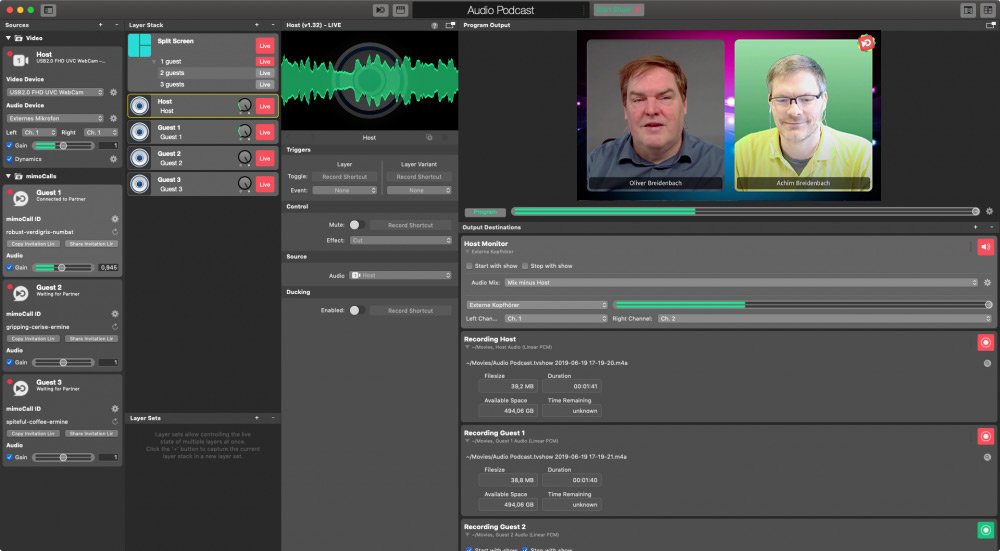
O modelo mimoLive Audio Podcast tem tudo o que precisa para gravar um podcast áudio consigo e 1 a 3 convidados remotos. Neste tutorial, aprenderá como começar e como personalizá-lo de acordo com as suas necessidades.
Pré-requisito
Os seus convidados telefonam através do mimoCall utilizando o seu browser. Idealmente, devem ter auscultadores e uma câmara. Este modelo não gravará o vídeo, mas o facto de se verem uns aos outros facilita a conversa.
Boinx Connect conta para mimoCall
Para utilizar o mimoCall, é necessário criar uma conta Boinx Connect nas Preferências do mimoLive. Por favor, leia Boinx Connect para mais informações sobre como criar e iniciar sessão na sua conta Boinx Connect. Os seus convidados não precisam de uma conta Boinx Connect para aderir a uma mimoCall. Apenas o anfitrião precisa dessa conta para criar a mimoCall.
Elementos do modelo
Fontes
- Fonte da câmara (Fonte de vídeo)
A Fonte de Vídeo no mimoLive é uma entrada versátil que suporta uma vasta gama de dispositivos de vídeo e áudio, desde webcams incorporadas e dongles de captura USB a interfaces HDMI e SDI profissionais. Esta secção do manual guia-o através da ligação e configuração de fontes de vídeo - incluindo DSLRs, webcams, screen grabbers e placas de captura - para integrar vídeo em direto na sua produção. - Fonte mimoCall
O mimoCall no mimoLive permite que convidados remotos se juntem à sua transmissão em direto para entrevistas ou painéis de discussão. Configure uma fonte mimoCall no mimoLive, partilhe o URL com os convidados, e eles podem ligar-se através do seu navegador web. Esta funcionalidade assegura uma integração perfeita de vídeo e áudio remotos na sua produção em direto.
Camadas
- Camada de ecrã dividido
O mimoLive Split Screen Layer permite-lhe criar layouts dinâmicos para transmissões em direto, apresentando várias fontes de vídeo em simultâneo. Isto é perfeito para entrevistas, painéis de discussão e eventos onde são necessárias várias perspectivas ou participantes no ecrã ao mesmo tempo. Com uma vasta gama de opções de personalização, pode conseguir uma apresentação polida e profissional para [...] - Camada apenas de áudio
A camada Audio Only (Apenas áudio) injecta a entrada de áudio de uma fonte de áudio, de uma fonte de vídeo, de uma fonte de ficheiro multimédia ou de uma fonte de lista de reprodução multimédia na saída do programa. Enquanto está ativa, a sua pré-visualização mostra a forma de onda do sinal de áudio de entrada. A camada Apenas áudio será automaticamente adicionada ao arrastar uma Fonte de áudio, uma [...]
Destinos de saída
- Saída auxiliar de áudio
Enviar a saída de áudio para dispositivos de áudio Os novos documentos criados com o mimoLive adicionam automaticamente um Destino de Saída Auxiliar de Áudio, denominado Monitor de Áudio, que lhe permite encaminhar misturas de áudio para um dispositivo de saída de áudio específico. Pode adicionar Destinos de Saída Auxiliar de Áudio adicionais para encaminhar qualquer mistura de áudio desejada para o mesmo dispositivo de saída de áudio utilizando [...] - Gravação de ficheiros em disco (gravação ISO)
Com a função de Gravação para Disco, pode facilmente gravar as suas produções mimoLive para o seu disco local. Isto é especialmente útil para utilizadores que querem ter uma cópia de segurança das suas transmissões ao vivo, ou para aqueles que querem editar os seus vídeos mais tarde. Pode escolher entre vários codecs de saída, tais como h.264, vários codecs Apple [...]
Criação de um novo documento utilizando o Template de Podcast Áudio
- Lançar mimoLive. A janela Novo Documento irá abrir-se e permitir-lhe-á seleccionar um Modelo ou escolher entre documentos recentemente abertos. Se não vir a janela Novo Documento por favor escolha "mimoLive > Novo..." no menu principal.
- Encontre o modelo "Audio Podcast" na lista de modelos e seleccione-o. Abrir-se-á uma folha na parte inferior da janela Novo Documento, mostrando opções adicionais.
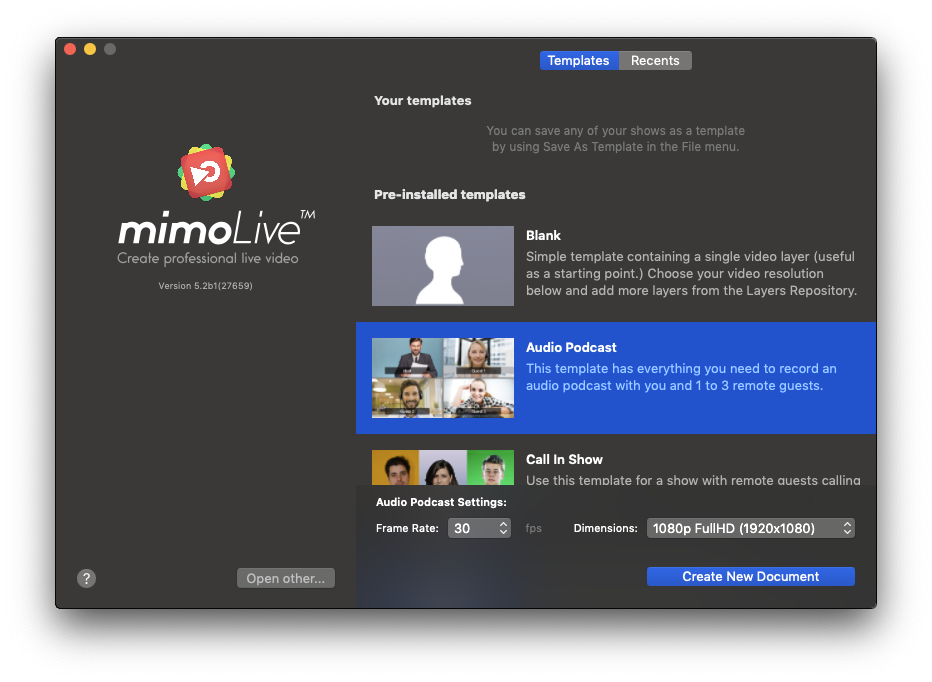
- Mesmo que não vá gravar ou transmitir vídeo, é necessário especificar a taxa de quadros e as dimensões do vídeo. Uma vez que não vai utilizá-lo, escolha uma taxa de quadros de 30 e 720p HD para minimizar a potência do processador necessária para executar o documento.
- Clicar no botão "Criar Novo Documento" no canto inferior direito. Um novo janela de documentos mimoLive irá abrir-se.
Configuração do programa Audio Podcast
O documento que acabou de criar pode ser utilizado para gravar um anfitrião e até 3 convidados remotos. Antes de começar, é necessário configurar algumas coisas.
Configuração do microfone anfitrião e da câmara
Para gravar um podcast áudio, é aconselhável utilizar um microfone e auscultadores adequados. A câmara é útil para que os seus convidados o possam ver.
- No lado esquerdo da janela do documento, encontrará as Fontes. No topo está uma fonte com a etiqueta "Host" que é o seu áudio e vídeo.
- Seleccionar a câmara e o microfone nos respectivos menus popup
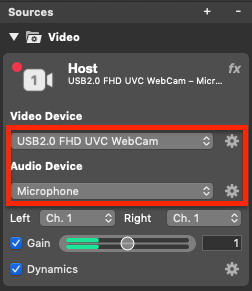
- O mimoLive funciona geralmente em estéreo. Dependendo do seu dispositivo de fonte, poderá ter de definir ambos os canais de áudio esquerdo e direito para o mesmo canal de dispositivo de entrada para obter áudio em ambos os lados.
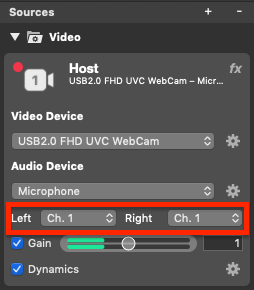
Instalação dos auscultadores
Uma vez que quer ouvir o que os seus convidados estão a dizer, precisamos de criar um feed áudio para os seus auscultadores.
- Na coluna mais à direita da janela do documento estão os destinos de saída. Encontre o que diz "Host Monitor".
- Seleccione o dispositivo de áudio ao qual tem os auscultadores ligados.
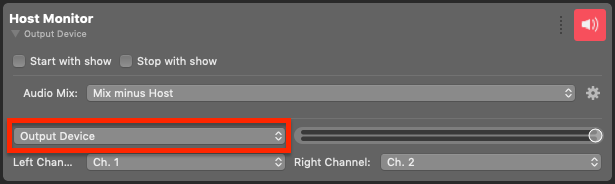
Mix-Minus
Esta saída é configurada para que possa ouvir os seus convidados, mas não a si próprio. A isto chama-se uma configuração "mix-minus". Da mesma forma, os seus convidados só o ouvirão a si e aos outros convidados.
- Verifique o ícone no canto superior direito do Destino de Saída do Monitor Anfitrião para ter a certeza de que a saída é ao vivo.
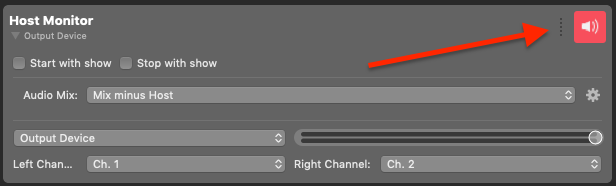
Destino de Saída Estado Cinzento:
O Destino de Saída não está devidamente configurado. Talvez o dispositivo seleccionado não esteja disponível.
Verde: O Destino de Saída está completamente configurado e pronto a ser utilizado.
Vermelho: O Destino de Saída é ao vivo.
Verificação dos níveis de áudio do anfitrião
Uma vez os seus convidados ligados, poderá querer verificar os níveis de áudio do Host e ajustá-los de modo a que todos estejam a falar aproximadamente no mesmo volume.
- Para se ouvir juntamente com os seus convidados no Monitor Anfitrião, pode mudar temporariamente o seu Audio Mix de "Mix menos Anfitrião" para "Mix de Programas":
Convite aos convidados
Os seus convidados devem ter um navegador, um bom microfone, e auscultadores para os melhores resultados.
Para cada convidado, existe uma fonte mimoCall com o rótulo "Guest 1" a "Guest 3" na coluna Fontes do lado esquerdo. Repita o seguinte procedimento para cada convidado que queira convidar, passando para a próxima fonte Convidado para o próximo convidado.
O mimoLive cria automaticamente novos IDs mimoCall únicos para si quando abre o documento.
- Clique Link para convite de partilha por partilhar o convite URL com os seus convidados.
- Clique no botão Link para convite de cópia para copiar o mimoCall URL para a sua prancheta.
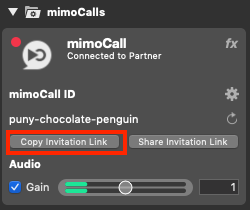
Os seus convidados verão o seguinte no seu navegador assim que estiverem ligados:
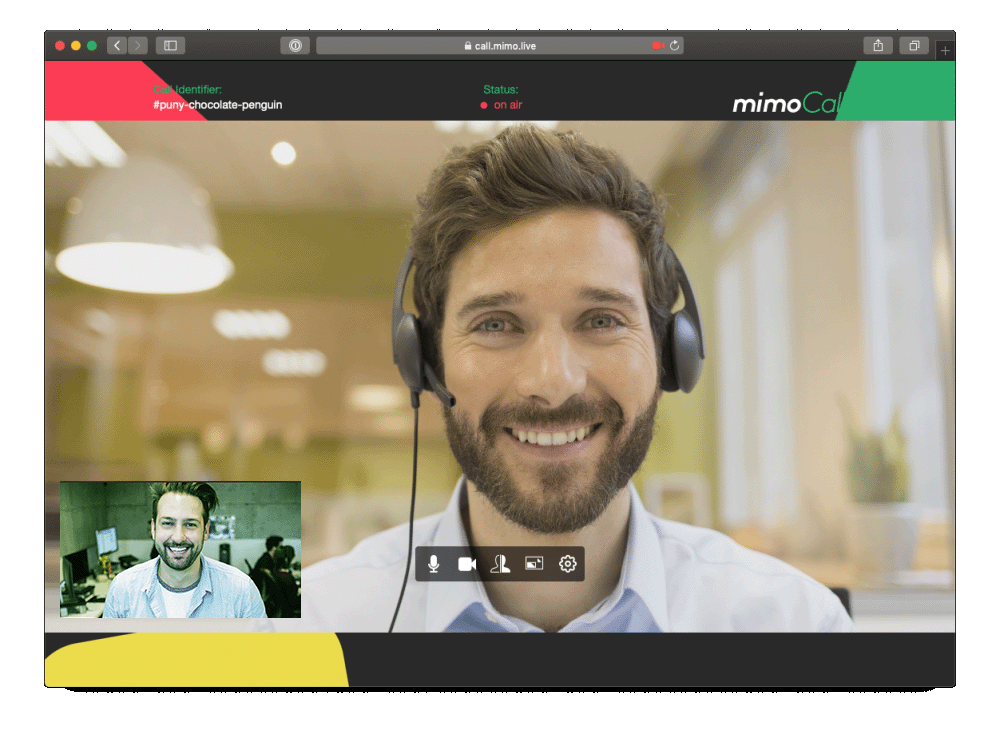
Os seus convidados verão a sua própria câmara numa pequena janela e o programa mimoLive Out está a ser-lhes enviado na maior parte da janela do cliente mimoCall. O Program Out inclui um vídeo de si próprios, porque, como anfitrião, também os quer ver. O vídeo convidado é ligeiramente atrasado no Program Out que eles recebem de volta do mimoLive devido à descodificação e codificação do vídeo que vai e vem. Isto é um pouco irritante, mas não é motivo para alarme.
Atraso do vídeo
Os seus convidados verão a sua própria câmara numa pequena janela e o programa mimoLive Out está a ser-lhes enviado na maior parte da janela do cliente mimoCall. O Program Out inclui um vídeo de si próprios, porque, como anfitrião, também os quer ver. O vídeo convidado é ligeiramente atrasado no Program Out que eles recebem de volta do mimoLive devido à descodificação e codificação do vídeo que vai e vem. Isto é um pouco irritante, mas não é motivo para alarme.
Há uma fila de controlos no ecrã e podem ser utilizados para controlar o seguinte (da esquerda para a direita):
- Microfone mudo
- Desligar vídeo
- Vira o vídeo local (apenas em pré-visualização)
- Troque a exibição de vídeo local e remota para se ver maior
- Partilhe o seu ecrã (apenas disponível se o plugin Screen Sharing para o seu browser estiver instalado)
- Configure Áudio e Vídeo (Veja aqui se houver problemas com o áudio do seu convidado)
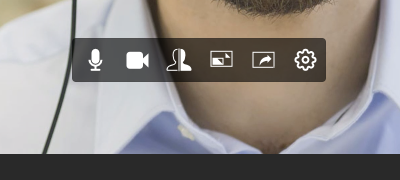
IDs mimoCall
Pode optar por reutilizar os IDs mimoCall da próxima vez que gravar um podcast ou fazer com que o mimoLive gere novos, clicando no pequeno ícone da "seta giratória" ao lado do ID no painel Fonte do mimoCall. Se gerar um novo, significa também que tem de enviar um novo link de convite aos seus convidados. Se não utilizar os IDs do mimoCall durante mais de 3 meses, eles expiram e o mimoLive irá gerar automaticamente novos para si.
Ajuste dos níveis de áudio
Uma vez que o mimoLive grava-o e a cada um dos seus convidados num ficheiro áudio separado, pode facilmente ajustar os níveis de áudio na pós-produção. No entanto, se quiser poupar algum tempo, o mimoLive grava também um downmix. Para isso, poderá querer ajustar os níveis de áudio relativos.
Há três locais onde se poderia potencialmente ajustar o volume de áudio: ajustando o Ganho da Fonte, usando o painel de mistura de áudio no Destino de Saída, e usando os botões de Nível de Áudio na Pilha de Camadas. Este último método é a forma recomendada:
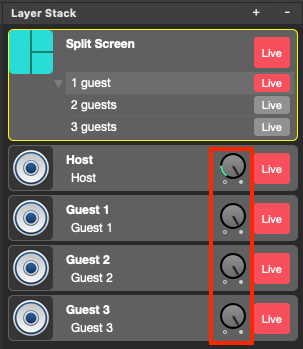
Gravação de um Podcast
O modelo de Audio Podcast é configurado para que todos os Destinos de Saída "entrem automaticamente em directo" quando se prime o botão "Start Show" no topo da janela do documento:

Enquanto o mimoLive está a gravar, o botão Output Destination live fica vermelho:
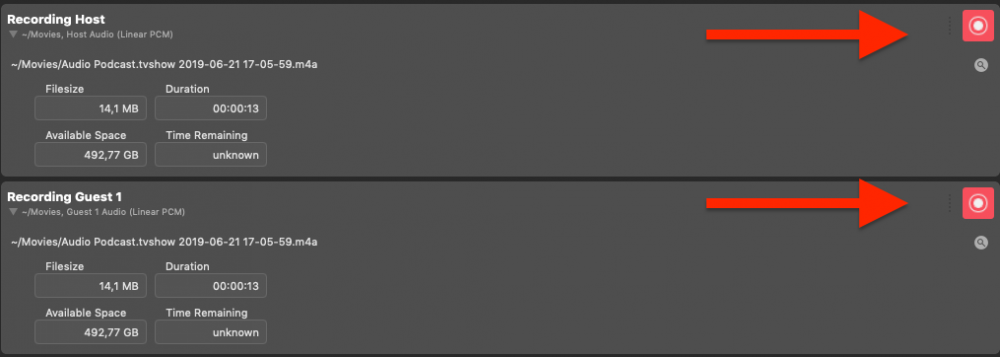
Pode parar a gravação premindo "Stop Show" no topo da janela.
A janela "Gravações Recentes" irá aparecer, dando-lhe uma visão geral e acesso a todas as gravações efectuadas. Se mover o cursor do rato sobre a entrada em que está interessado, aparecem os botões de acções:
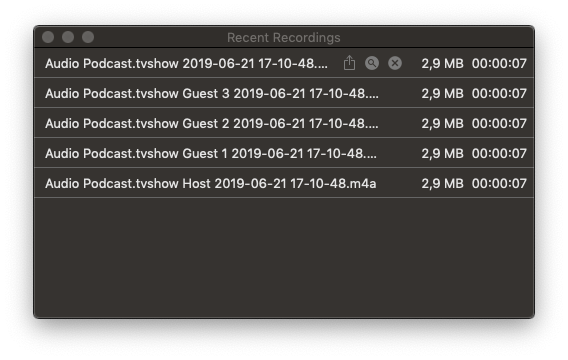
Adaptação ao número de convidados
Se tiver menos de 3 convidados, pode optimizar o modelo para um melhor desempenho.
- Na Pilha de Camadas, encontrar a Camada de Ecrã Fraccionado e ligar a variação com o número adequado de convidados:
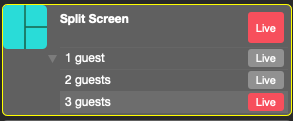
- Na área de Destinos de Saída, encontre os itens de que não precisa (por exemplo Gravar Guest 2 e Gravar Guest 3) e desactive as opções "Iniciar com show" e "Parar com show". Isto impede que o áudio dos convidados inexistentes seja gravado:
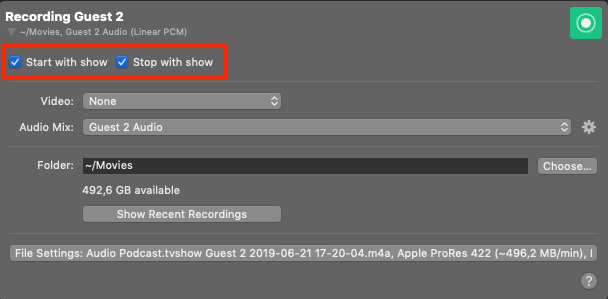
Tópicos avançados
Pode agora gravar facilmente podcasts áudio com até 3 convidados em ficheiros áudio separados para edição posterior. Mas o mimoLive oferece muito mais.
Desligar o vídeo
Enquanto muitas pessoas gostam de ver os seus convidados, outras acham que o vídeo distrai quando fazem um podcast áudio. Felizmente, é bastante fácil desligar completamente o vídeo no modelo de podcast de áudio.
Basta desligar a camada "Split Screen" para desactivar o seu vídeo. Os convidados estão a ser enviados de volta ao programa, pelo que agora também eles verão apenas um ecrã preto. Se os seus convidados também não quiserem ver-se a si próprios, podem ou desligar a câmara nas definições do cliente mimoCall ou esconder a janela do navegador.
Alteração do formato de gravação áudio
Por defeito, o modelo de Audio Podcast grava áudio sem compressão em "Linear PCM”. Isto dá a melhor qualidade de áudio, mas também os maiores ficheiros.
Faça isto para mudar para AAC:
Passar por cada "Gravação XYZ" destino de saída. Encontre o botão "File Settings..." e clique nele:
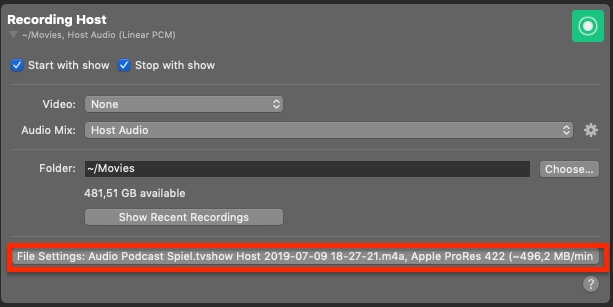
O painel expande-se e revela o menu popup "Audio Format":
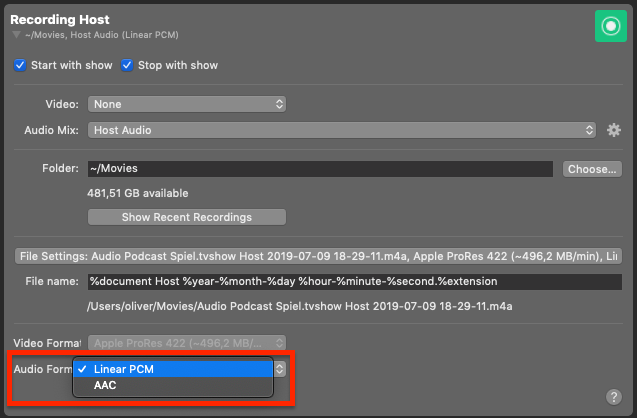
Repita isto para todos os destinos de saída de Gravação de Ficheiros que pretende utilizar.
Criação de uma mesa de som
Para poupar muito tempo, pode editar o seu podcast ao vivo, adicionando introdução, outro, jingles, e outros elementos logo na sua sessão de gravação para eliminar a necessidade de pós-produção.
Aqui está uma receita rápida para criar uma mesa de som:
- Arrastar e largar todos os ficheiros de som áudio para a coluna Fontes.
- Adicionar uma camada só de áudio à Pilha de Camadas.
- Para cada som, criar uma Variação de Camada e seleccionar o ficheiro de áudio adequado como Fonte da Camada.
- Criar uma superfície de controlo remoto com um botão para cada uma dessas variações.
- Abrir a superfície de controlo remoto num navegador ou num iPad.
Pode agora reproduzir os ficheiros de som tocando num botão na superfície do Controlo Remoto.
Criar o seu podcast em frente de uma audiência ao vivo através do Live Streaming
Pode até ter os seus fãs a participar na produção do seu podcast via live stream usando o Facebook, YouTube, e qualquer outro serviço de live streaming. mimoLive oferece integração com comentários do Facebook e YouTube, sondagens, Twitter, e muitos mais.
As possibilidades são infinitas. Veja alguns dos outros modelos e tutoriais para saber mais.

