About the Audio Podcast Template
mimoLive has a great feature for recording podcasts with your friends all over the world: mimoCall. A sort of Skype with much less friction. Just send your friends a URL which they can open in their browser and they are connected immediately to your recording studio. mimoLive can record you and each of your friends separately, so you can edit in Garageband, Logic, Audacity or whatever other multitrack editing software to your heart’s content.
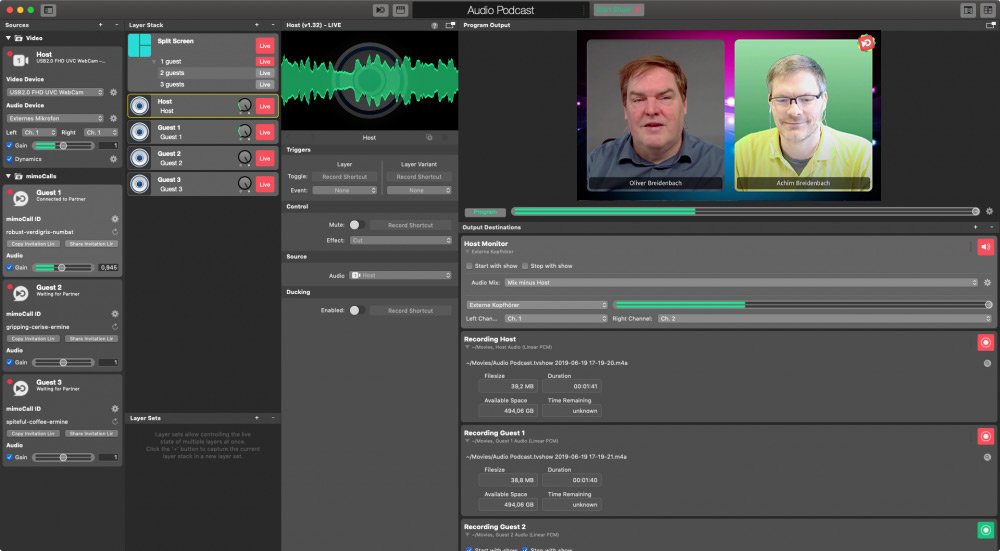
The mimoLive Audio Podcast template has everything you need to record an audio podcast with you and 1 to 3 remote guests. In this tutorial, you’ll learn how to get started and how to customize it to your needs.
Prerequisite
Your guests will call in via mimoCall using their browser. Ideally, they should have a headset and a camera. This template will not record the video, but you seeing each other makes it easier to talk.
Boinx Connect account for mimoCall
To use mimoCall, you need to set up a Boinx Connect Account in the mimoLive Preferences. Please read Boinx Connect for more information on how to create and login to your Boinx Connect Account. Your guests do not need a Boinx Connect account to join a mimoCall. Only the host needs that account to create the mimoCall.
Template Elements
Sources
- Camera Source (Video Source)
The Camera Source in mimoLive is a versatile input that supports a wide range of video and audio devices, from built-in webcams and USB capture dongles to professional HDMI and SDI interfaces. This section of the manual guides you through connecting and configuring video sources—including DSLRs, webcams, screen grabbers, and capture cards—to integrate live video into your production. - mimoCall Source
mimoCall on mimoLive allows remote guests to join your live stream for interviews or panel discussions. Set up a mimoCall source in mimoLive, share the URL with guests, and they can connect via their web browser. This feature ensures seamless integration of remote video and audio into your live production.
Layers
- Split Screen Layer
The mimoLive Split Screen Layer allows you to create dynamic layouts for live broadcasts, showcasing multiple video sources simultaneously. This is perfect for interviews, panel discussions, and events where multiple perspectives or participants are needed on screen at once. With a wide range of customization options, you can achieve a polished and professional presentation for […] - Audio Only Layer
The Audio Only layer injects audio input from an Audio Source, a Video Source, a Media File Source or from a Media Playlist Source into the program out. While being active, its preview displays the waveform of the incoming audio signal. The Audio Only layer will automatically be added when dragging an Audio Source, a […]
Output Destinations
- Audio Aux Output
Send audio output to audio devices New documents created with mimoLive automatically add an Audio Aux Output Destination, named Audio Monitor, that allows you to route audio mixes to a specific audio output device. You can add additional Audio Aux Output Destinations to route any desired audio mix to the same audio output device using […] - File Recording to Disk (ISO Recording)
With the Recording to Disk feature, you can easily record your mimoLive productions to your local disk. This is especially useful for users who want to have a backup of their live streams, or for those who want to edit their videos later. You can choose between various output codecs such as h.264, multiple Apple […]
Creating a new document using the Audio Podcast Template
- Launch mimoLive. The New Document window will open up and let you select either a Template or choose from recently opened documents. If you don’t see the New Document window please choose “mimoLive > New…” in the main menu.
- Find the “Audio Podcast” template in the list of templates and select it. A sheet will open up at the bottom of the New Document window showing additional options.
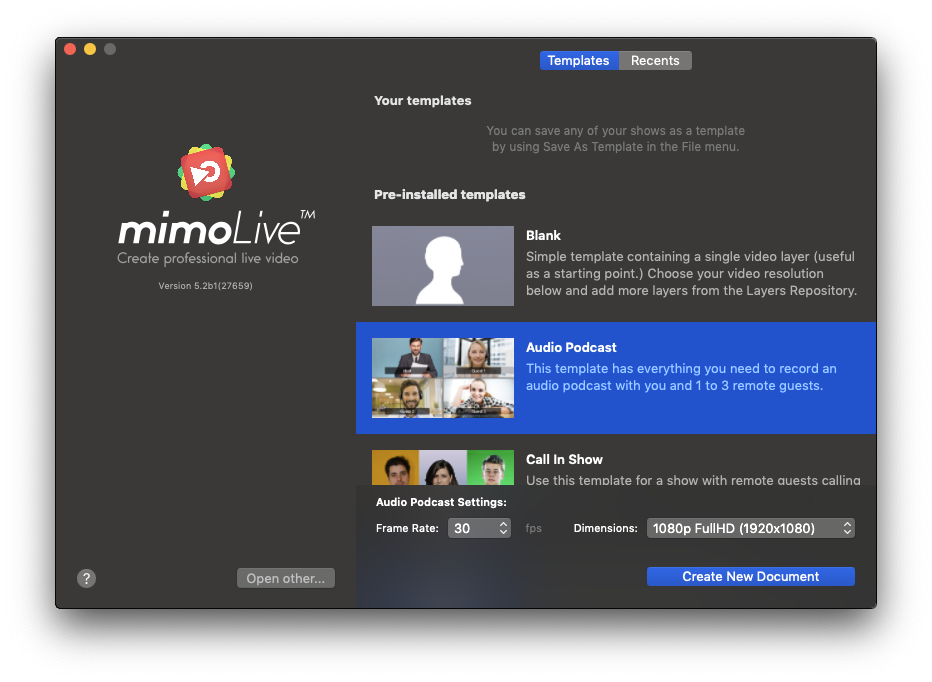
- Even though you’re not going to record or stream video, you need to specify the video frame rate and dimensions. Since you’re not going to use it, choose a frame rate of 30 and 720p HD format to minimize the processor power needed to run the document.
- Click on the “Create New Document” button in the lower right corner. A new mimoLive document window will open up.
Configuring the Audio Podcast show
The document you’ve just created can be used for recording a host and up to 3 remote guests. Before you start, you need to set up a few things.
Setting up the host microphone and camera
For recording an audio podcast, it is advisable to use a proper microphone and headphones. The camera is useful so that your guests can see you.
- On the left-hand side of the document window, you’ll find the Sources. At the top is a source labelled “Host” which is your audio and video.
- Select the camera and microphone from the respective popup menus
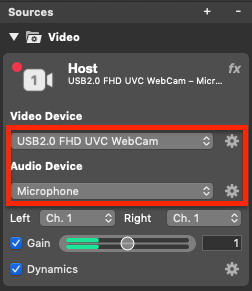
- mimoLive generally operates in stereo. Depending on your source device, you may have to set both left and right audio channels to the same input device channel to get audio on both sides.
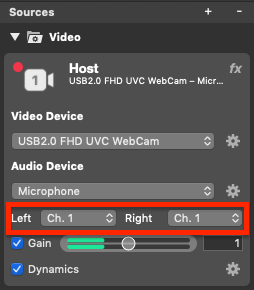
Setting up the headphones
Since you want to hear what your guests are saying, we need to set up an audio feed for your headphones.
- In the rightmost column of the document window are the output destinations. Find the one that says “Host Monitor”.
- Select the audio device you have your headphones connected to.
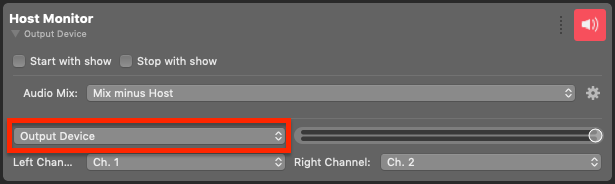
Mix-Minus
This output is configured so that you can hear your guests but not yourself. That is called a “mix-minus” setup. Likewise, your guests will only hear you and the other guests.
- Check the icon in the top right corner of the Host Monitor Output Destination to make sure that the output is live.
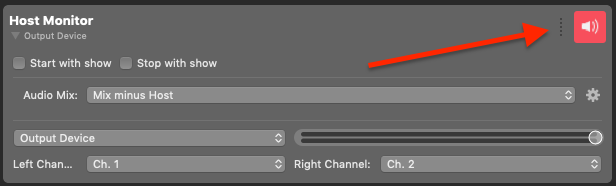
Output Destination State Grey:
The Output Destination is not properly set up. Perhaps the selected device isn’t available.
Green: The Output Destination is completely configured and ready to be used.
Red: The Output Destination is live.
Checking the Host Audio Levels
Once your guests are connected, you might want to check the Host audio levels and adjust them so that everybody is speaking at about the same volume.
- To hear yourself together with your guests in the Host Monitor, you can temporarily switch your Audio Mix from “Mix minus Host” to “Program Mix”:
Inviting Guests
Your guests should have a browser, a good microphone, and headphones for the best results.
For each guest, there is a mimoCall source labelled “Guest 1” to “Guest 3” in the left-hand Sources column. Repeat the following procedure for every guest you want to invite, moving to the next Guest source for the next guest.
mimoLive automatically creates new unique mimoCall IDs for you when you open the document.
- Click Share Invitation Link for sharing the invitation URL with your guests.
- Click on the Copy Invitation Link to copy the mimoCall URL to your clipboard.
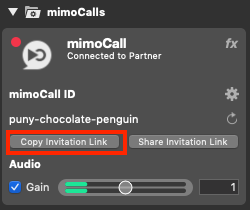
Your Guests will see the following in their browser once they are connected:
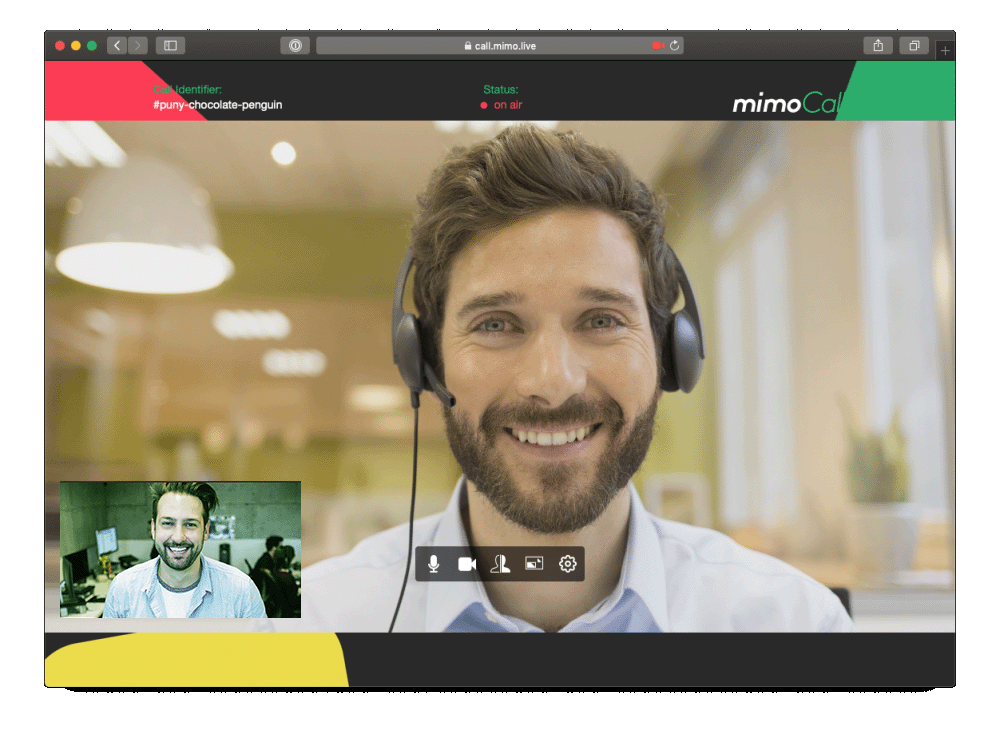
!Video Delay
Your guests will see their own camera preview in a small window and the mimoLive Program Out is being sent to them in the larger part of the mimoCall client window. The Program Out includes a video of themselves, because you as the host also want to see them. The guest video is slightly delayed in the Program Out that they receive back from mimoLive due to the decoding and encoding of the video going back and forth. This is a little annoying but no cause for alarm.
Video Delay
Your guests will see their own camera preview in a small window and the mimoLive Program Out is being sent to them in the larger part of the mimoCall client window. The Program Out includes a video of themselves, because you as the host also want to see them. The guest video is slightly delayed in the Program Out that they receive back from mimoLive due to the decoding and encoding of the video going back and forth. This is a little annoying but no cause for alarm.
There is a row of controls on the screen and they can be used to control the following (from left to right):
- Mute Microphone
- Turn off video
- Flip the local video (just in preview)
- Swap local and remote video display to see yourself larger
- Share your screen (only available if the Screen Sharing plugin for your browser is installed)
- Set up Audio and Video (Look here if there is trouble with the audio of your guest)
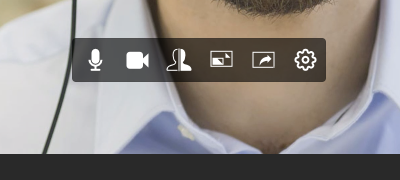
mimoCall IDs
You can choose to reuse the mimoCall IDs next time you record a podcast or have mimoLive generate new ones by clicking on the little “spinning arrow” icon next to the ID in the mimoCall Source panel. If you generate a new one, it also means you have to send a new Invitation link to your guests. If you do not use the mimoCall IDs for more than 3 months they expire and mimoLive will automatically generate new ones for you.
Adjusting the audio levels
Since mimoLive records you and each of your guests in a separate audio file, you can easily adjust the audio levels in post-production. However, if you want to save yourself some time, mimoLive also records a downmix. For that, you might want to adjust the relative audio levels.
There are three places where you could potentially adjust the audio volume: by adjusting the Source Gain, using the Audio mix panel in the Output Destination, and by using the Audio Level buttons in the Layer Stack. This last method is the recommended way:
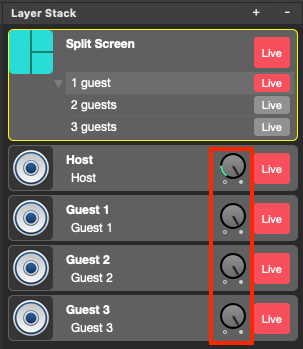
Recording a Podcast
The Audio Podcast template is set up so that all Output Destinations automatically “go live” when you press the “Start Show” button at the top of the document window:

While mimoLive is recording, the Output Destination live button turns red:
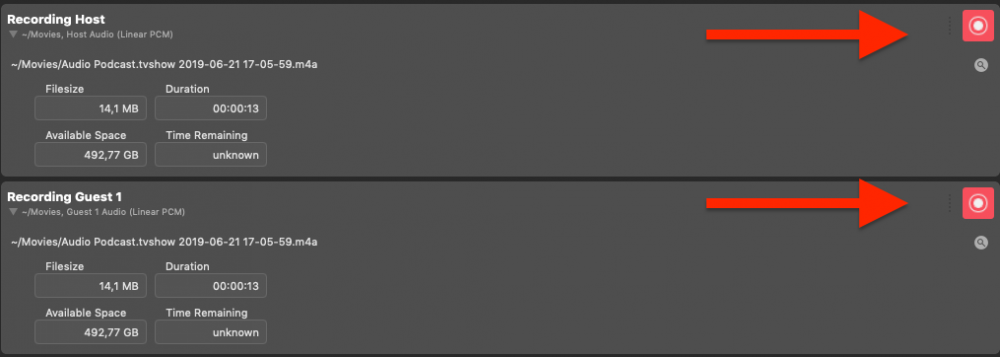
You can stop the recording by pressing “Stop Show” at the top of the window.
The “Recent Recordings” window will pop up, giving you an overview and access to all the recordings made. If you move the mouse cursor over the entry you’re interested in, the actions buttons appear:
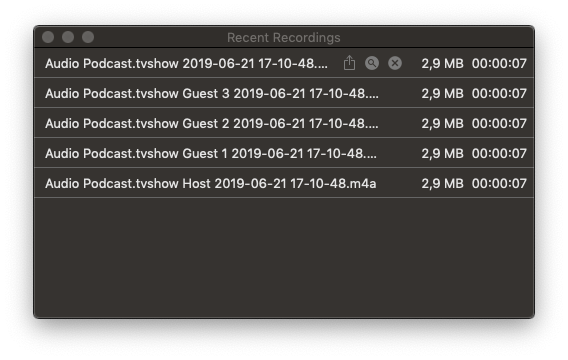
Adjusting to the number of guests
If you have fewer than 3 guests, you can optimize the template for better performance.
- In the Layer Stack, find the Split Screen Layer and switch on the variation with the proper number of guests:
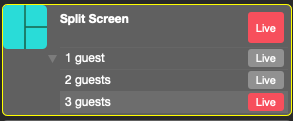
- In the Output Destinations area, find the items you don’t need (for example Recording Guest 2 and Recording Guest 3) and disable the “Start with show” and “Stop with show” options. This prevents the audio from those non-existent guests to be recorded:
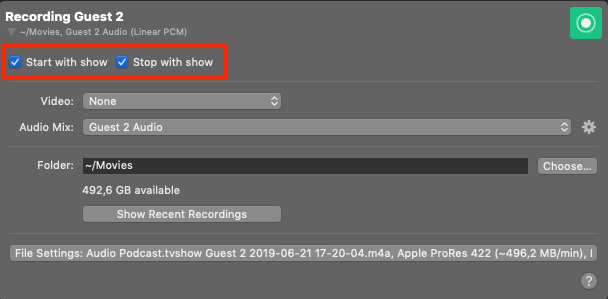
Advanced topics
You are now able to record audio podcasts with up to 3 guests easily in separate audio files for later editing. But mimoLive offers much more.
Turning off Video
While many people like to see their guests, others find video distracting when doing an audio podcast. Fortunately, it is quite easy to turn off video in the Audio Podcast template entirely.
Simply switching the “Split Screen” layer off will disable your video. The guests are being sent back the Program Out, so now they, too, will only see a black screen. If your guests also do not want to see themselves, they can either turn off the camera in the mimoCall client settings or hide the browser window.
Changing the Audio recording format
By default, the Audio Podcast template records audio in uncompressed “Linear PCM”. This gives the best audio quality but also the largest files.
Do this to switch to AAC:
Go through each “Recording XYZ” output destination. Find the “File Settings…” button and click it:
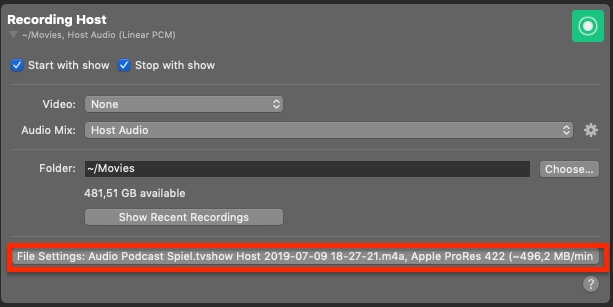
The pane expands and reveals the “Audio Format” popup menu:
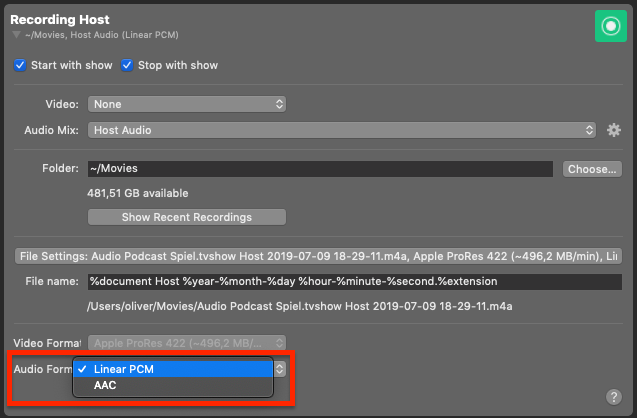
Repeat this for all the File Recording output destinations you plan to use.
Creating a soundboard
In order to save a lot of time, you can edit your podcast live, adding intro, outro, jingles, and other elements right in your recording session to eliminate the need for post-production.
Here is a quick recipe for creating a soundboard:
- Drag and drop all the audio sound files into the Sources column.
- Add an Audio Only layer to the Layer Stack.
- For each sound, create a Layer Variation and select the proper audio file as the Source for the Layer.
- Create a Remote Control Surface with a button for each of those variations.
- Open the Remote Control Surface in a browser or on an iPad.
You can now play the sound files by tapping a button on the Remote Control surface.
Creating your podcast in front of a live audience via Live Streaming
You can even have your fans participate in the production of your podcast via live stream using Facebook, YouTube, and any other live streaming service. mimoLive offers integration with Facebook and YouTube comments, polling, Twitter, and many more.
The possibilities are endless. Check out some of the other templates and tutorials to find out more.

