下载虚拟摄像机插件安装程序
下载
在这里获得最新的虚拟摄像机安装程序: 下载插件安装程序1.4版
(对于 mimoLive 2.3 到 2.7 版使用 插件安装程序版本1.1 )
你是否想提高你的视频会议和会议体验?不妨看看mimoLive的虚拟摄像头插件。有了这个虚拟摄像机的特殊应用,你可以利用外部摄像机的优势,在多个摄像机之间切换,甚至可以添加图形层,如标志和下三层,以获得专业的感觉。
好处还不止于此--mimoLive的虚拟相机插件还允许画中画视频、预录视频播放、屏幕和窗口共享、刺痛视频,甚至是定时器。最重要的是?这个插件可以与流行的视频会议软件一起使用,如Zoom、MS Teams、GoToMeeting/GoToWebinar、Jitsi、Webex,以及其他。
用mimoLive的虚拟摄像头插件升级你的虚拟会议,把你的视频会议游戏提升到新的水平。
请注意:
一些软件可能需要使用Chrome的网络客户端来访问虚拟摄像机功能
什么是虚拟摄像机插件?
虚拟摄像头插件是mimoLive的强大功能,使用户能够模拟网络摄像头的存在,并使用任何输入作为来源,包括图片,预先录制的视频,或从摄像头编辑的实时视频。有了这个插件,用户可以通过将各种媒体纳入他们的广播,轻松地创建专业外观的直播流或视频内容。虚拟摄像机插件可以与流行的视频会议和流媒体直播平台一起使用,使其成为内容创作者、教育工作者和想要将其视频制作提高到新水平的企业的基本工具。无论你是想为你的演示添加一个新的维度,还是想创建有吸引力的视频内容,虚拟摄像机插件都是完美的解决方案。
如何用虚拟摄像机插件在我的视频通话中添加一个标志?
1.使用 mimoLive 为网络摄像头视频添加徽标层,并使用虚拟摄像头插件作为视频输出。
2.将会议软件的视频源更改为虚拟摄像头,这样就能将修改后的视频发送到视频通话中。
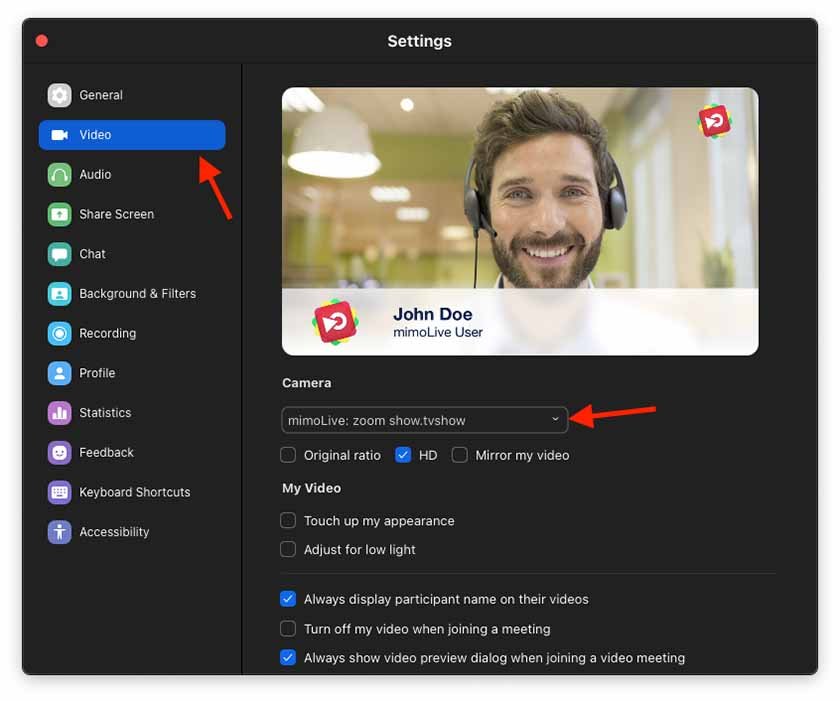
将mimoLive 的虚拟摄像头插件与视频会议软件一起使用可为您带来很多优势:
- 使用外部摄像机
- 在几台摄像机之间切换
- 画中画视频
- 添加图形层,如标志和下三层,以改善视觉效果
- 显示预先录制的视频
- 屏幕和窗口共享
- 显示毒刺视频
- 显示一个定时器
mimoLive的虚拟摄像机插件可用于任何视频会议软件,如::
- zoom.us
- Skype
- MS Teams(MS Teams应用程序不支持虚拟相机,只在网络浏览器版本中工作)。
- 兴发xf187在线娱乐 兴发xf187在线娱乐
- 集思会
- 或任何其他接受视频摄像头作为输入设备的应用程序。
视频会议教程
请参阅视频会议软件,了解如何进行视频会议的教程。
安装虚拟摄像机插件
mimoLive需要一个运行中的虚拟摄像机插件,你可以通过几个步骤安装。
- 运行安装程序。请注意,系统会提示你输入管理员密码。
- 重新启动你的Mac,以便将插件加载到macOS。
添加一个虚拟摄像机的输出目的地
通过单击 mimoLive 文档最右侧列中列表顶部的 + 按钮,将虚拟摄像机输出目的地添加到 输出目的地列表。弹出窗口将显示所有可用的 "输出目的地 "选项。双击虚拟摄像机输出目的地图标后,一个新实例将出现在输出目的地列表中。信息框会告诉您插件的状态以及在光盘中的位置。
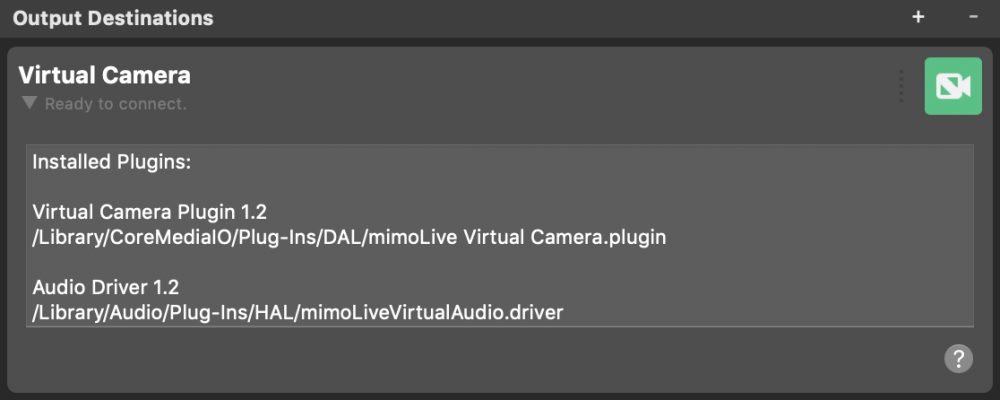
使用虚拟摄像机
- 打开一个 mimoLive 文档并添加一个虚拟摄像机到输出目的地
- 设置了 视频 和 音频 选项来选择应该使用哪种视频和音频。
- 打开你选择的第三方软件
- 配置第三方软件的视频和/或音频输入,以使用名为的设备。 mimoLive:
- 一旦mimoLive串流视频到另一个应用程序,虚拟相机直播按钮会变成红色
虚拟摄像机输出目的地自动上线
不需要切换虚拟摄像机输出目的地的实时性,因为如果它被其他应用程序使用,它将自动打开。

在视频选项中,您可以选择要通过虚拟摄像机输出的视频:既可以是程序输出,也可以是源码库中的特定视频源。
在 Audio 下拉菜单中,您可以选择在虚拟摄像机中使用的音频:既可以是 程序输出音频混合,也可以是特定的自定义 Audio Mix 或任何与其有关联音频源的 音频源。请参阅音频混合面板了解有关设置音频混合的更多信息。
发射顺序很重要
首先,用虚拟摄像机输出目的地创建并打开mimoLive文档。 其次,在创建mimoLive文档后,打开第三方应用程序!这通常有助于第三方应用程序在其视频设置中立即看到mimoLive虚拟摄像机。
使用限制
- mimoLive 虚拟相机不能在基于 QuickTime 的应用程序中工作。
- 虚拟音频输出在同一时间只能被一个应用程序使用。(系统偏好设置的音频面板也算作一个应用程序)。
卸载 mimoLive 的虚拟相机插件
如果你想卸载mimoLive的虚拟相机插件,你需要从你的macOS中删除两个文件。请遵循这些步骤:
- 在macOS Finder的 "Go "菜单中选择 "Go To Folder... "项目。一个新的窗口将弹出,要求你提供一个文件夹路径。
- 输入这个路径并点击 "开始"。
/Library/CoreMediaIO/Plug-Ins/DAL/- 在当前的Finder窗口中,该文件的内容为 DAL 文件夹应该显示出来。
- 找到 "mimoLive Virtual Camera.plugin "文件并把它移到垃圾桶。你可能会被提示输入机器的管理员密码。
- 再次选择 "去 "菜单中的 "转到文件夹... "项目。
- 这次输入以下路径:
/Library/Audio/Plug-Ins/HAL- 在当前的Finder窗口中,该文件的内容为 哈尔 文件夹应该显示出来。
- 找到 "mimoLiveVirtualAudio.driver "文件并把它移到垃圾桶。你可能会被提示输入机器的管理员密码。
- 重新启动你的Mac。
