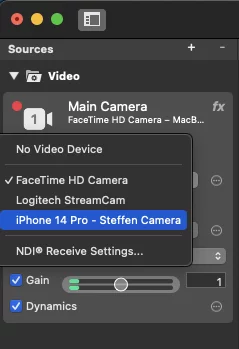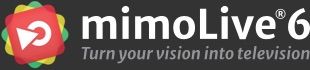Dengan macOS 13 Ventura dan iOS 16, pengguna dapat menggunakan iPhone mereka sebagai webcam untuk Mac. Kami menjelaskan bagaimana Anda dapat menggunakan apa yang disebut Continuity Camera.
Apple semakin mengintegrasikan ekosistemnya, misalnya, menggunakan iPad sebagai monitor eksternal untuk Mac melalui Sidecar, atau mengontrol beberapa Mac dan iPad dengan satu trackpad, mouse, dan keyboard melalui "Universal Control".
Dengan iOS 16 dan macOS 13 Ventura, Apple bertujuan untuk meningkatkan kualitas gambar untuk peningkatan jumlah panggilan video sejak pandemi COVID-19 - terutama karena MacBook yang lebih tua tidak memiliki webcam bawaan terbaik. Untuk mengatasi hal ini, produsen mengubah iPhone Anda menjadi webcam, yang secara ajaib dapat terhubung dengan Mac Anda dan muncul sebagai opsi webcam dalam pengaturan berbagai aplikasi panggilan video.
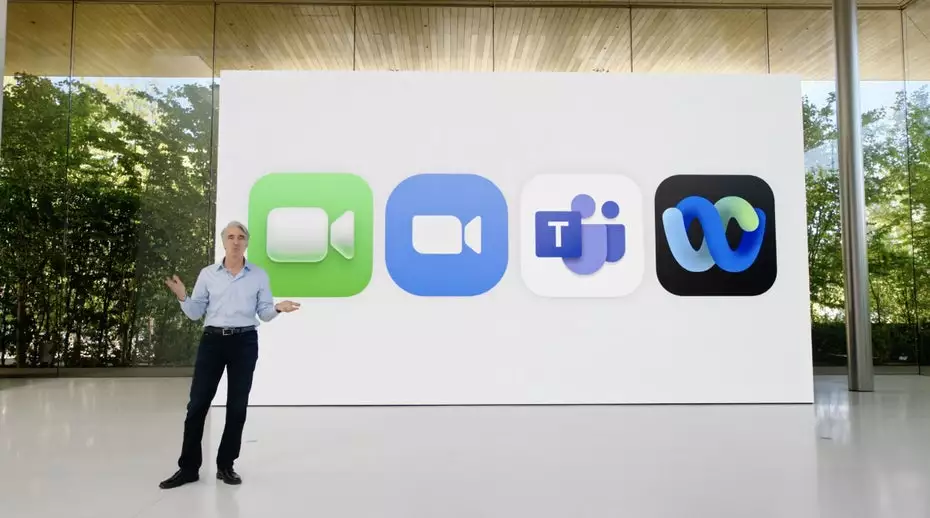
Menggunakan iPhone sebagai Webcam pada Mac: Persyaratan
Karena fitur ini hanya bekerja dengan iOS 16 dan macOS 13 Ventura, jelas bahwa fitur ini membutuhkan iPhone dan Mac atau MacBook yang kompatibel. Menurut Apple, setidaknya diperlukan iPhone XR, meskipun model lama yang kompatibel tidak mendukung semua fitur. Lebih lanjut tentang ini nanti.
Selanjutnya, perangkat harus didaftarkan di bawah ID Apple yang sama. Apple mencatat bahwa "Continuity Camera" tidak mendukung ID Apple yang dikelola.
Cari tahu lebih lanjut di Situs web dokumentasi Apple.
Selain itu, fungsi dalam pengaturan iPhone di bawah General > AirPlay & Handoff harus diaktifkan - biasanya, fungsi ini diaktifkan secara default. Jika iPhone tidak dikenali secara otomatis, matikan fungsi tersebut dan aktifkan kembali. Namun, dalam pengujian saya, hal ini tidak perlu dilakukan.
Agar iPhone dan Mac dapat berkomunikasi satu sama lain menggunakan Kamera Integrasi, perangkat harus berada dalam jarak yang dekat, dan Bluetooth serta Wi-Fi harus diaktifkan. Dalam pengujian kami, kami menemukan bahwa iPhone dapat dengan mudah berjarak satu meter atau lebih dari Mac. Selain itu, Anda harus memastikan bahwa iPhone dan Mac tidak berbagi koneksi seluler atau internet. Selain itu, Mac tidak boleh menggunakan AirPlay atau Sidecar selama penggunaan Kamera Integrasi.
Jika Anda menggunakan fitur Kamera Integrasi melalui USB - yang juga dapat digunakan untuk mengisi daya iPhone selama panggilan video - iPhone harus diatur untuk mempercayai Mac Anda.
Fitur Kamera Kontinuitas
Tergantung pada model iPhone, terdapat opsi untuk memilih berbagai efek video di Control Center Mac. Misalnya, mulai dari iPhone 11, tersedia mode "Center Stage", yang berupaya agar Anda tetap terlihat, meskipun Anda bergerak.
Dengan fungsi "Portrait", yang tersedia mulai iPhone XR dan seterusnya, latar belakang diburamkan. Hal ini terkadang bahkan berfungsi lebih baik daripada fungsi masing-masing aplikasi panggilan video itu sendiri.
Selain itu, fitur "Studio Light" dapat digunakan dengan iPhone 12 dan model yang lebih baru. Fitur ini sedikit mencerahkan wajah Anda dan meredupkan latar belakang dengan lembut.
Jika Anda memiliki iPhone 11 atau yang lebih baru, Apple juga menawarkan Tampilan Meja, yang dapat Anda aktifkan di Pusat Kontrol jika diperlukan. Dengan fitur ini, Anda dapat menampilkan objek atau dokumen analog selama panggilan video.
Dalam Tampilan Meja, kamera ultra lebar iPhone diaktifkan selain kamera sudut lebar. Perangkat lunak Mac mengambil sebagian gambar, mengoreksinya, dan menampilkan meja Anda seolah-olah kamera diposisikan di atasnya.
Dukungan Kamera Kontinuitas di mimoLive
Setelah mengikuti langkah-langkah yang diuraikan dalam panduan ini, Anda akan dapat memilih kamera dan mikrofon iPhone Anda sebagai perangkat input di bagian sumber mimoLive. Integrasi ini meningkatkan kemampuan penyiaran Anda, dengan memanfaatkan fitur kamera dan audio berkualitas tinggi dari iPhone Anda secara langsung di dalam mimoLive.