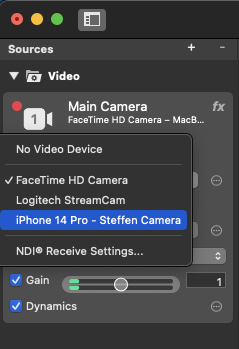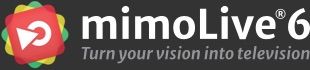Avec macOS 13 Ventura et iOS 16, les utilisateurs peuvent utiliser leur iPhone comme webcam pour leur Mac. Nous vous expliquons comment utiliser la Continuity Camera.
Apple intègre de plus en plus son écosystème, par exemple en utilisant les iPads comme moniteurs externes pour les Macs via Sidecar, ou en contrôlant plusieurs Macs et iPads avec un seul trackpad, une seule souris et un seul clavier grâce à "Universal Control".
Avec iOS 16 et macOS 13 Ventura, Apple entend améliorer la qualité de l'image pour répondre à l'augmentation du nombre d'appels vidéo depuis la pandémie de COVID-19 - d'autant plus que les anciens MacBooks ne disposent pas des meilleures webcams intégrées. Pour y remédier, le fabricant transforme votre iPhone en webcam, qui se connecte comme par magie à votre Mac et apparaît comme une option de webcam dans les réglages de diverses applications d'appel vidéo.
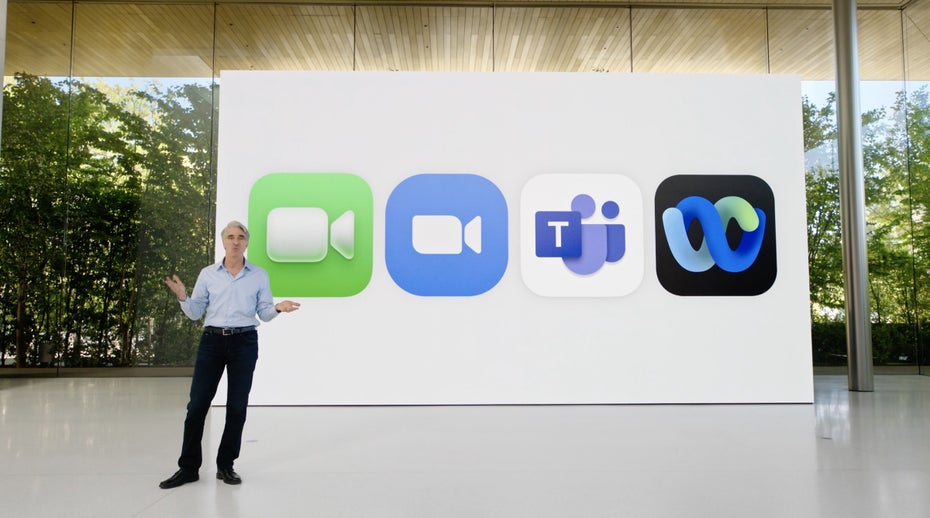
Utiliser l'iPhone comme webcam sur un Mac : Les conditions requises
Étant donné que cette fonctionnalité ne fonctionne qu'avec iOS 16 et macOS 13 Ventura, il est clair qu'elle nécessite des iPhones et des Mac ou MacBooks compatibles. Selon Apple, il faut au moins un iPhone XR, même si les anciens modèles compatibles ne prennent pas en charge toutes les fonctionnalités. Vous en saurez plus à ce sujet un peu plus tard.
En outre, les appareils doivent être enregistrés sous le même identifiant Apple. Apple note que la "caméra de continuité" ne prend pas en charge les identifiants Apple gérés.
Pour plus d'informations, consultez le site de documentation d'Apple .
En outre, la fonction doit être activée dans les réglages de l'iPhone sous Général > AirPlay & Handoff - en général, elle est activée par défaut. Si l'iPhone n'est pas reconnu automatiquement, désactivez la fonction et réactivez-la. Lors de mon test, cela n'a pas été nécessaire.
Pour que l'iPhone et le Mac puissent communiquer l'un avec l'autre à l'aide de la caméra d'intégration, les appareils doivent être proches l'un de l'autre et les fonctions Bluetooth et Wi-Fi doivent être activées. Lors de nos tests, nous avons constaté que l'iPhone pouvait facilement se trouver à un mètre ou plus du Mac.
En outre, vous devez vous assurer que l'iPhone et le Mac ne partagent pas de connexion cellulaire ou Internet. De plus, le Mac ne doit pas utiliser AirPlay ou Sidecar pendant l'utilisation de la caméra d'intégration.
Si vous utilisez la fonction Caméra d'intégration via USB - ce qui est également possible pour charger l'iPhone pendant l'appel vidéo - l'iPhone doit être configuré pour faire confiance à votre Mac.
Caractéristiques de la caméra de continuité
Selon le modèle d'iPhone, il est possible de sélectionner différents effets vidéo dans le Centre de contrôle du Mac. Par exemple, à partir de l'iPhone 11, le mode "Scène centrale" est disponible et tente de vous garder en vue, même si vous bougez.
Avec la fonction "Portrait", disponible à partir de l'iPhone XR, l'arrière-plan est flouté. Cela fonctionne parfois même mieux que les fonctions respectives des apps d'appel vidéo elles-mêmes.
En outre, une fonction "Studio Light" peut être utilisée avec l'iPhone 12 et les modèles plus récents. Cette fonction éclaire légèrement votre visage et atténue doucement l'arrière-plan.
Si vous possédez un iPhone 11 ou plus récent, Apple propose également une Vue de bureau, que vous pouvez activer dans le Centre de contrôle si nécessaire. Grâce à cette fonctionnalité, vous pouvez présenter des objets ou des documents analogiques pendant les appels vidéo.
En vue bureau, l'appareil photo ultra-large de l'iPhone est activé en plus de l'appareil photo grand angle. Le logiciel Mac prend une partie de l'image, la corrige et affiche votre bureau comme si la caméra était placée au-dessus.
Prise en charge de la continuité de la caméra dans mimoLive
Après avoir suivi les étapes décrites dans ce guide, vous pourrez sélectionner l'appareil photo et le microphone de votre iPhone comme périphériques d'entrée dans la section des sources de mimoLive. Cette intégration améliore vos capacités de diffusion, en exploitant les fonctions audio et de caméra de haute qualité de votre iPhone directement dans mimoLive.