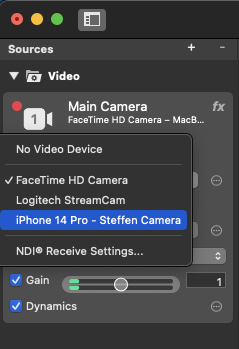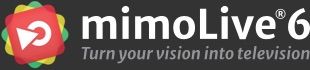Mit macOS 13 Ventura und iOS 16 können Benutzer ihr iPhone als Webcam für ihren Mac verwenden. Wir erklären, wie Sie die sogenannte Kontinuitätskamera verwenden können.
Apple integriert sein Ökosystem zunehmend, z. B. durch die Verwendung von iPads als externe Monitore für Macs über Sidecar oder die Steuerung mehrerer Macs und iPads mit einem einzigen Trackpad, einer Maus und einer Tastatur über "Universal Control".
Mit iOS 16 und macOS 13 Ventura will Apple die Bildqualität für die seit der COVID-19-Pandemie gestiegene Zahl von Videogesprächen verbessern - zumal ältere MacBooks nicht die besten eingebauten Webcams haben. Dazu verwandelt der Hersteller das iPhone in eine Webcam, die sich auf magische Weise mit dem Mac verbinden kann und als Webcam-Option in den Einstellungen verschiedener Videotelefonie-Anwendungen erscheint.
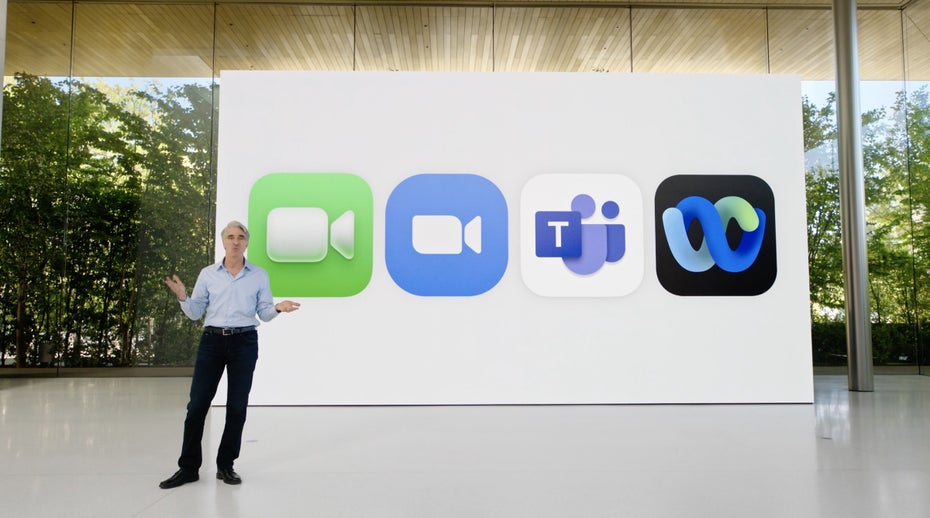
Verwendung des iPhone als Webcam auf einem Mac: Die Anforderungen
Da diese Funktion nur mit iOS 16 und macOS 13 Ventura funktioniert, ist klar, dass sie kompatible iPhones und Macs oder MacBooks erfordert. Laut Apple wird mindestens ein iPhone XR benötigt, obwohl ältere kompatible Modelle nicht alle Funktionen unterstützen. Mehr dazu später.
Außerdem müssen die Geräte unter der gleichen Apple ID registriert sein. Apple weist darauf hin, dass die "Continuity Camera" keine verwalteten Apple IDs unterstützt.
Weitere Informationen finden Sie auf Apple's Dokumentations-Website.
Zusätzlich ist es erforderlich, dass die Funktion in den iPhone-Einstellungen unter Allgemein > AirPlay & Handoff aktiviert ist - in der Regel ist sie standardmäßig aktiviert. Sollte das iPhone nicht automatisch erkannt werden, schalten Sie die Funktion aus und wieder ein. In meinem Test war dies jedoch nicht notwendig.
Damit das iPhone und der Mac über die Integrationskamera miteinander kommunizieren können, müssen sich die Geräte in unmittelbarer Nähe befinden und sowohl Bluetooth als auch Wi-Fi müssen aktiviert sein. In unseren Tests haben wir festgestellt, dass das iPhone leicht einen Meter oder mehr vom Mac entfernt sein kann.
Zusätzlich müssen Sie sicherstellen, dass das iPhone und der Mac keine gemeinsame Mobilfunk- oder Internetverbindung haben. Außerdem sollte der Mac während der Verwendung der Integrationskamera weder AirPlay noch Sidecar verwenden.
Wenn Sie die Funktion "Kamera integrieren" über USB verwenden - was auch möglich ist, um das iPhone während des Videoanrufs aufzuladen - muss das iPhone so eingestellt sein, dass es Ihrem Mac vertraut.
Merkmale der Kontinuitätskamera
Je nach iPhone-Modell gibt es die Möglichkeit, im Kontrollzentrum des Macs verschiedene Videoeffekte auszuwählen. Ab dem iPhone 11 ist zum Beispiel der Modus "Bühne Mitte" verfügbar, der versucht, Sie im Bild zu halten, auch wenn Sie sich bewegen.
Mit der "Portrait"-Funktion, die ab dem iPhone XR verfügbar ist, wird der Hintergrund unscharf dargestellt. Das funktioniert manchmal sogar besser als die entsprechenden Funktionen der Videoanruf-Apps selbst.
Außerdem kann mit dem iPhone 12 und neueren Modellen eine "Studio Light"-Funktion verwendet werden. Diese Funktion hellt Ihr Gesicht leicht auf und dimmt den Hintergrund sanft ab.
Wenn Sie ein iPhone 11 oder neuer besitzen, bietet Apple auch eine Schreibtischansicht, die Sie bei Bedarf im Kontrollzentrum aktivieren können. Mit dieser Funktion können Sie bei Videoanrufen Objekte oder analoge Dokumente präsentieren.
In der Schreibtischansicht wird zusätzlich zur Weitwinkelkamera die Ultraweitwinkelkamera des iPhone aktiviert. Die Mac Software nimmt einen Ausschnitt des Bildes, korrigiert ihn und zeigt den Schreibtisch so an, als wäre die Kamera über ihm positioniert.
Kontinuierliche Kameraunterstützung in mimoLive
Nachdem Sie die in dieser Anleitung beschriebenen Schritte ausgeführt haben, können Sie die Kamera und das Mikrofon Ihres iPhones als Eingabegeräte im Quellenbereich von mimoLive auswählen. Diese Integration verbessert Ihre Broadcasting-Fähigkeiten, indem die hochwertigen Kamera- und Audiofunktionen Ihres iPhones direkt in mimoLive genutzt werden.