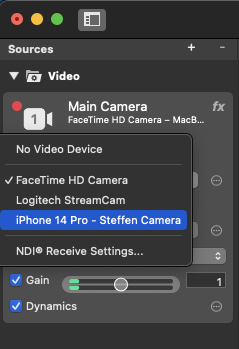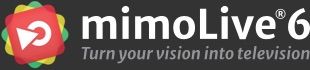Con macOS 13 Ventura e iOS 16, los usuarios pueden utilizar su iPhone como cámara web para su Mac. Le explicamos cómo puede utilizar la llamada Cámara de continuidad.
Apple está integrando cada vez más su ecosistema, por ejemplo, utilizando iPads como monitores externos para Macs a través de Sidecar, o controlando varios Macs e iPads con un único trackpad, ratón y teclado a través de "Universal Control".
Con iOS 16 y macOS 13 Ventura, Apple pretende mejorar la calidad de imagen para el mayor número de videollamadas desde la pandemia del COVID-19, sobre todo porque los MacBook más antiguos no tienen las mejores webcams integradas. Para solucionarlo, el fabricante transforma tu iPhone en una webcam, que puede conectarse mágicamente con tu Mac y aparece como opción de webcam en los ajustes de varias aplicaciones de videollamada.
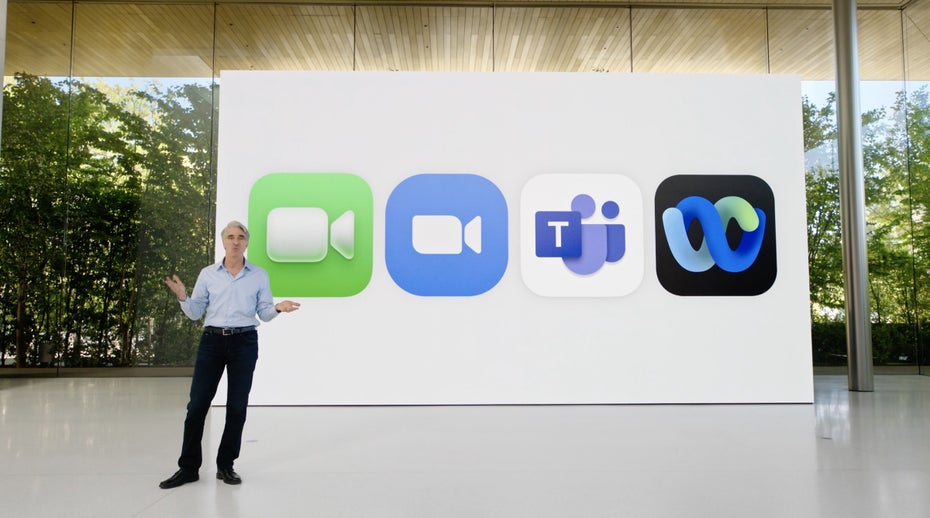
Uso del iPhone como cámara web en un Mac: Requisitos
Dado que esta característica solo funciona con iOS 16 y macOS 13 Ventura, está claro que requiere iPhones y Macs o MacBooks compatibles. Según Apple, se necesita al menos un iPhone XR, aunque los modelos compatibles más antiguos no admiten todas las funciones. Más sobre esto más adelante.
Además, los dispositivos deben estar registrados bajo el mismo ID de Apple. Apple señala que la "Cámara de continuidad" no admite ID de Apple gestionados.
Encontrará más detalles en la página web de documentación de Apple.
Además, es necesario que esté activada la función en los ajustes del iPhone en General > AirPlay & Handoff - normalmente, está activada por defecto. Si el iPhone no se reconoce automáticamente, desactive la función y vuelva a activarla. En mi prueba, sin embargo, esto no fue necesario.
Para que el iPhone y el Mac se comuniquen entre sí mediante la Cámara de integración, los dispositivos deben estar muy cerca y tanto Bluetooth como Wi-Fi deben estar activados. En nuestras pruebas, hemos comprobado que el iPhone puede estar fácilmente a un metro o más del Mac.
Además, debe asegurarse de que el iPhone y el Mac no estén compartiendo una conexión celular o de Internet. Además, el Mac no debe estar utilizando AirPlay o Sidecar durante el uso de la cámara de integración.
Si utiliza la función Cámara de integración a través de USB -que también es posible para cargar el iPhone durante la videollamada-, el iPhone debe estar configurado para confiar en su Mac.
Funciones de la cámara de continuidad
Dependiendo del modelo de iPhone, existe la opción de seleccionar varios efectos de vídeo en el Centro de Control del Mac. Por ejemplo, a partir del iPhone 11, está disponible el modo "Center Stage", que intenta mantenerte a la vista, aunque te muevas.
Con la función "Retrato", disponible a partir del iPhone XR, el fondo se difumina. A veces funciona incluso mejor que las funciones respectivas de las propias apps de videollamada.
Además, con el iPhone 12 y los modelos más recientes se puede utilizar la función "Luz de estudio". Esta función ilumina ligeramente tu cara y atenúa suavemente el fondo.
Si tienes un iPhone 11 o más reciente, Apple también ofrece una Vista de Escritorio, que puedes activar en el Centro de Control si es necesario. Con esta función, puedes presentar objetos o documentos analógicos durante las videollamadas.
En la vista de escritorio, se activa la cámara ultra gran angular del iPhone además de la cámara gran angular. El software del Mac toma una sección de la imagen, la corrige y muestra tu escritorio como si la cámara estuviera situada encima.
Soporte de cámara continua en mimoLive
Después de seguir los pasos descritos en esta guía, podrás seleccionar la cámara y el micrófono de tu iPhone como dispositivos de entrada en la sección de fuentes de mimoLive. Esta integración mejora tus capacidades de emisión, aprovechando las funciones de cámara y audio de alta calidad de tu iPhone directamente en mimoLive.