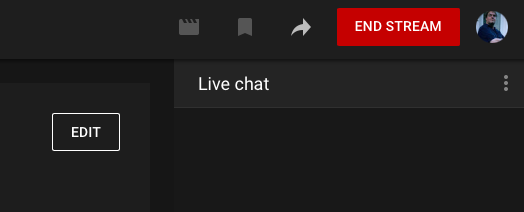YouTubeは常に変化しています。本書に記載されている情報は2021年4月現在有効です。
もし、お気づきの点がございましたら、お手数ですが、下記までお知らせください。 フォーラム.
YouTubeにライブ配信するためには、以下のことを遵守する必要があります。 ライブ配信の要件.
チャンネルでライブ配信ができることを確認したら、以下の手順でライブ配信を行います。 YouTube Studioでライブ配信のスケジュールを立てる, mimoLiveでLive Streamingの配信先を設定する。 と ストリームを開始する.
に必要な特別な手順がありますので、ご注意ください。 流れを止める また
YouTubeでライブ配信を予約する
開始するには、YouTubeにログインし、「スタジオ」に移動します。そして、「Go Live」ボタンをクリックします:
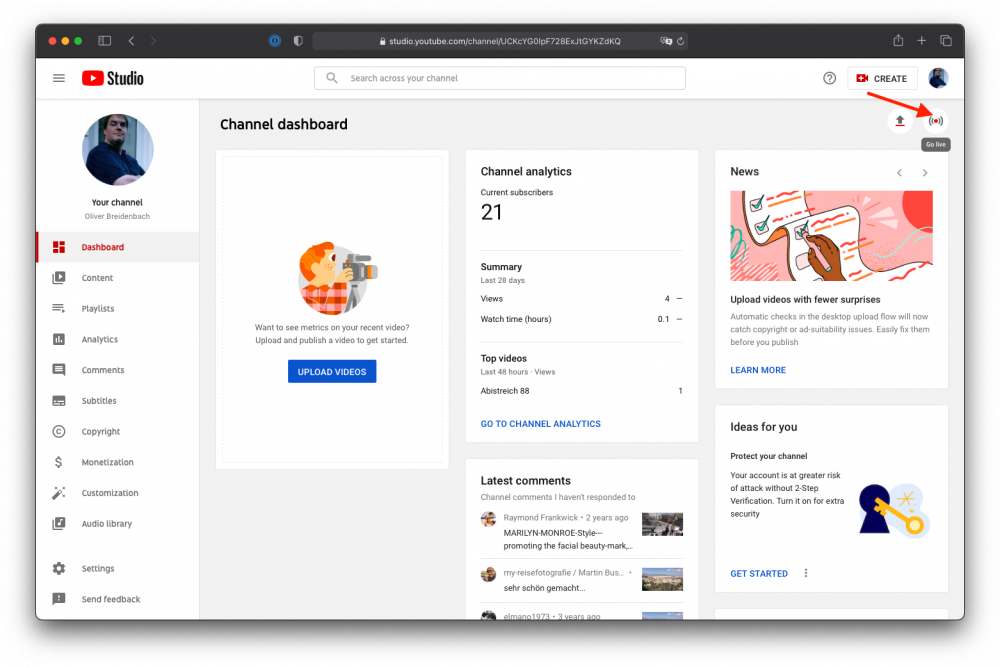
これで、ストリームページに移動します。
左側にある「管理」ボタンを探してクリックします:
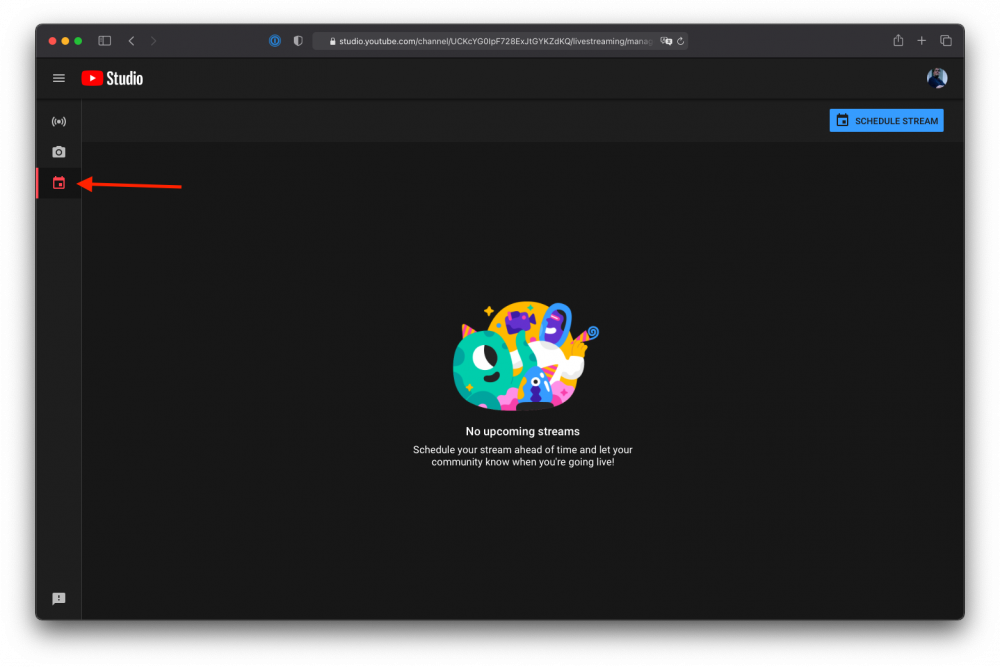
ここで、右側の「Schedule Stream」ボタンを見つけてください:
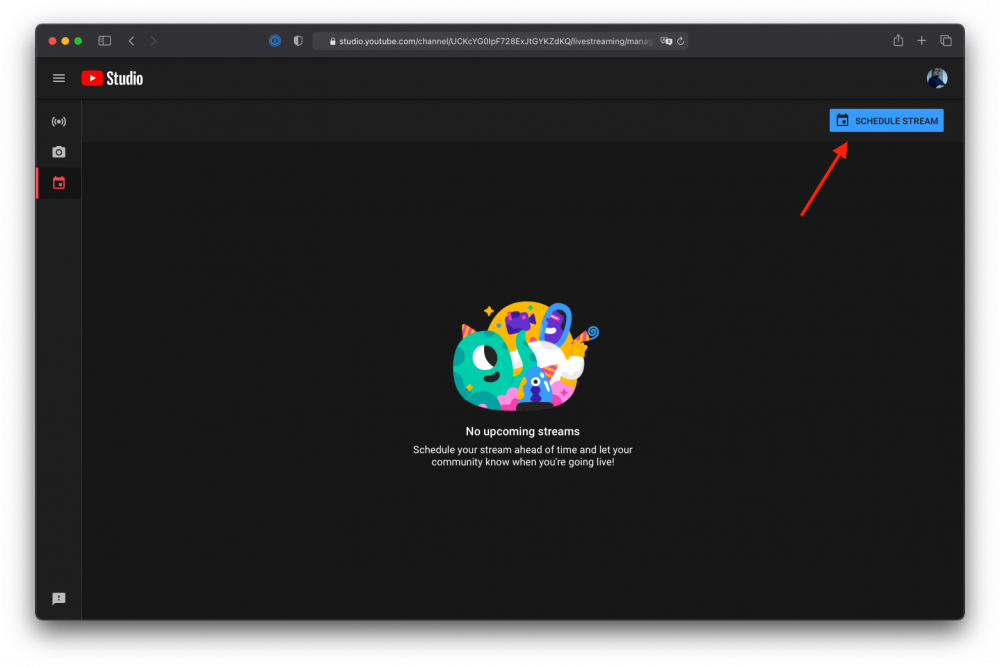
以前にストリームを設定したことがある場合、それをテンプレートとして使用するかどうか尋ねられます。このメッセージが表示されたら、「新規作成」をクリックします:
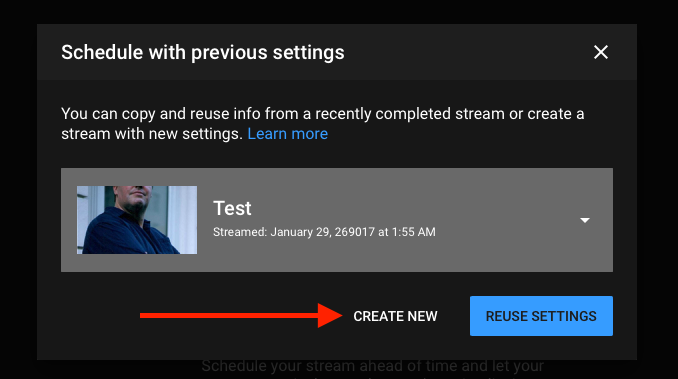
タイトルを入力し(後でmimoLiveでストリーム先を特定するために使用するので覚えておいてください)、可視性を選択し、説明文を入力し、適切な「子供のために作られた」設定を選択していることを確認してください。そして、「ストリームを作成」をクリックします:
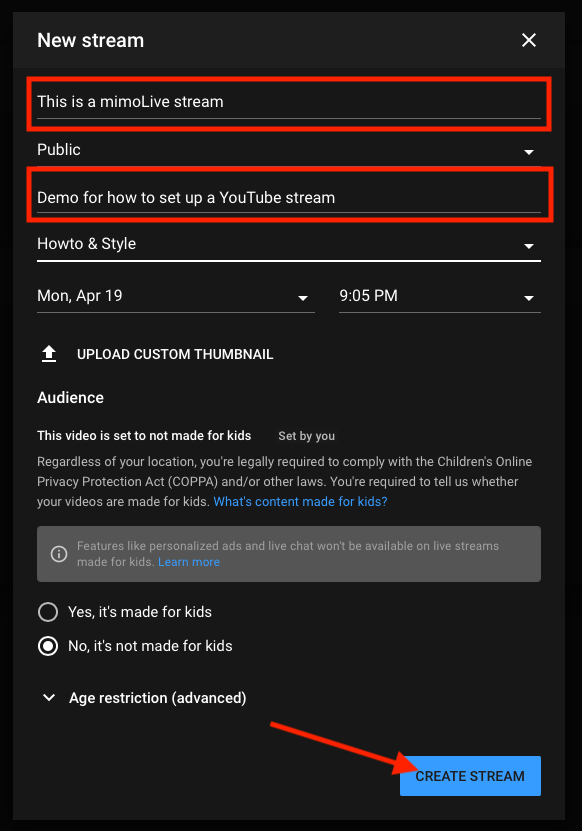
この記事を書いている時点では、YouTube Studioはストリームの詳細表示に直接移動し、追加のパラメータを設定することができます。
そこで、ストリームの遅延を減らして、インタラクションを向上させることができます。低遅延とは、あなたが何かをしたり言ったりしてから視聴者がそれを見るまでの間に、ストリームの中で短い遅延が生じるだけという意味です。通常の遅延とは、最大30秒の遅延を意味します。遅延を減らすと、ストリームの圧縮品質も下がります。
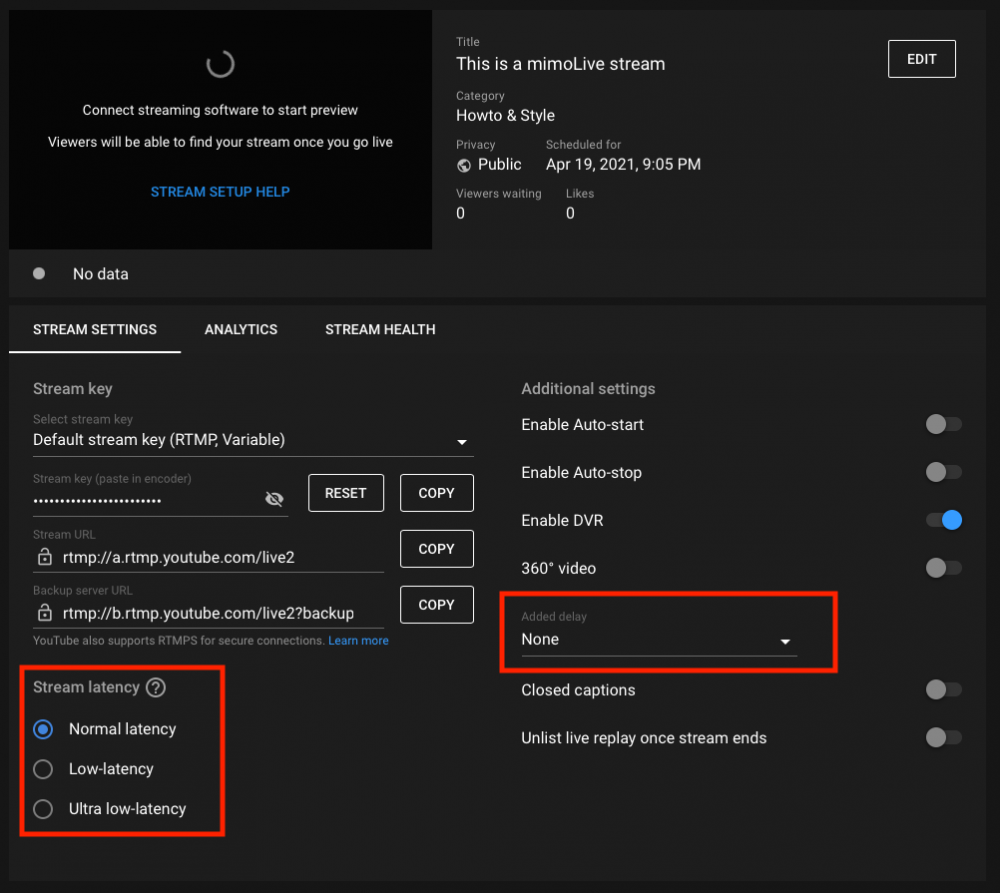
!ここでは、一部の国の政府規制を遵守するために、より長い遅延を追加することも可能です。
将来的にストリームをスケジュールし、後で戻ってきたい場合は、YouTubeスタジオに入ったら、再び管理ボタンを見つけ、リストからスケジュールされたストリームを選択すると、ストリームの詳細に戻ることができます。
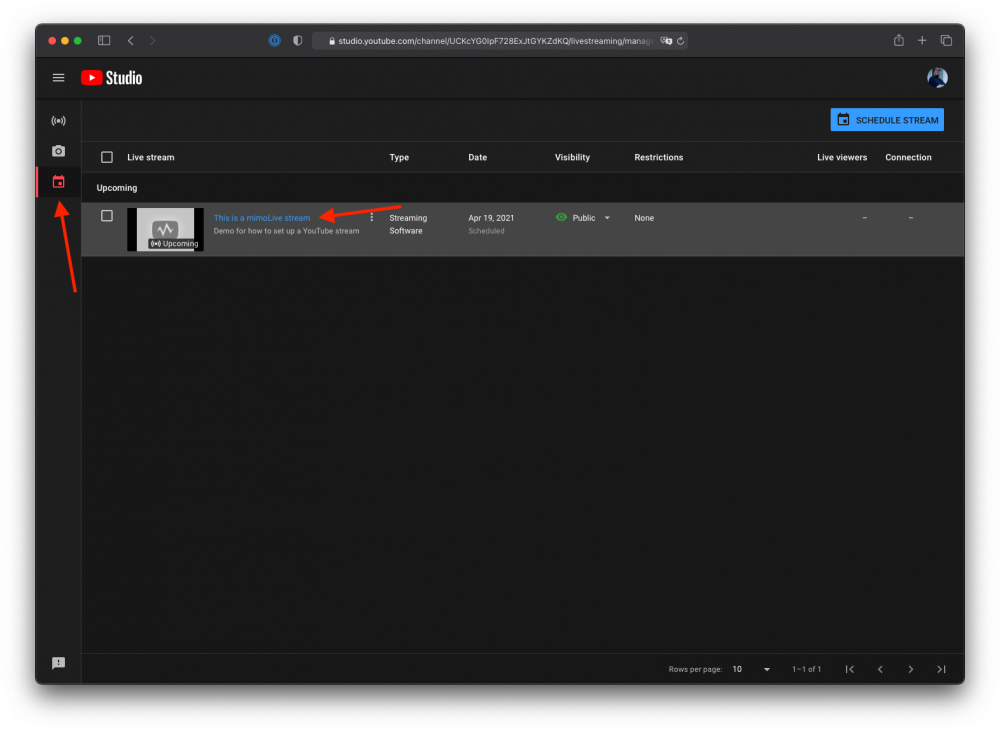
mimoLiveでLive Streamingの出力先を設定する。
mimoLiveでは、まず、mimoLive PreferencesのAccountパネルからYouTubeにログインしていることを確認します。右パネルの「YouTube」をクリックすると、YouTubeのログインページに飛ばされます:
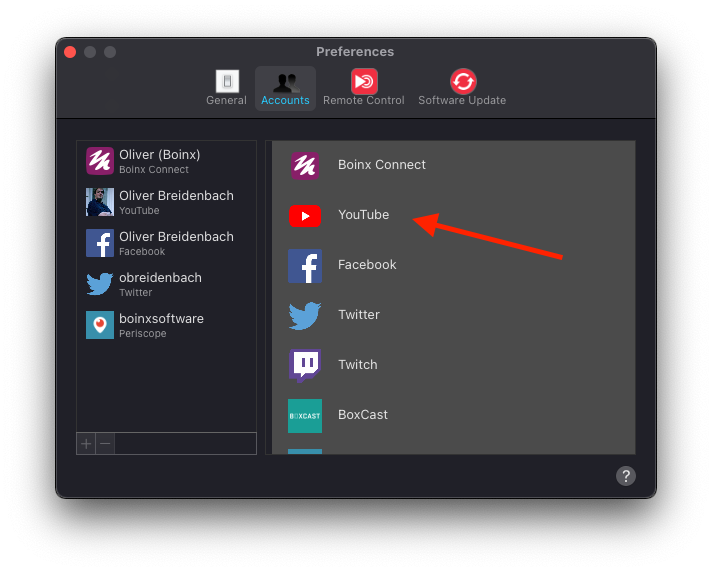
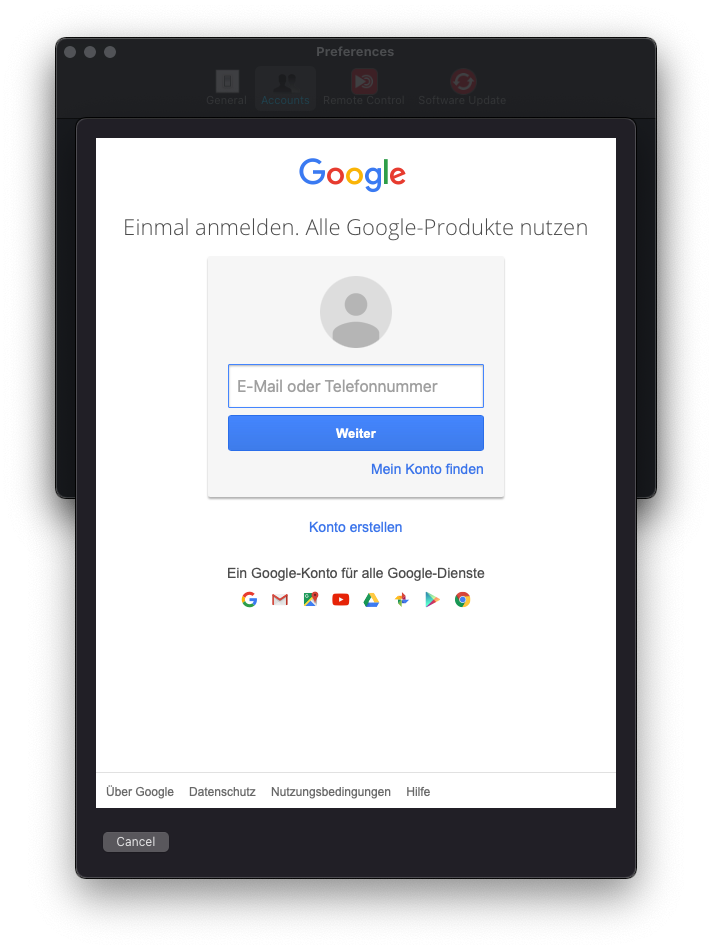
YouTubeアカウントでログインすると、左側のリストにアカウントが追加されます:
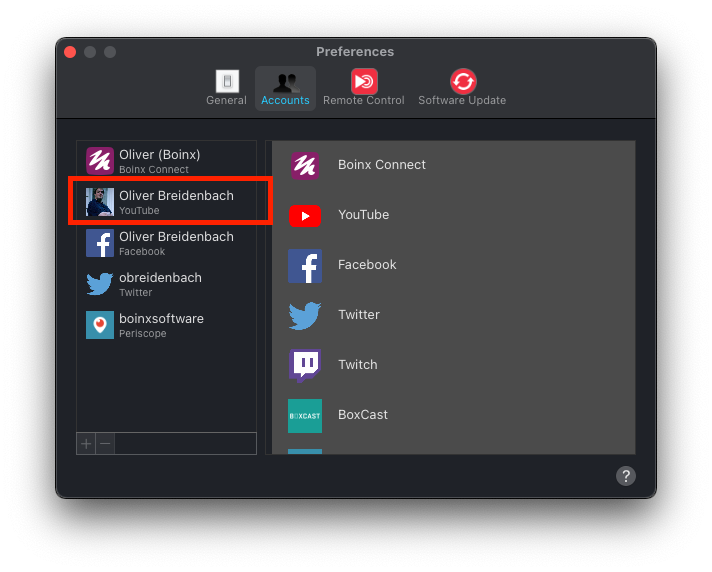
次に、「出力先」パネルで、「Live Streaming」の出力先を追加してください:
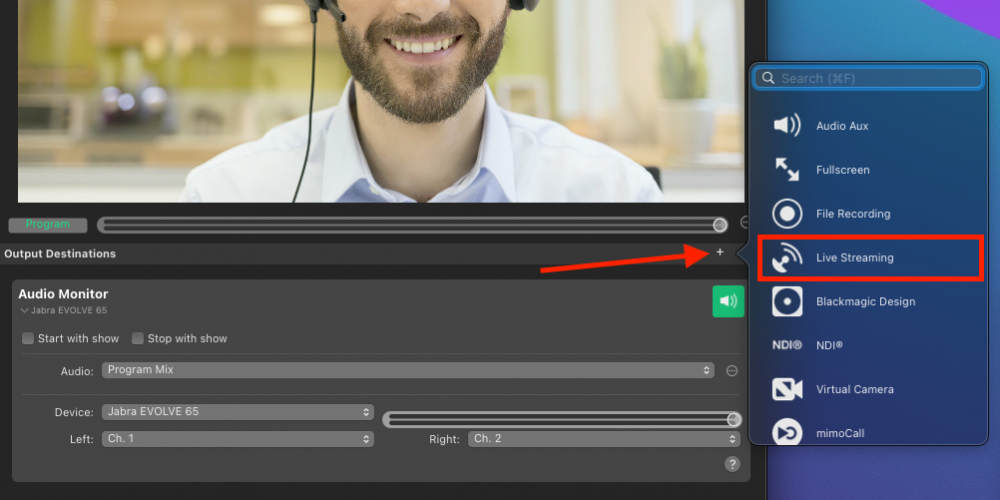
サービス」ポップアップからYouTubeアカウントを、「ブロードキャスト」ポップアップから先ほど作成したストリームを選択します:
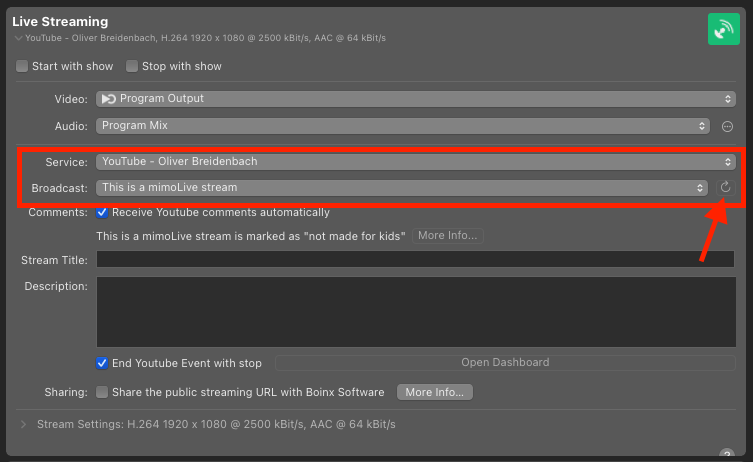
ブロードキャスト」ポップアップにストリームが表示されない場合は、ポップアップメニューの右側にある「リロード」ボタンを使って、ブロードキャストのリストを再読み込みしてみてください。
ストリームに関する様々なオプションを設定することができます:
- ストリームでコメントを使用したい場合は、「YouTubeのコメントを自動的に受信する」を選択してください。
- 必要であれば、Stream TitleとDescriptionを上書きすることができます。
- ミモライブからのライブ配信を終了したい場合は、「YouTubeイベントを停止して終了」を選択します
- ストリーミングの内容を私たちに見せたい場合は、公開ストリーミングを共有することを選択することができます URL ボインクス・ソフトウェアと
ストリーミングフォーマットの変更
ストリーム設定」の横の開示三角形をクリックすると、ストリームに関する多くのパラメータを設定できます。例えば、以下のような変更が可能です:
- コーデック
- 動画サイズ(ミモライブは原稿と異なる解像度で配信することもできます)
- データレート
などがあります。
設定を変更するのは、自分が何をやっているのか分かっている人だけにしてください。
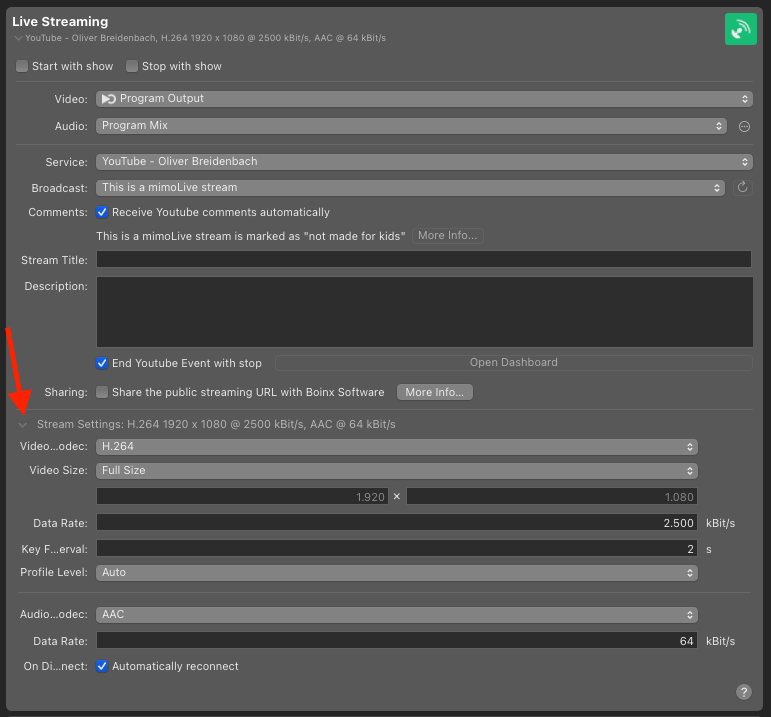
ストリームの開始
設定が完了すると、ライブボタンが緑色になり、ライブボタンを押すことでYouTubeへのデータ送信を開始することができます。赤色に変わり、統計データが表示されるようになります:
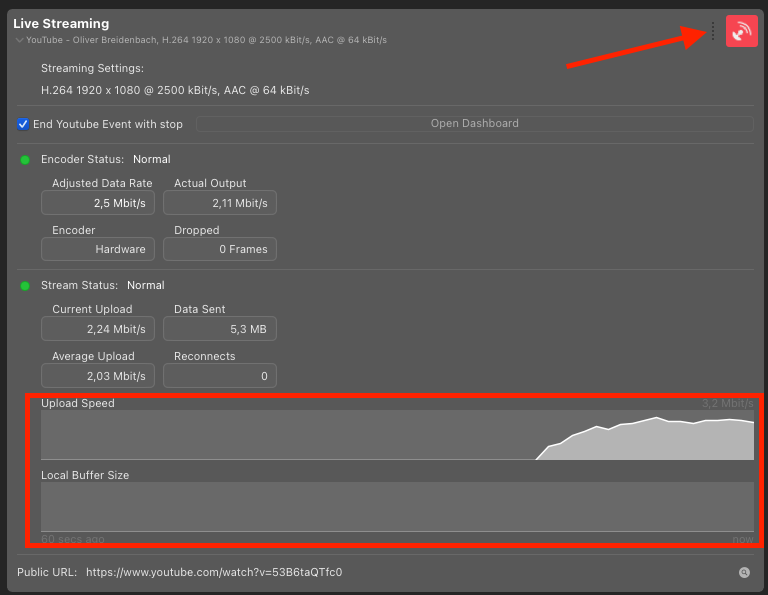
Local Buffer Sizeのグラフに何も表示されなければ、インターネット速度が良好であることがわかります。
視聴者が視聴できるようにするには、YouTubeスタジオでストリームを開始する必要があります!
YouTubeのスタジオに移動します。これで、ストリームが入力されるのが確認でき、YouTubeが期待されるデータを受信しているかどうかが表示されるようになります。
Go Live」と書かれた青いボタンを見つけて、ストリームを開始します:

おめでとうございます!これでライブが始まりましたね。
ストリームを終了する
mimoLiveで「YouTubeイベントを停止で終了する」オプションをクリックした場合、mimoLiveでストリームを停止すると、YouTubeでのストリームも終了します。
オプションを設定していない場合は、YouTube Studioでストリームを手動で終了させる必要があります: