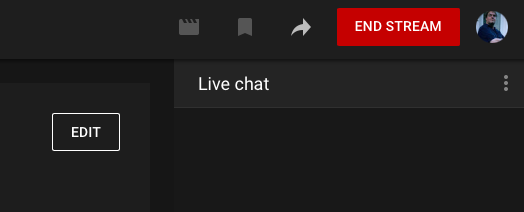YouTube terus berubah, Informasi dalam dokumen ini berlaku per April 2021.
Jika Anda melihat adanya perubahan, mohon beritahukan di forum.
Untuk melakukan streaming langsung ke YouTube, Anda harus mematuhi persyaratan streaming langsung.
Setelah Anda memastikan bahwa saluran Anda memungkinkan siaran langsung, ikuti prosedur di bawah ini untuk menjadwalkan siaran langsung di YouTube Studio, menyiapkan tujuan Siaran Langsung di mimoLive, dan memulai siaran.
Harap diperhatikan bahwa ada langkah-langkah khusus yang perlu Anda lakukan untuk menghentikan streaming lagi.
Menjadwalkan siaran langsung di YouTube
Untuk memulai, masuk ke YouTube dan buka Studio. Kemudian, klik tombol Tayangkan:
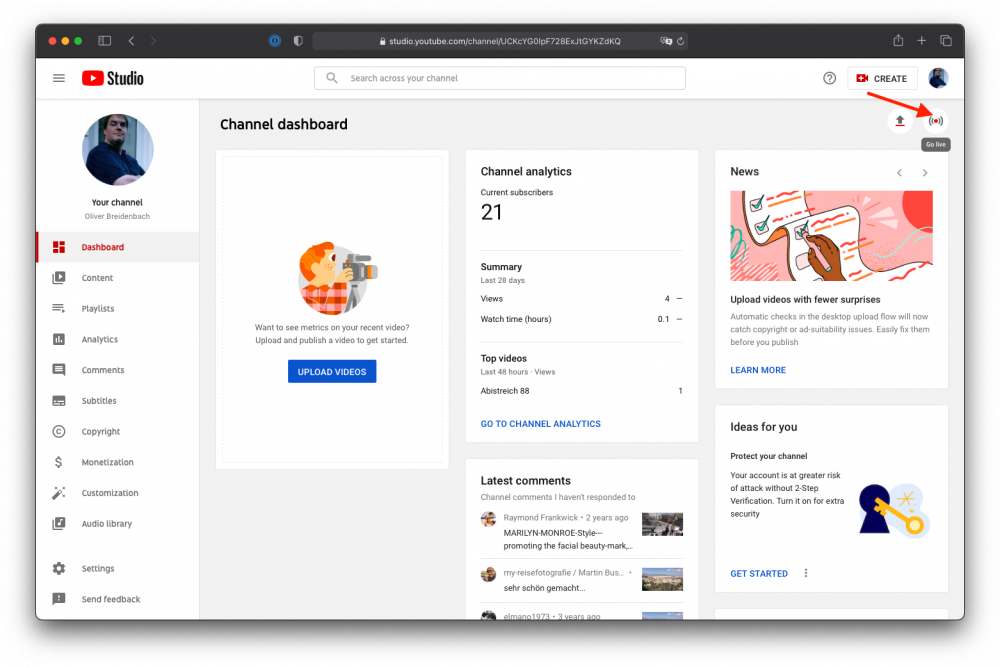
Ini akan membawa Anda ke halaman streaming Anda.
Cari tombol "Kelola" di sebelah kiri dan klik tombol tersebut:
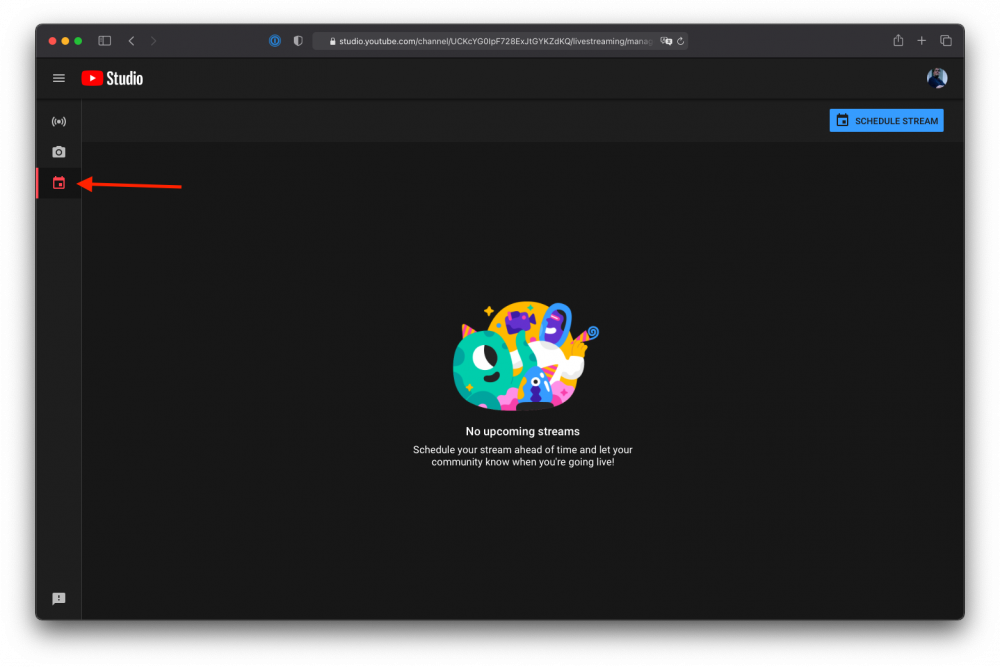
Sekarang, temukan tombol Schedule Stream di sebelah kanan:
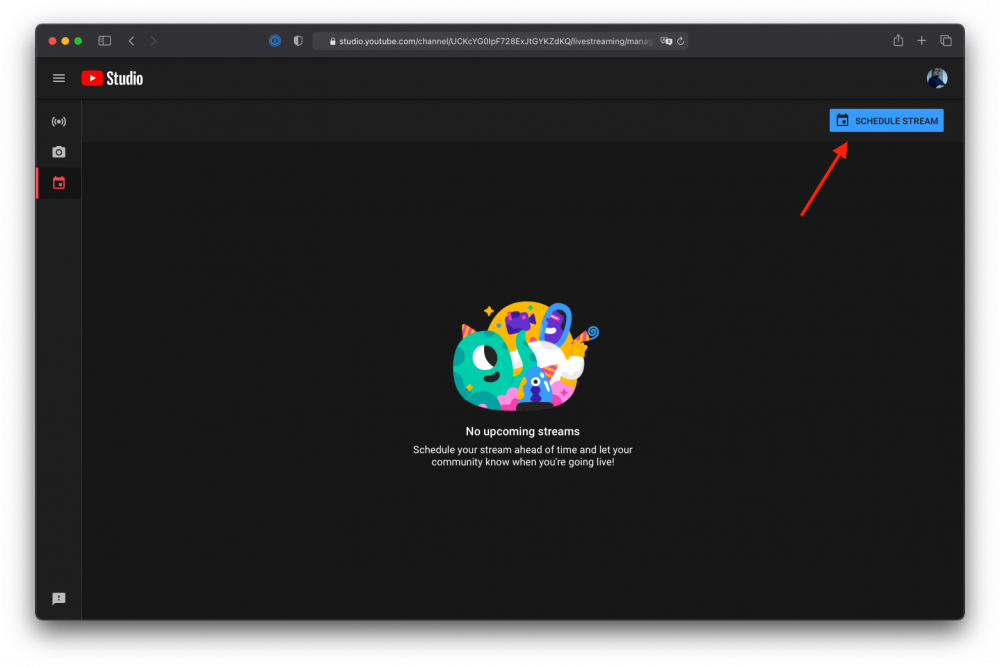
Jika Anda sudah pernah membuat stream sebelumnya, Anda akan ditanya apakah Anda ingin menggunakan stream tersebut sebagai templat. Jika Anda mendapatkan pesan ini, klik Buat Baru:
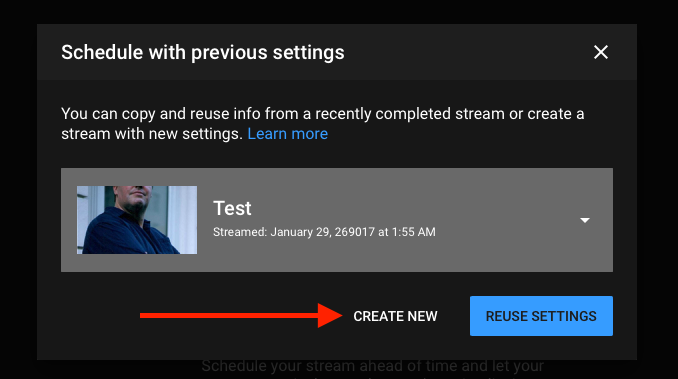
Masukkan Judul (dan ingatlah karena nantinya Anda akan menggunakannya di mimoLive untuk mengidentifikasi tempat Anda melakukan streaming), pilih visibilitas, masukkan deskripsi dan pastikan Anda memilih pengaturan "Dibuat untuk anak-anak" yang tepat. Kemudian klik Buat Streaming:
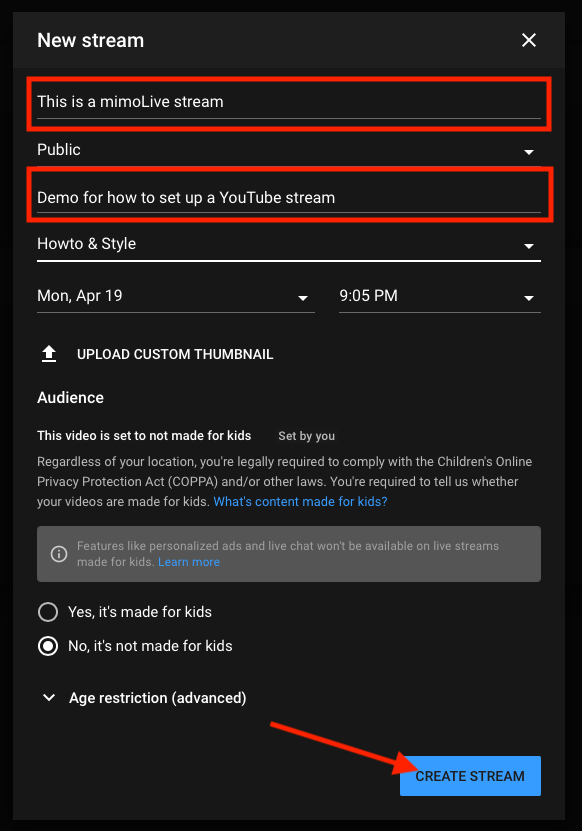
Pada saat artikel ini ditulis, YouTube Studio akan membawa Anda langsung ke tampilan detail streaming di mana Anda dapat mengatur parameter tambahan.
Di sinilah Anda dapat mengurangi latensi untuk streaming Anda untuk meningkatkan interaksi. Latensi rendah berarti, penonton Anda hanya akan mengalami penundaan singkat dalam streaming antara saat Anda melakukan atau mengatakan sesuatu dan penonton melihatnya. Latensi normal berarti hingga 30 detik. Mengurangi latensi juga mengurangi kualitas kompresi streaming.
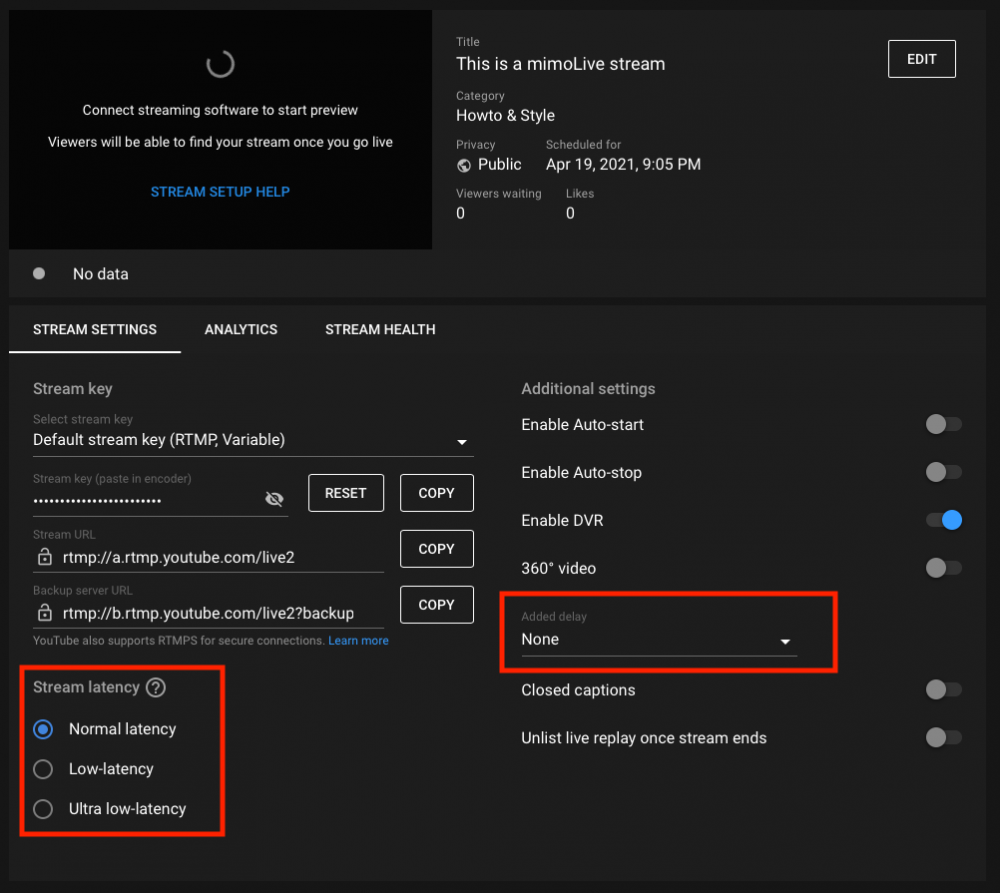
Di sini Anda juga dapat menambahkan penundaan yang lebih lama untuk mematuhi peraturan pemerintah di beberapa negara.
Jika Anda menjadwalkan streaming untuk masa mendatang dan ingin kembali lagi nanti, setelah masuk ke YouTube Studio, cari tombol Kelola lagi dan pilih streaming terjadwal dari daftar untuk kembali ke detail streaming.
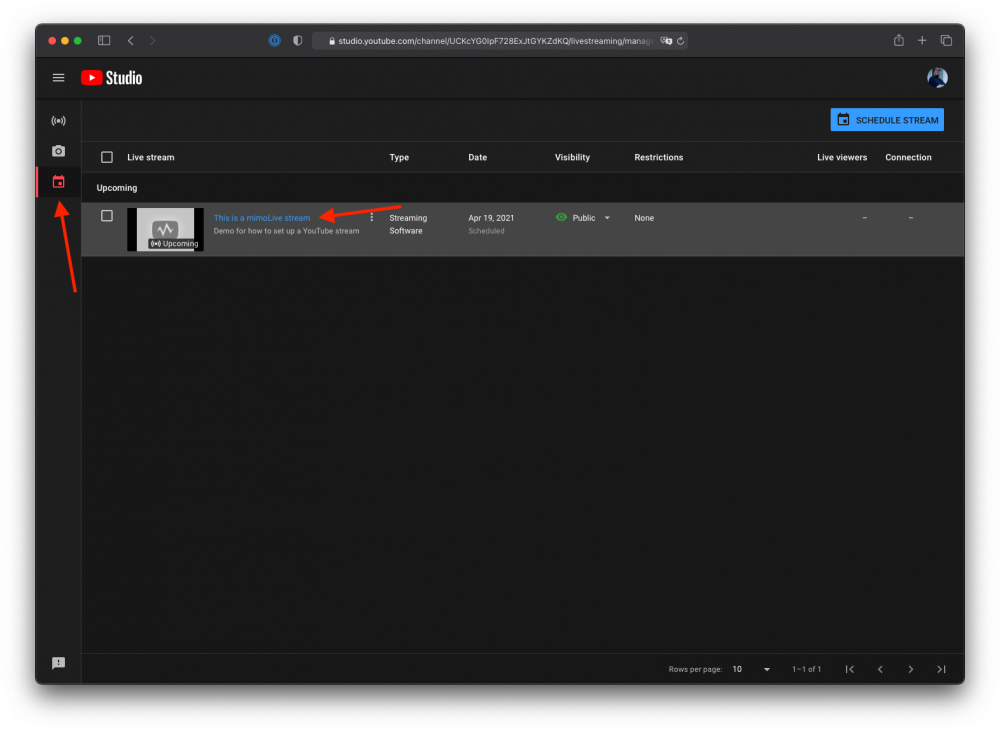
Menyiapkan tujuan output Streaming Langsung di mimoLive
Di mimoLive, pertama-tama pastikan Anda masuk ke YouTube dari panel Akun di Preferensi mimoLive. Klik pada "YouTube" di panel kanan untuk diarahkan ke halaman login YouTube:
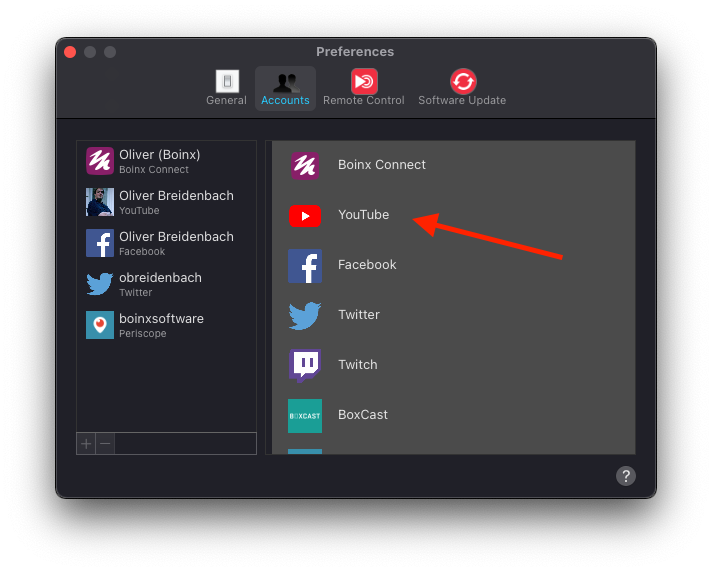
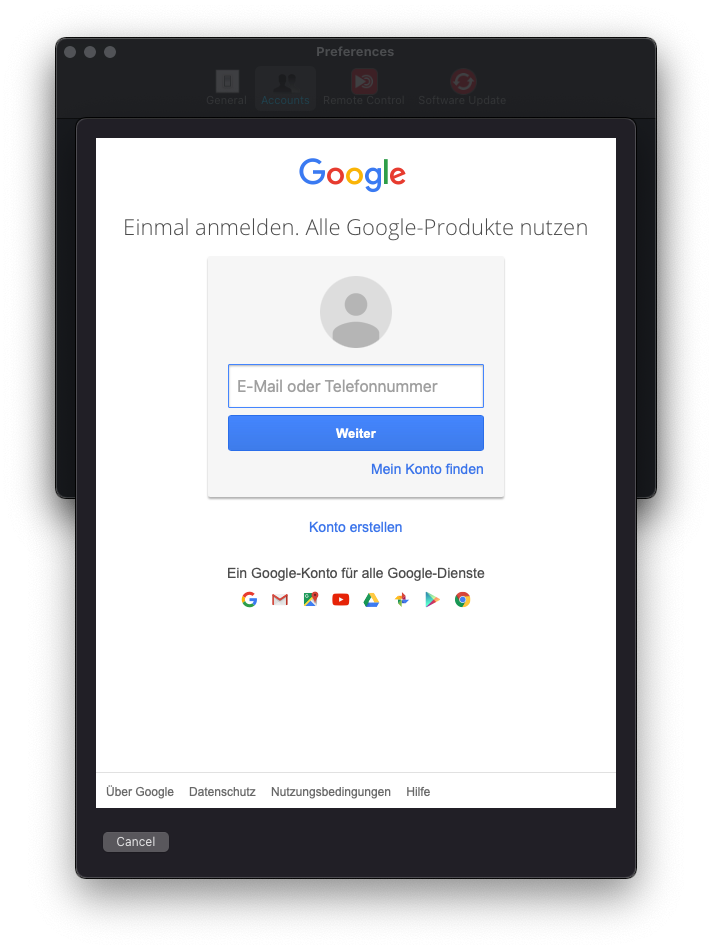
Setelah Anda masuk dengan akun YouTube Anda, akun Anda akan ditambahkan ke daftar di sebelah kiri:
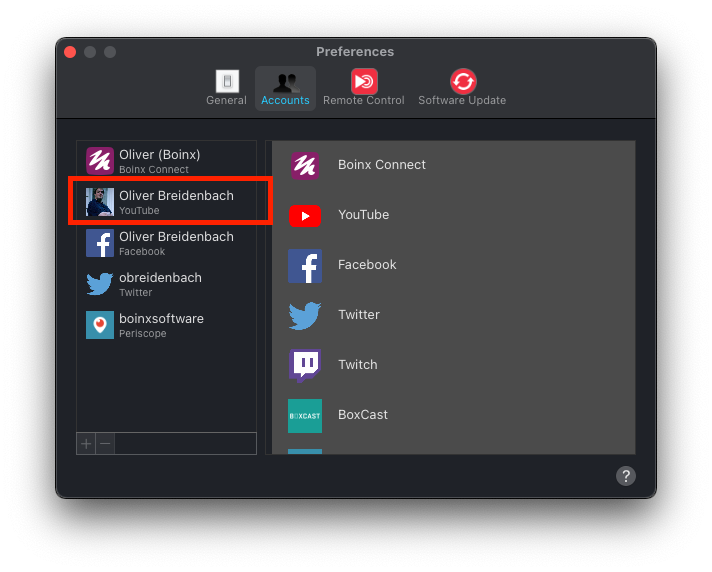
Sekarang, masuk ke panel Tujuan Output dan tambahkan tujuan Live Streaming:
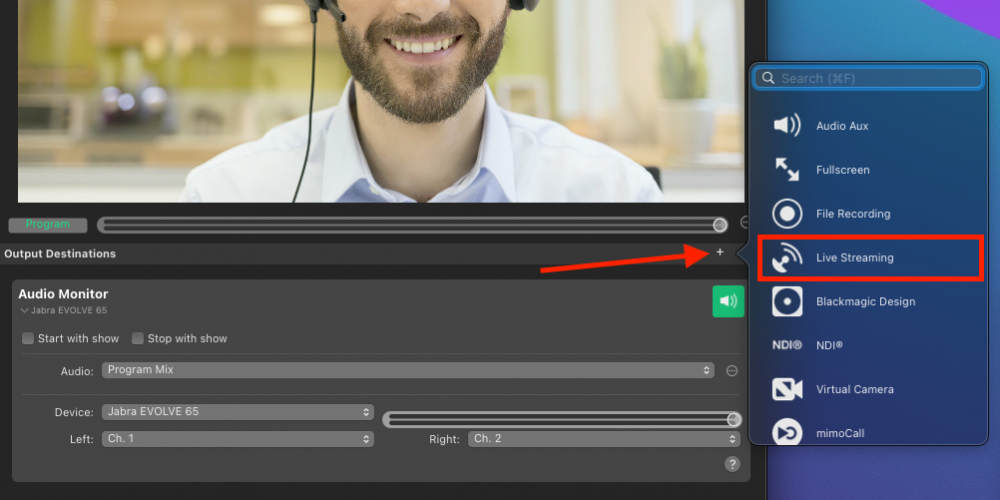
Pilih Akun YouTube Anda dari popup "Layanan" dan stream yang telah Anda buat sebelumnya dari popup "Siaran":
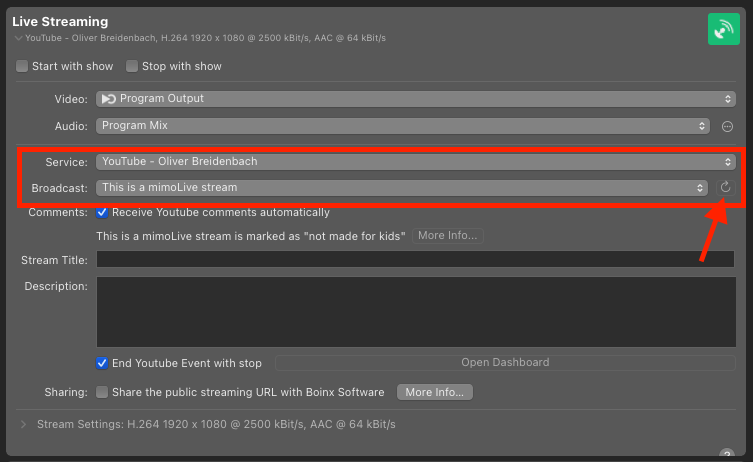
Jika streaming tidak muncul di popup Siaran, coba muat ulang daftar Siaran menggunakan tombol muat ulang di sebelah kanan menu popup.
Terdapat berbagai opsi yang dapat Anda tetapkan mengenai stream Anda:
- Jika Anda ingin menggunakan komentar dalam streaming, pilih "Terima komentar YouTube secara otomatis".
- Anda dapat menimpa Judul dan Deskripsi Stream jika perlu.
- Jika Anda ingin mengakhiri siaran langsung dari mimoLive, pilih "Akhiri Acara YouTube dengan berhenti
- Jika Anda ingin kami melihat apa yang Anda streaming, Anda dapat memilih untuk membagikan streaming publik URL dengan Perangkat Lunak Boinx
Mengubah format streaming
Anda dapat menetapkan banyak parameter untuk stream jika Anda mengklik segitiga pengungkapan di samping "Pengaturan Stream". Misalnya, Anda dapat mengubah:
- Codec
- Ukuran Video (mimoLive dapat melakukan streaming dalam resolusi yang berbeda dari dokumen Anda)
- Kecepatan Data
dan banyak lagi.
Hanya ubah pengaturan jika Anda tahu apa yang Anda lakukan.
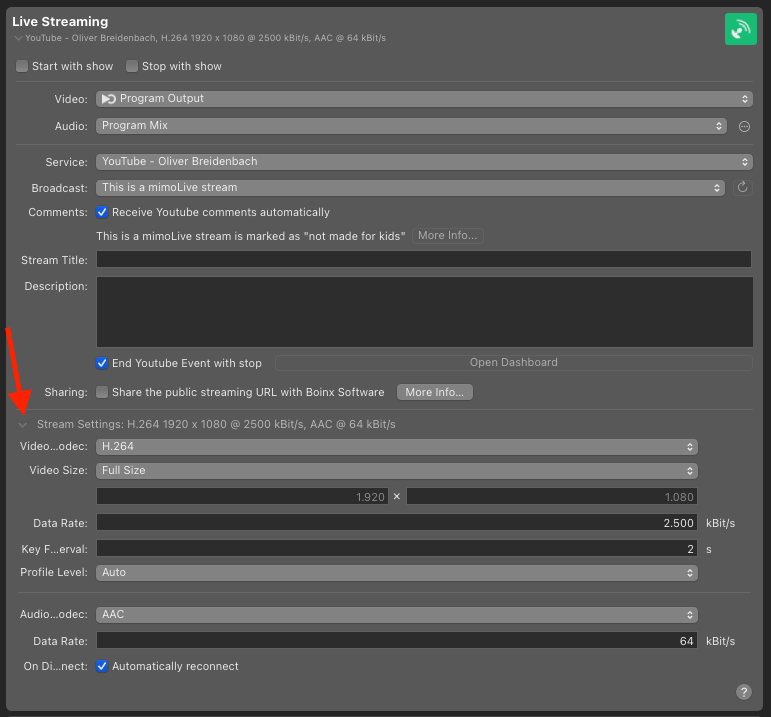
Memulai streaming
Setelah Anda mengatur semuanya, tombol live akan berubah menjadi hijau dan Anda dapat mulai mengirim data ke YouTube dengan menekan tombol live. Tombol ini akan berubah menjadi merah dan mulai menampilkan data statistik:
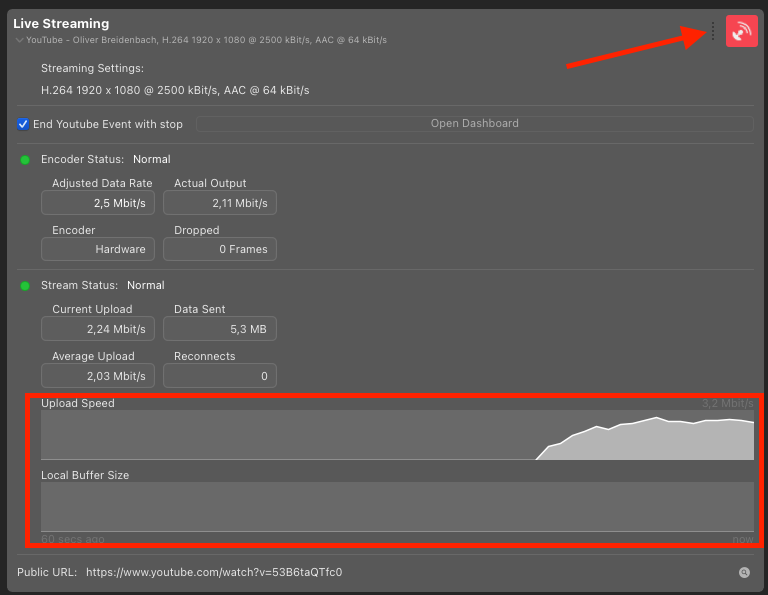
Anda dapat melihat bahwa kecepatan internet Anda bagus jika tidak ada apa-apa dalam grafik Ukuran Buffer Lokal.
Sekarang Anda harus memulai streaming di YouTube Studio agar audiens Anda dapat menontonnya!
Buka studio YouTube. Sekarang Anda akan melihat streaming Anda masuk dan YouTube akan memberi tahu Anda jika menerima data yang diharapkan.
Temukan tombol biru berlabel "Go Live" untuk memulai streaming Anda:

Selamat, Anda sekarang sudah live.
Mengakhiri streaming
Jika Anda telah mengeklik opsi "Akhiri Acara YouTube dengan berhenti" di mimoLive, menghentikan streaming di mimoLive juga akan mengakhiri streaming di YouTube.
Jika Anda belum menetapkan opsi, Anda harus mengakhiri streaming secara manual di YouTube Studio: