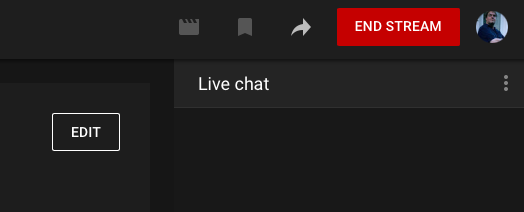YouTube verandert voortdurend, De informatie in dit document is geldig vanaf april 2021.
Als u een verandering opmerkt, laat het ons dan weten in het forum.
Om te kunnen livestreamen naar YouTube, moet u voldoen aan de live streaming vereisten.
Nadat u er zeker van bent dat uw kanaal livestreamen toestaat, volgt u de onderstaande procedure om een livestream in YouTube Studio in te plannen, een Live Streaming-bestemming in te stellen in mimoLive en uw stream te starten.
Let op: er zijn speciale stappen die u moet nemen om de stream weer te stoppen.
Een live stream plannen op YouTube
Om te beginnen logt u in op YouTube en gaat u naar de Studio. Klik vervolgens op de knop Go Live:
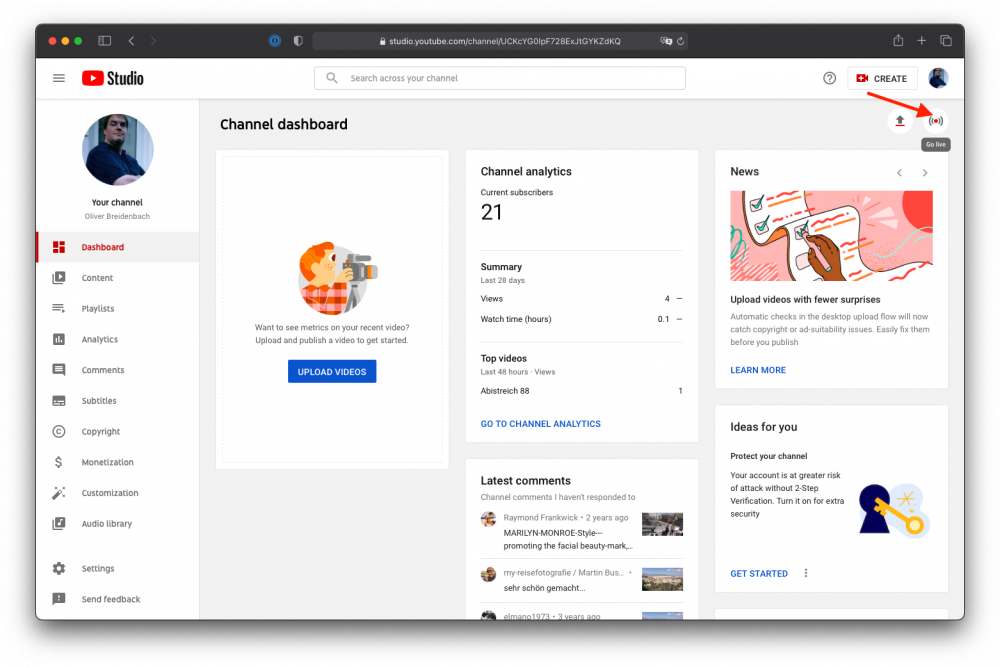
Dit brengt je naar je stream pagina.
Zoek naar de knop "Beheren" aan de linkerkant en klik erop:
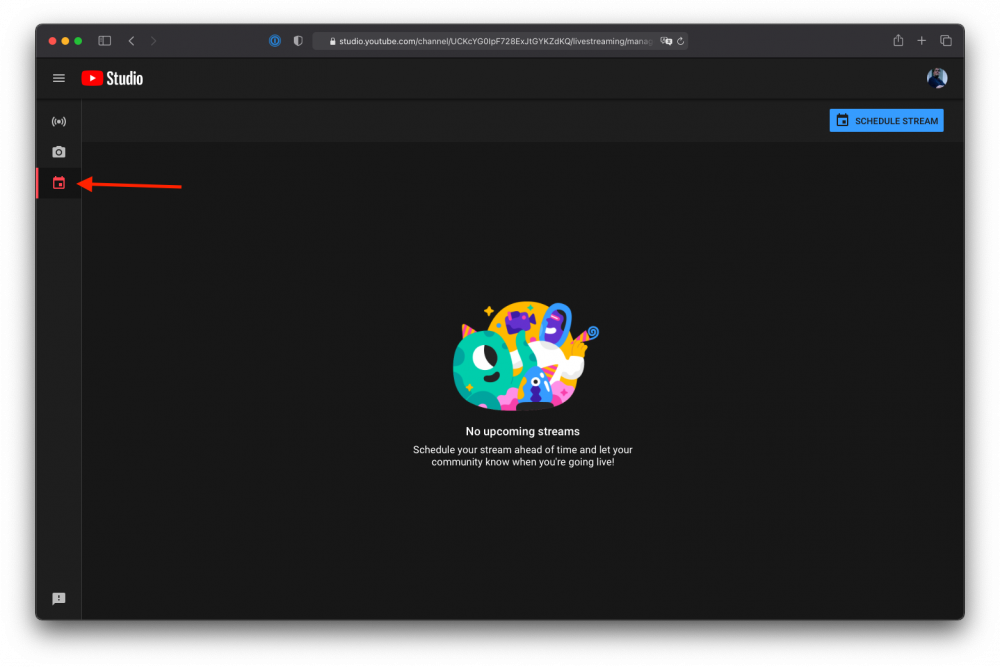
Zoek nu de knop Schedule Stream aan de rechterkant:
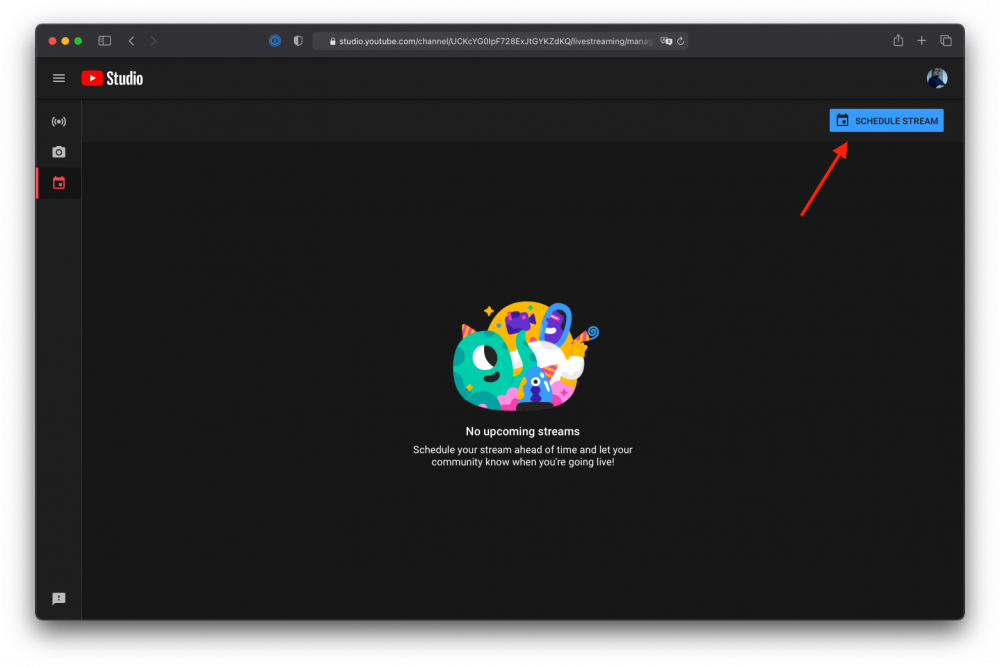
Als je al eerder een stream hebt opgezet, krijg je de vraag of je die als sjabloon wilt gebruiken. Als je dit bericht krijgt, klik dan op Create New:
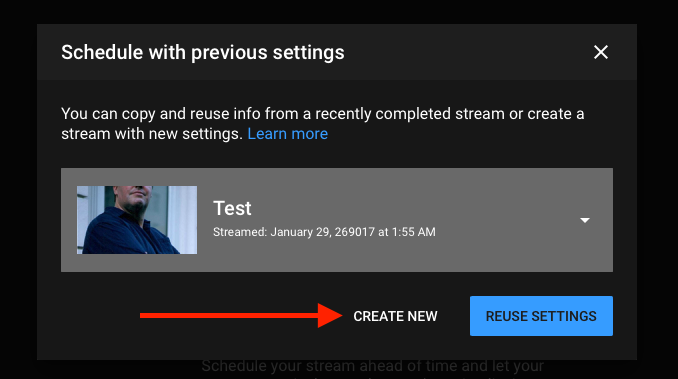
Voer de Titel in (en onthoud deze omdat je hem later in mimoLive zult gebruiken om te bepalen waarnaar je streamt), kies de zichtbaarheid, voer een beschrijving in en zorg ervoor dat je de juiste "Made for kids" instelling selecteert. Klik dan op Stream maken:
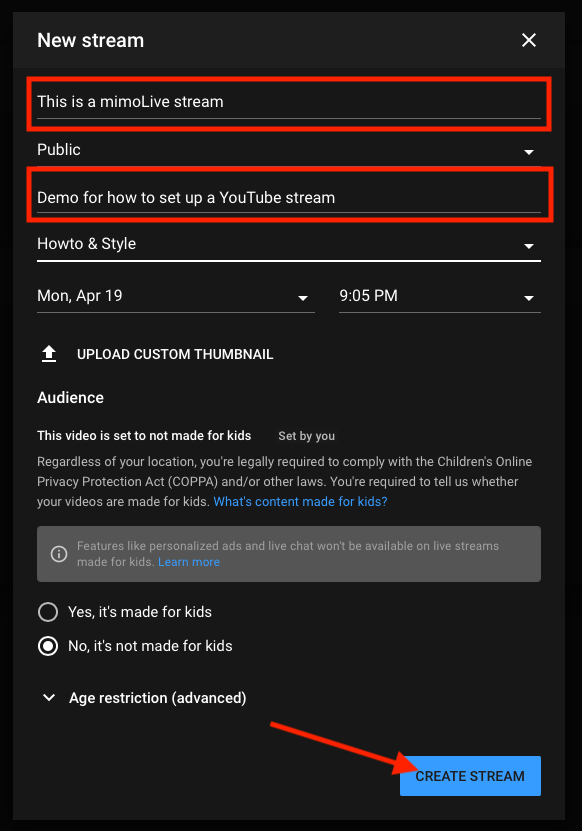
Op het moment van schrijven brengt YouTube Studio je dan direct naar de detailweergave van de stream, waar je extra parameters kunt instellen.
Hier kunt u de latentie van uw stream verminderen om de interactie te verbeteren. Lage latentie betekent dat uw publiek slechts een korte vertraging in de stream heeft tussen het moment dat u iets doet of zegt en de kijkers het zien. Normale latency betekent tot 30 seconden. Het verminderen van de latentie vermindert ook de compressiekwaliteit van de stream.
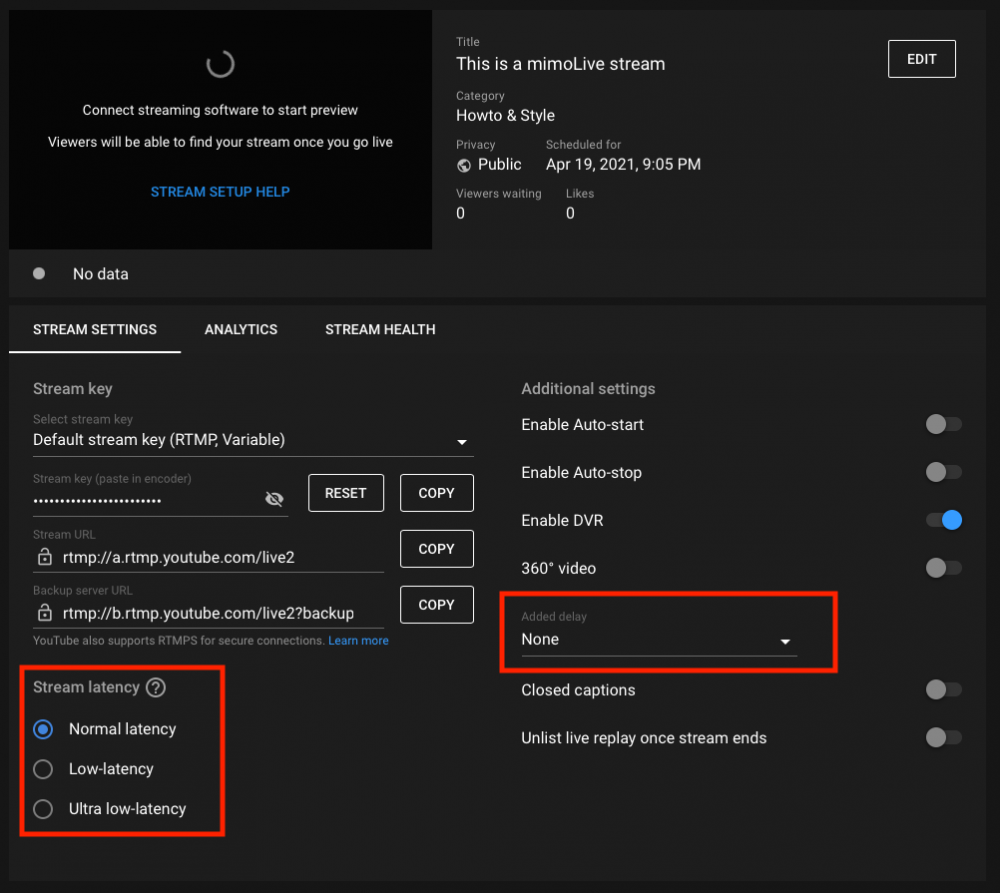
Hier kunt u ook een langere vertraging toevoegen om te voldoen aan de overheidsvoorschriften in sommige landen.
Als je een stream voor de toekomst plant en later wilt terugkomen, zoek dan, zodra je in de YouTube Studio bent, de knop Beheren weer op en selecteer de geplande stream uit de lijst om terug te gaan naar de details van de stream.
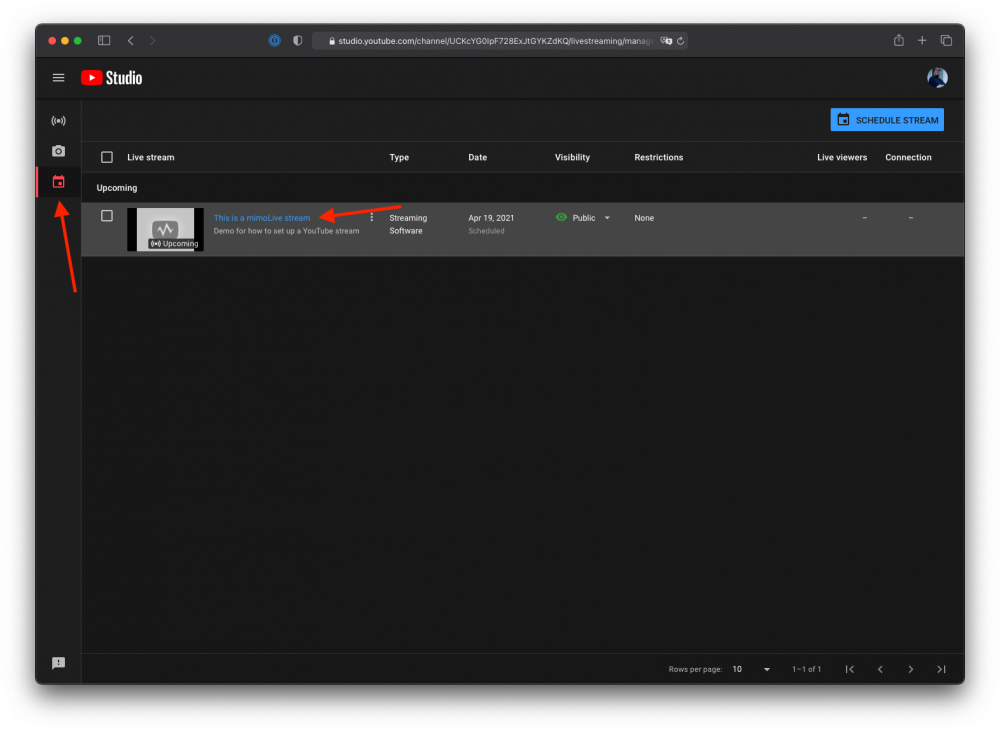
Het instellen van de Live Streaming uitvoerbestemming in mimoLive
In mimoLive, zorg er eerst voor dat je inlogt bij YouTube vanuit het Account paneel in de mimoLive Voorkeuren. Klik op "YouTube" in het rechter paneel om naar de login pagina van YouTube gestuurd te worden:
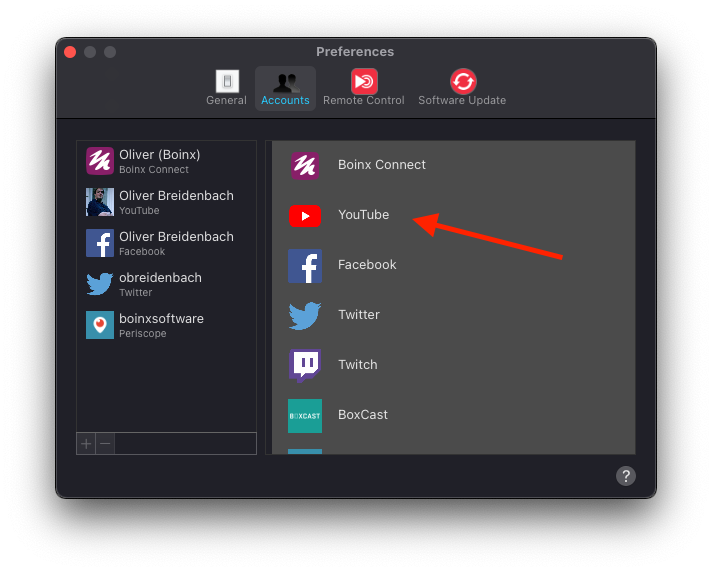
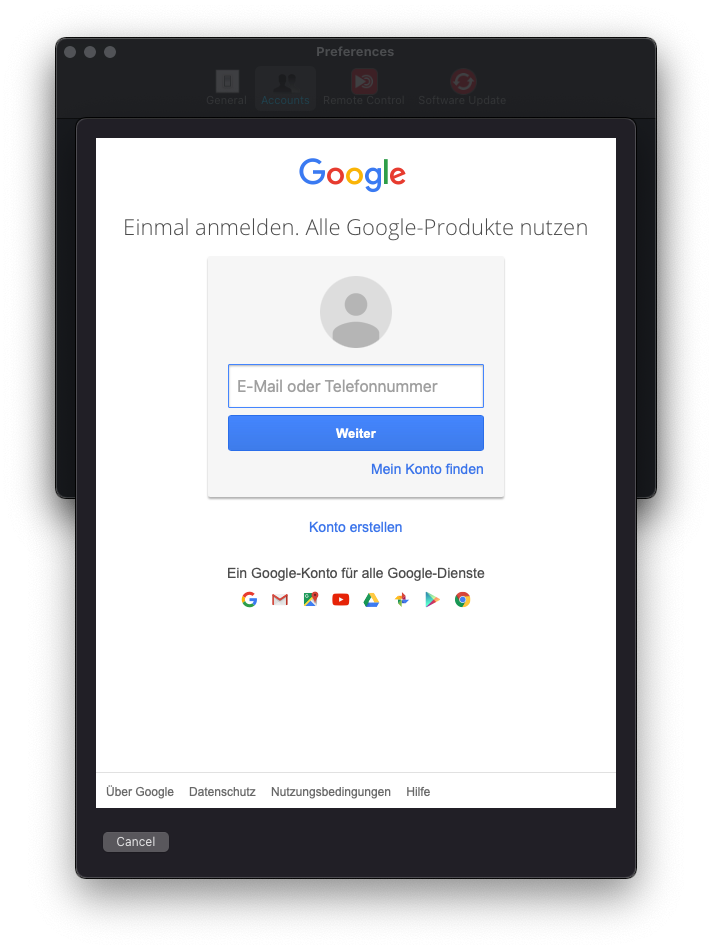
Als je bent ingelogd met je YouTube-account, wordt je account toegevoegd aan de lijst aan de linkerkant:
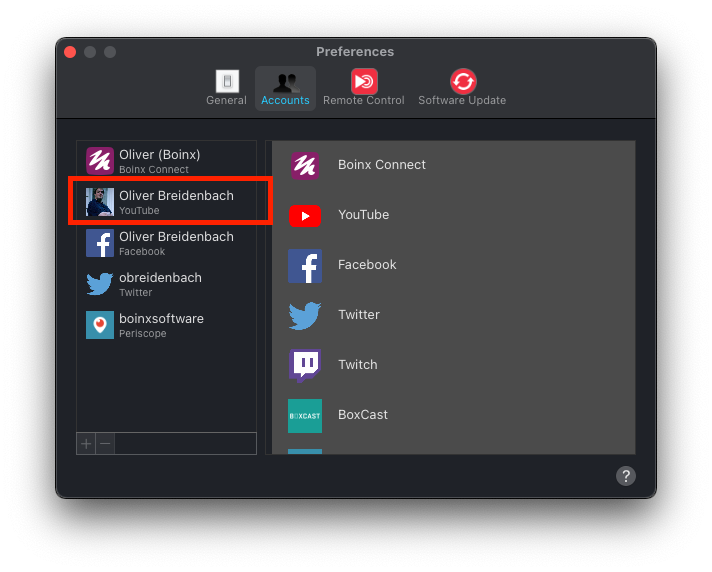
Ga nu naar het paneel Uitvoer Bestemmingen en voeg een Live Streaming bestemming toe:
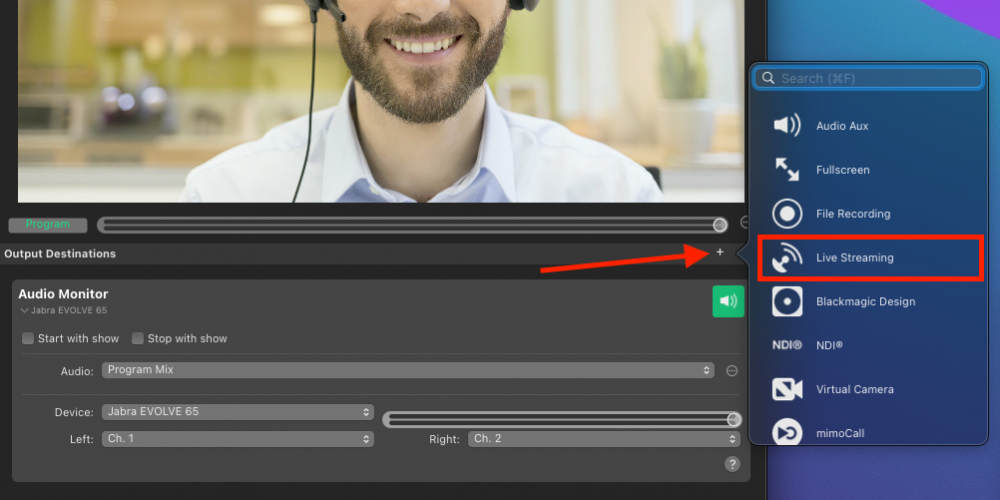
Selecteer je YouTube-account in het venster "Diensten" en de stream die je eerder hebt gemaakt in het venster "Uitzending":
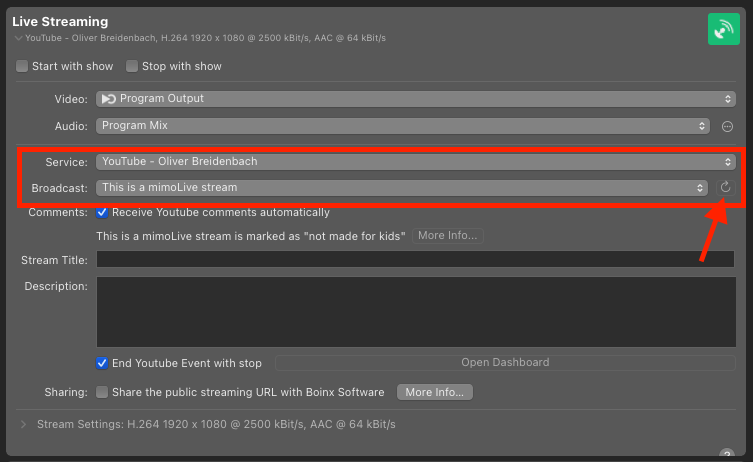
Als de stream niet verschijnt in de Broadcast popup, probeer dan de lijst van Broadcasts opnieuw te laden met de herlaadknop rechts van het popupmenu.
Er zijn verschillende opties die u kunt instellen met betrekking tot uw stream:
- Als je commentaar in de stream wilt gebruiken, selecteer dan "Ontvang automatisch YouTube-commentaar".
- U kunt de titel en de beschrijving van de stream zo nodig overschrijven.
- Als u de live stream van mimoLive wilt beëindigen, selecteer dan "YouTube-evenement beëindigen met stop".
- Als u ons wilt laten zien wat u streamt, kunt u ervoor kiezen om de publieke streaming te delen URL met Boinx Software
Wijziging van het streamingformaat
U kunt veel parameters voor de stream instellen als u klikt op het driehoekje naast "Stream Settings". U kunt bijvoorbeeld veranderen:
- Codec
- Videogrootte (mimoLive kan in een andere resolutie streamen dan uw document)
- Datasnelheid
en meer.
Verander de instellingen alleen als je weet wat je doet.
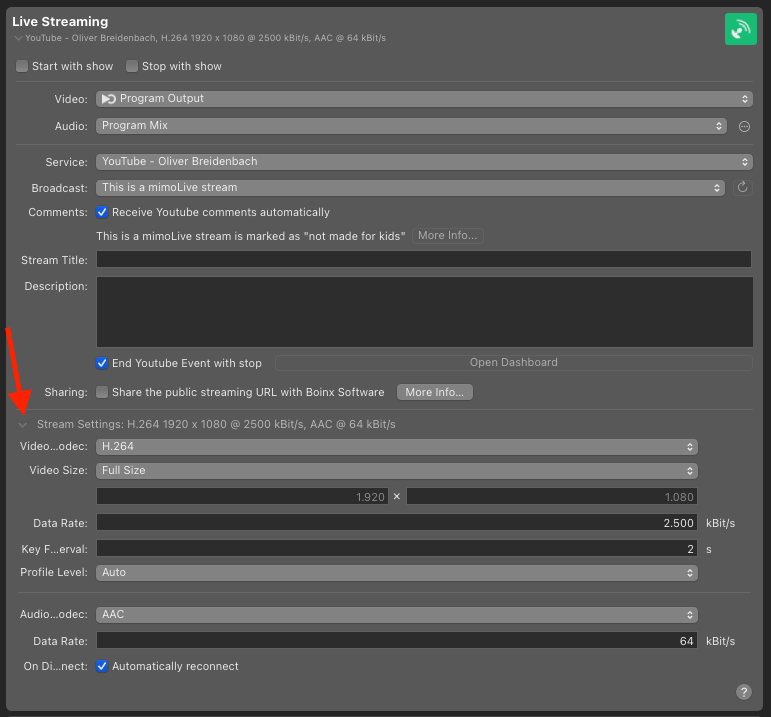
De stream starten
Zodra je alles hebt ingesteld, wordt de live-knop groen en kun je beginnen met het verzenden van gegevens naar YouTube door op de live-knop te drukken. De knop wordt rood en geeft statistische gegevens weer:
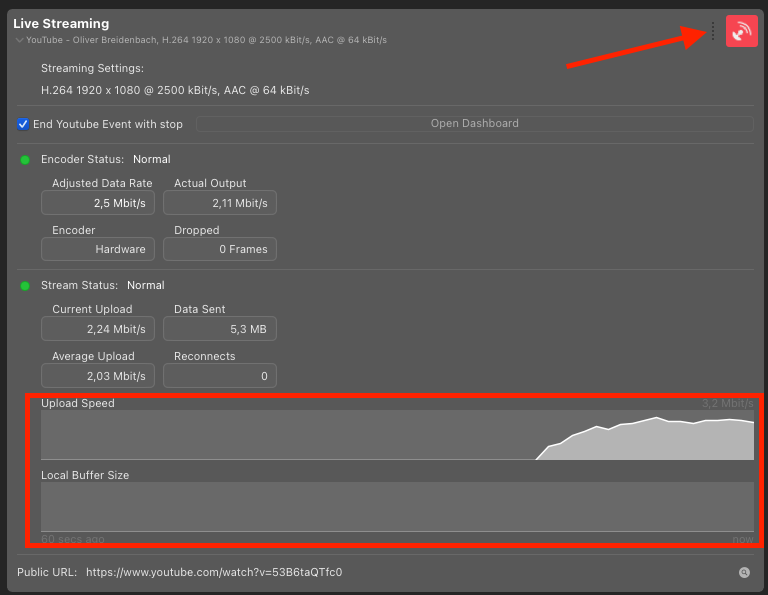
U kunt zien dat uw internetsnelheid goed is als er niets in de grafiek Lokale Buffergrootte staat.
Je moet nu de stream starten in de YouTube Studio, zodat je publiek hem kan bekijken!
Ga naar YouTube studio. Je ziet nu je stream binnenkomen en YouTube vertelt je of het de verwachte gegevens ontvangt.
Zoek de blauwe knop "Go Live" om je stream te starten:

Gefeliciteerd, je bent nu live.
Het beëindigen van de stroom
Als u in mimoLive op de optie "YouTube-evenement beëindigen met stop" heeft geklikt, zal het stoppen van de stream in mimoLive ook de stream op YouTube beëindigen.
Als je de optie niet hebt ingesteld, moet je de stream handmatig beëindigen in YouTube Studio: