때때로 오디오 또는 비디오 파이프라인 또는 애플리케이션의 다른 영역에 문제가 발생할 수 있습니다. 문제의 원인은 mimoLive 외부 또는 내부에 있을 수 있습니다. 이러한 문제를 추적하려면 개발팀에서 특정 영역의 메시지가 포함된 로그를 확보하는 것이 도움이 될 수 있습니다.
이러한 메시지를 수집하는 방법은 다음과 같습니다:
1. 메뉴 표시줄에서 옵션 클릭 `mimoLive` 메뉴를 선택하고 `디버그 기본 설정...`을 선택합니다. 그러면 숨겨진 디버그 창을 포함한 환경설정 창이 나타납니다.
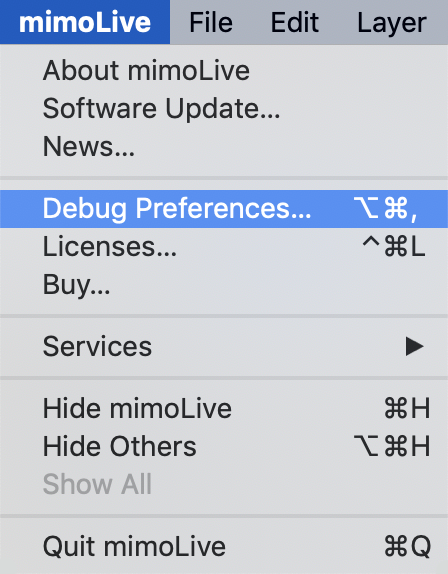
2. 환경설정 창에서 디버그 창으로 이동하여 '디버그 모드 사용'을 선택합니다.
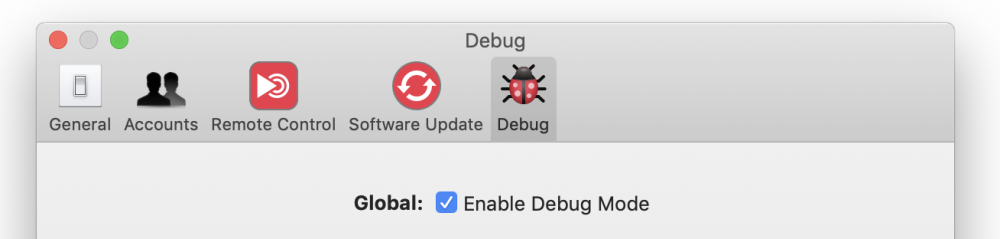
3. 오디오에 문제가 있는 경우 오디오 팝업 메뉴에서 '디버그 출력'을 선택합니다.
오디오 이외의 진단의 경우 "오디오"가 아닌 다른 로그 메시지를 수집해야 할 수도 있습니다. 이러한 경우 여기에서 로깅할 영역을 선택해 주세요.
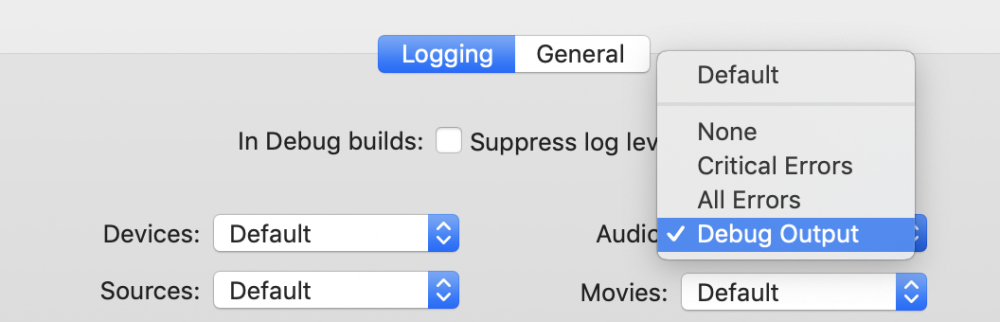
*적을수록 좋습니다
디스크에 디버그 로그를 쓰면 성능이 저하됩니다. 그렇기 때문에 모든 디버그 옵션이 "기본값"으로 전환됩니다. 즉, 실제 경고 및 오류 메시지만 기록되고 문제가 없는 경우 mimoLive가 원활하게 실행될 수 있습니다.
다른 디버그 옵션을 선택하면 더 많은 로깅이 발생하여 비디오 또는 오디오 처리의 끊김 현상이 발생할 수 있습니다. 따라서 진단 세션이 끝나면 디버그 모드를 "기본값"으로 다시 전환하는 것이 중요합니다.
4. 미모라이브 종료하기.
5. 출력 로그를 수집하려면 Apple에서 콘솔 앱을 열어주세요. 화면 오른쪽 상단 모서리에 있는 스포트라이트를 사용하여 검색하고 실행할 수 있습니다:
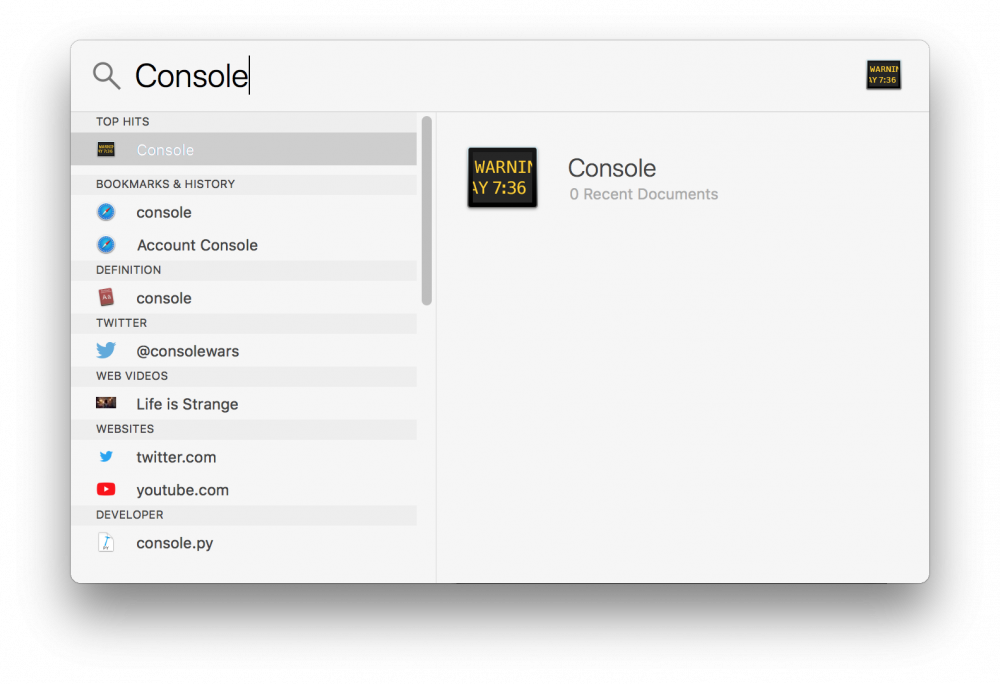
6. 콘솔 앱을 실행하면 시스템의 로그 메시지가 표시되는 창이 나타납니다. 앱 창의 오른쪽 상단에 있는 검색 필터 텍스트 필드에 "mimoLive"를 추가하고 Enter 키를 누릅니다. 검색어 왼쪽에 있는 작은 태그 팝업 메뉴를 열고 '모든' 대신 '프로세스'를 선택할 수도 있습니다. 간혹 macOS 자체에서 로그 메시지를 가져와야 하는 경우에는 이 단계를 건너뛰어야 할 수도 있습니다.
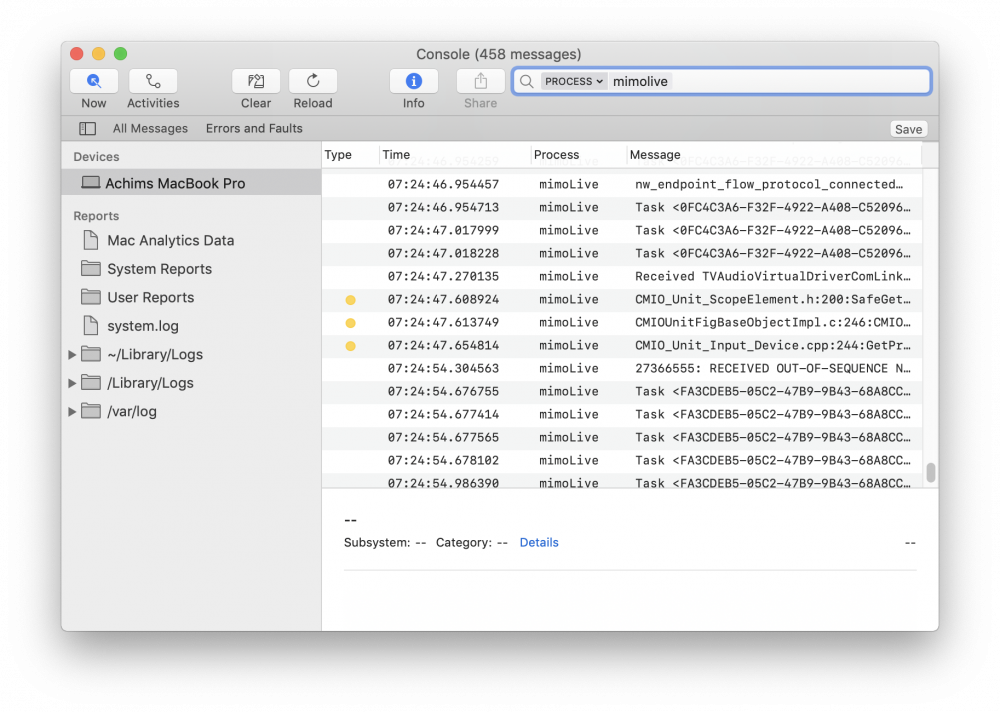
7. mimoLive를 다시 실행하고 디버그 정보를 수집하려는 문제를 재현합니다.
8. 관련 로그 메시지가 생성될 수 있도록 잠시 기다립니다. 그런 다음 콘솔 로그 테이블을 클릭하여 행을 선택합니다.
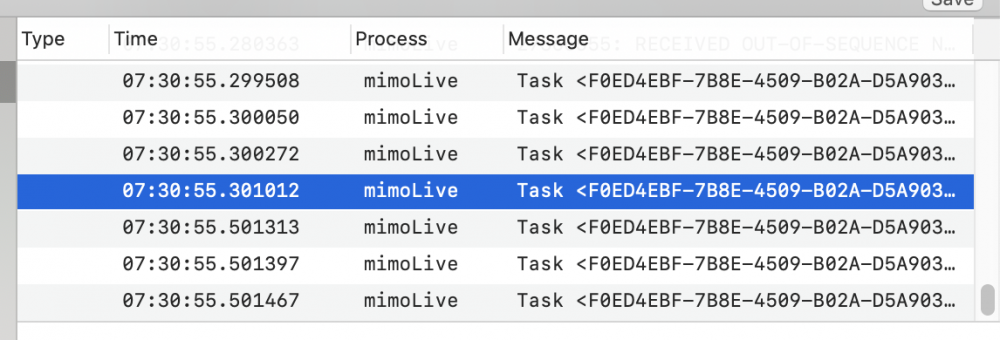
9. 키보드에서 'command-A'를 눌러 로그의 모든 행을 한 번에 선택합니다.
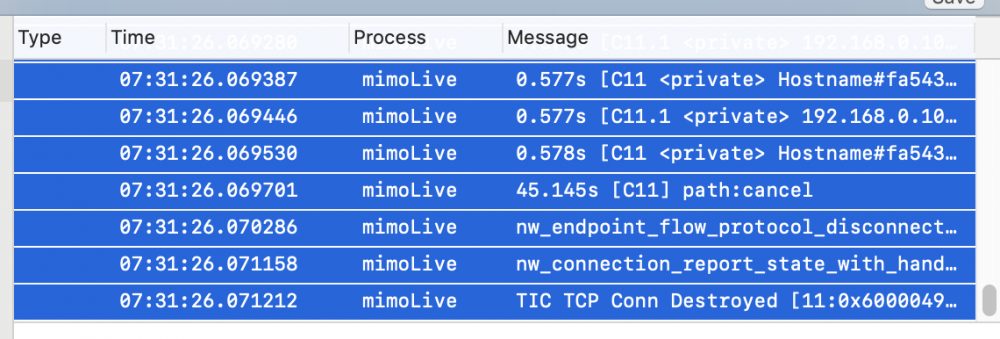
10. 'command-C'를 눌러 모든 행을 붙여넣기 보드에 복사합니다.
11. 메일 앱을 열고 이메일을 새로 만든 다음 'command-P'를 눌러 전체 로그를 이메일 본문에 붙여넣습니다.
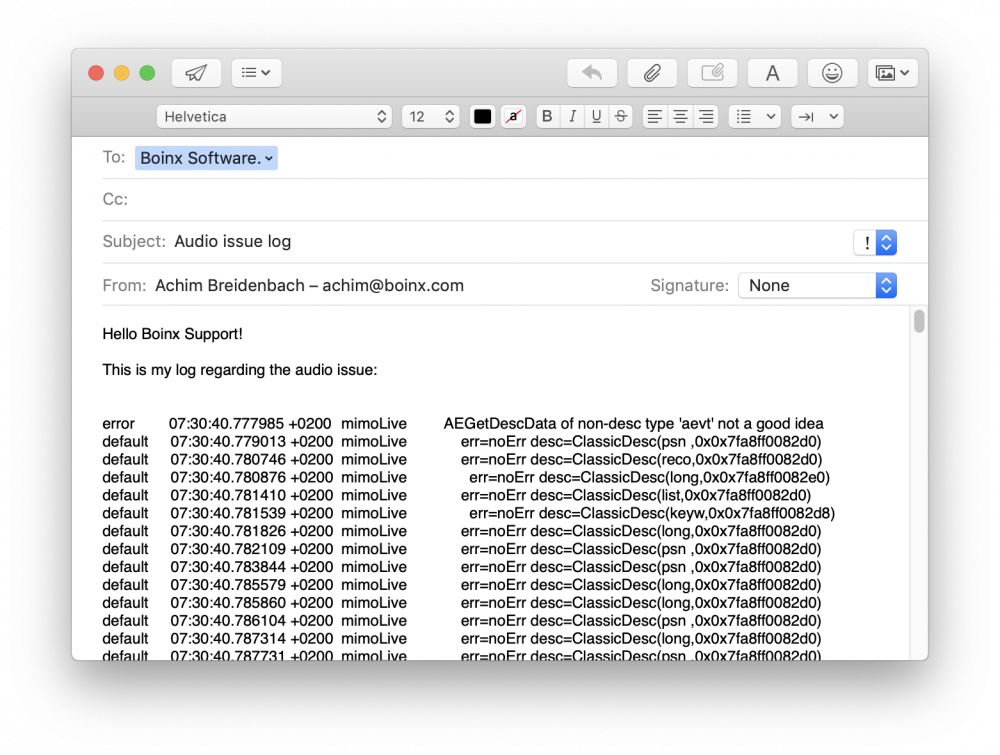
12. 이 로그를 얻기 위해 무엇을 했는지에 대한 간단한 설명을 추가하고 이메일을 보내주세요.
13. 디버그 모드를 비활성화하는 것을 잊지 마세요: 1단계에서 설명한 대로 mimoLive 디버그 환경설정으로 다시 이동하여 "디버그 모드 활성화"를 선택 해제하고 mimoLive를 다시 시작합니다.
