Sometimes mimoLive can have issues with the audio or video pipeline or other areas of the application. The root of the problem could be outside or inside mimoLive. To track down those problems it may be helpful for our development team to get a log containing messages from that specific area.
Here is how to collect those messages:
1. In the menu bar Option-click the `mimoLive` menu and select `Debug Preferences…`. This will bring up the Preference Window including the hidden Debug pane.
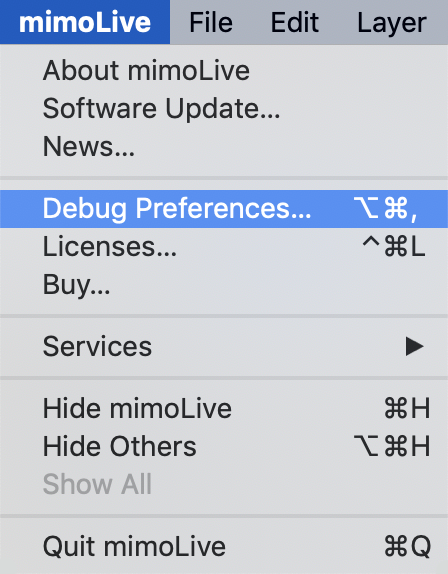
2. In the preferences window go to the Debug pane and check `Enable Debug Mode`.
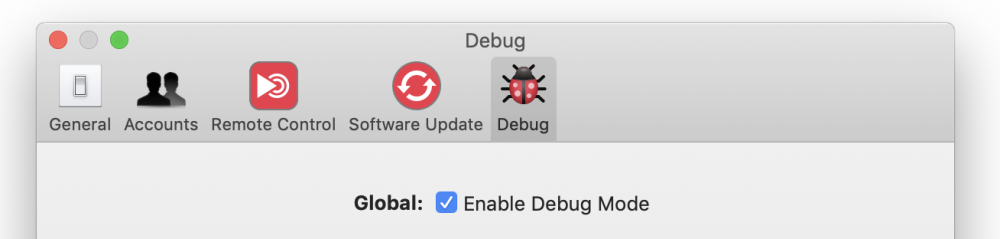
3. If mimoLive has audio issues select `Debug Output` from the Audio pop-up menu.
*For diagnostics other than audio it might be necessary to collect different log messages than just “Audio”. If you told so please select those areas for logging here.
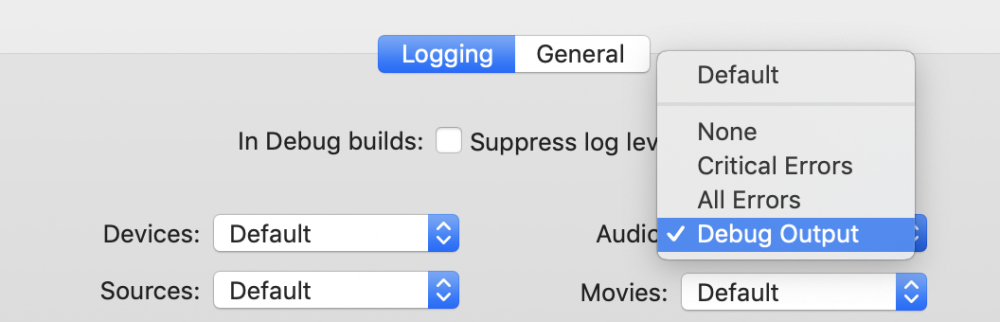
*The Less Is More
Writing debug logs to the disk costs performance. Thats why every debug option is switch to “Default”. This means that only real warnings and error messages are logged and mimoLive can run smoothly if there are no issues.
If you select different debug options then there will be more logging which may result in stuttering of the video or audio processing. Therefor its important to switch back the debug mode to “Default” once you are done with the diagnostic session.
4. Quit mimoLive.
5. In order to collect the output log please open the Console app by Apple. You can search and launch it with Spotlight in the upper right corner of your screen:
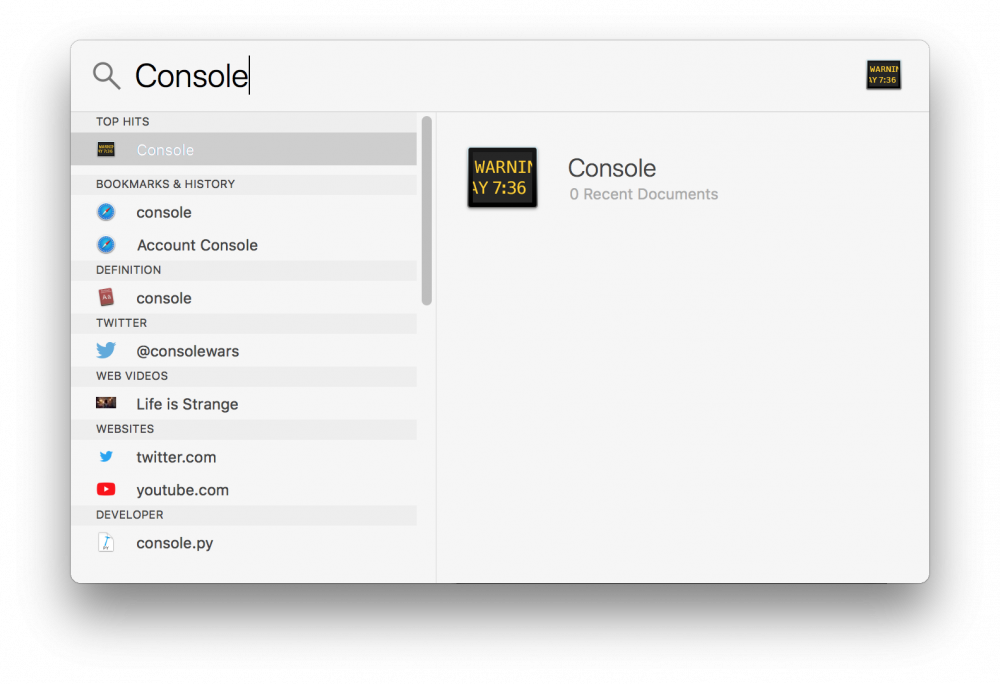
6. After you launched the Console app a window will appear showing log messages of your system. Add „mimoLive” to the search filter text field in the top right of the app window and hit Enter. To the left of the search term you can also open the little tag pop-up menu and select `Process` instead of `Any`. Sometimes it might be necessary to also get log messages from the macOS itself then you need to skip this step.
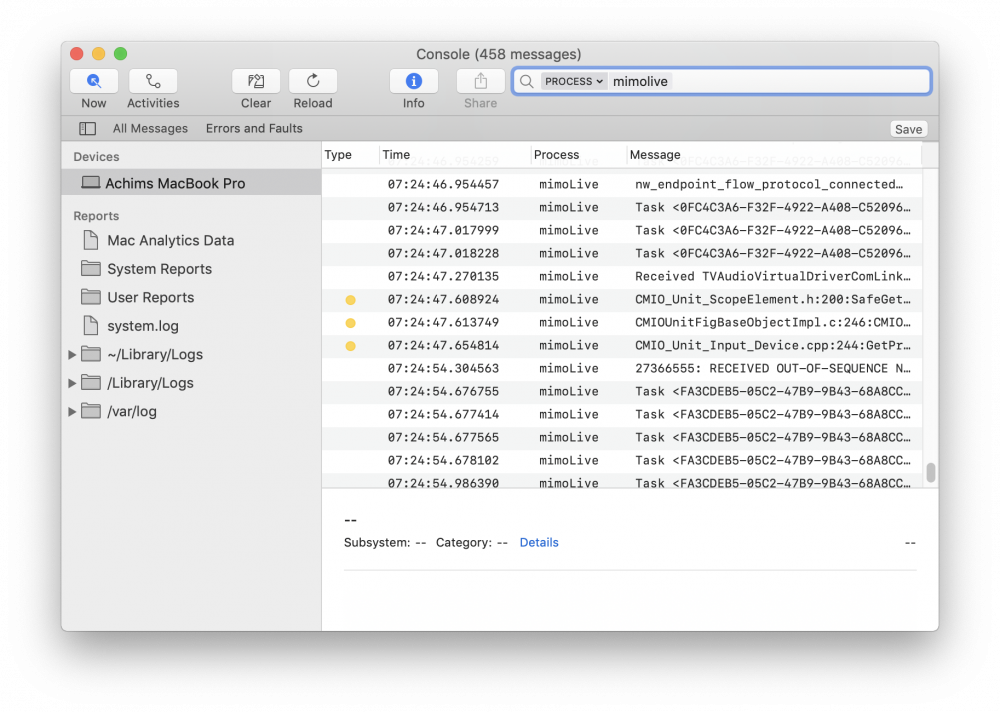
7. Launch mimoLive again and reproduce the issue for which you want to gather debug information.
8. Wait a short while to ensure that relevant log messages could be produced. Then click in the Consoles log table to select any row.
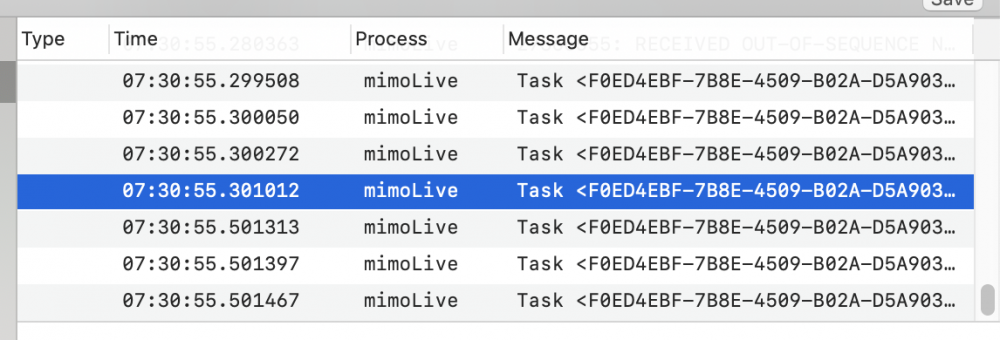
9. Hit “command-A” on your keyboard to select all the rows of the log at once.
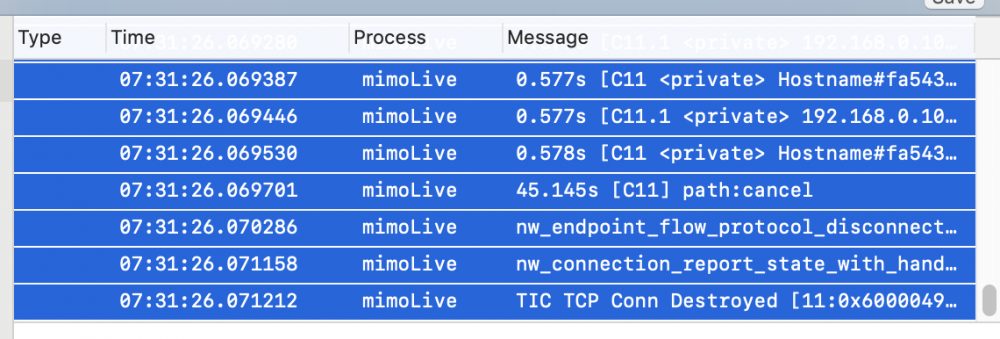
10. Hit “command-C” to copy all the rows to the paste board.
11. Open Mail app, create a new email addressed to us and hit “command-P” to paste the entire log into the email body.
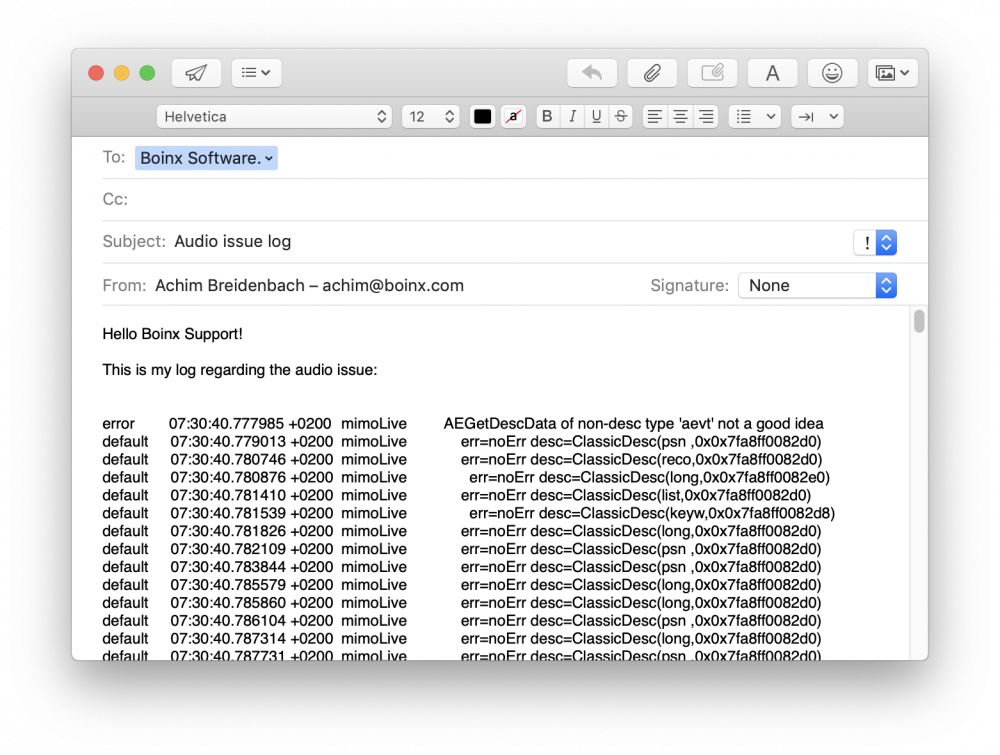
12. Add a brief description on what did you do to get this log and send the email to us.
13. Don’t forget to deactivate Debug mode: Go to the mimoLive Debug Preferences again (as described in step 1), uncheck “Enable Debug Mode” and restart mimoLive.

