Il arrive que mimoLive rencontre des problèmes avec le pipeline audio ou vidéo ou avec d'autres parties de l'application. L'origine du problème peut se situer à l'extérieur ou à l'intérieur de mimoLive. Pour localiser ces problèmes, il peut être utile à notre équipe de développement d'obtenir un journal contenant des messages provenant de cette zone spécifique.
Voici comment collecter ces messages :
1. Dans la barre de menu, Option-cliquez sur le menu `mimoLive` et sélectionnez `Préférences de débogage...`. Ceci fera apparaître la fenêtre des préférences, y compris le volet de débogage caché.
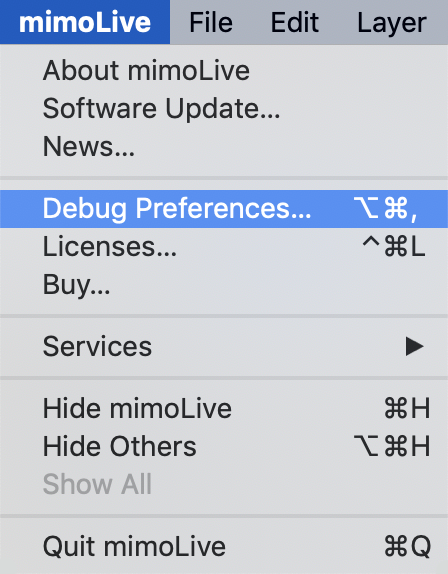
2. Dans la fenêtre des préférences, allez dans le panneau Debug et cochez la case "Activer le mode Debug".
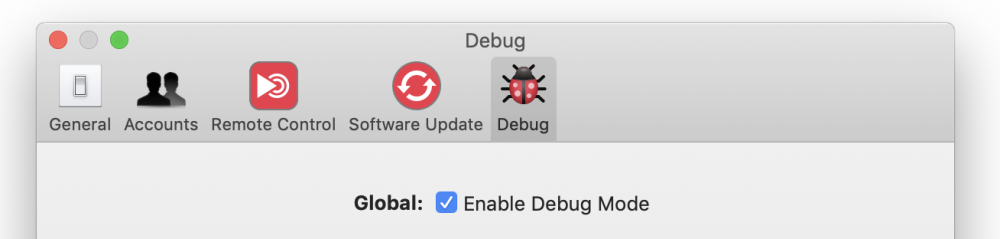
3. Si mimoLive a des problèmes audio, sélectionnez " Debug Output " dans le menu déroulant Audio.
Pour les diagnostics autres qu'audio, il peut être nécessaire de collecter d'autres messages d'enregistrement que "Audio". Si c'est le cas, veuillez sélectionner ces domaines d'enregistrement ici.
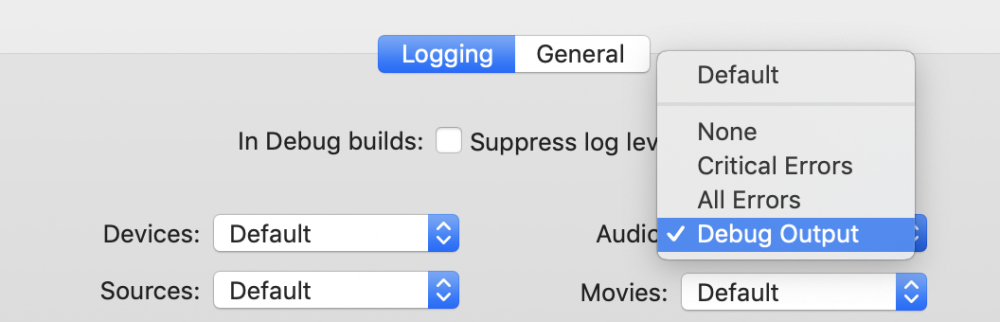
*Le moins est le plus
L'écriture des logs de débogage sur le disque est coûteuse en performance. C'est pourquoi toutes les options de débogage sont commutées sur "Défaut". Cela signifie que seuls les avertissements et les messages d'erreur réels sont enregistrés et que mimoLive peut fonctionner sans problème s'il n'y a pas de problème.
Si vous sélectionnez différentes options de débogage, l'enregistrement sera plus important, ce qui peut entraîner des bégaiements dans le traitement vidéo ou audio. Il est donc important de rétablir le mode de débogage sur "Par défaut" une fois la session de diagnostic terminée.
4. Quitter mimoLive.
5. Afin de collecter le journal de sortie, veuillez ouvrir l'application Console d'Apple. Vous pouvez la rechercher et la lancer avec Spotlight dans le coin supérieur droit de votre écran :
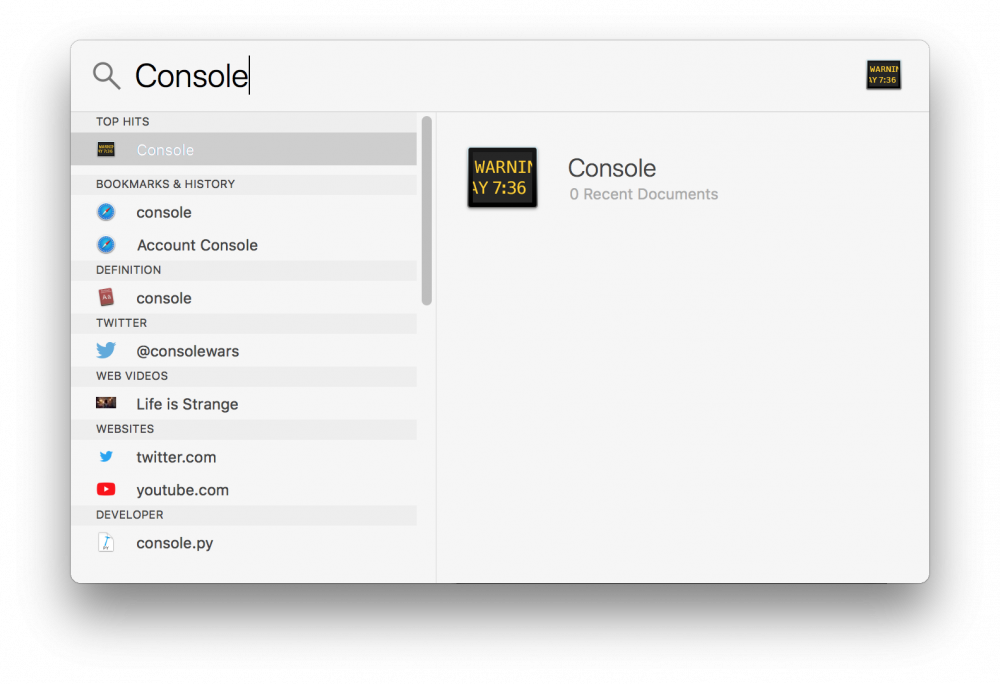
6. Après avoir lancé l'application Console, une fenêtre apparaît, affichant les messages du journal de votre système. Ajoutez "mimoLive" au champ de texte du filtre de recherche en haut à droite de la fenêtre de l'application et appuyez sur Entrée. À gauche du terme de recherche, vous pouvez également ouvrir le petit menu contextuel des balises et sélectionner `Process` au lieu de `Any`. Parfois, il peut être nécessaire d'obtenir également les messages de log de macOS lui-même, dans ce cas, vous devez sauter cette étape.
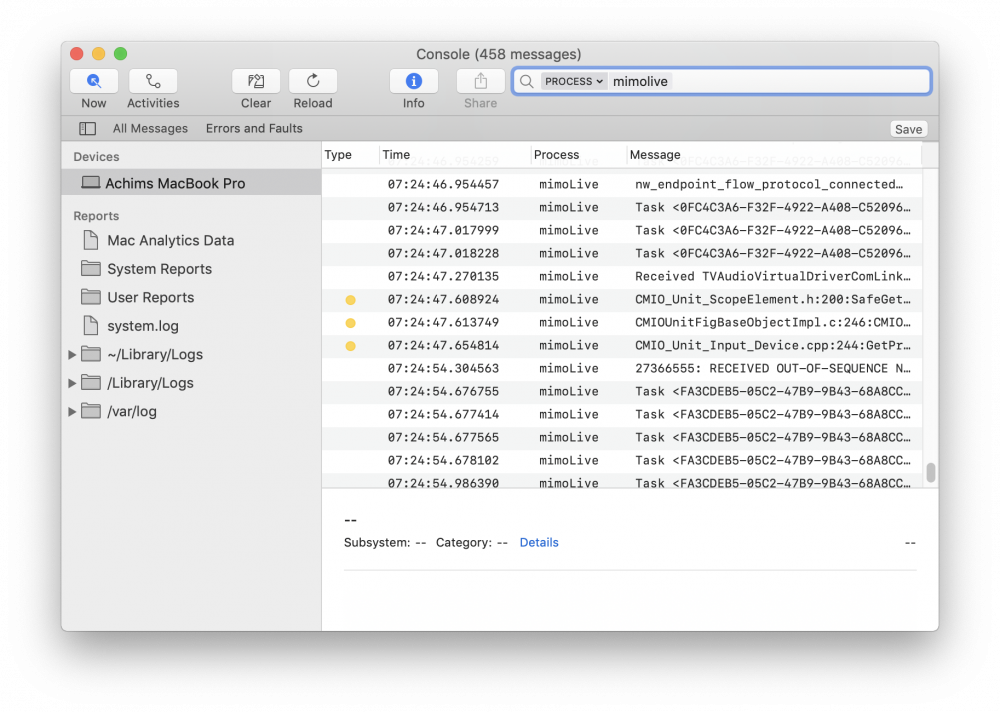
7. Lancez à nouveau mimoLive et reproduisez le problème pour lequel vous souhaitez recueillir des informations de débogage.
8. Attendez un peu pour vous assurer que les messages de journal pertinents peuvent être produits. Cliquez ensuite dans le tableau de consignation des consoles pour sélectionner une ligne.
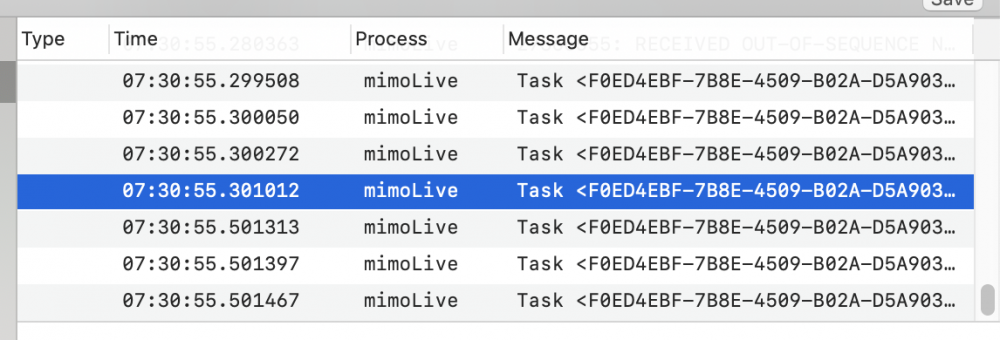
9. Appuyez sur la touche "commande-A" de votre clavier pour sélectionner toutes les lignes du journal en une seule fois.
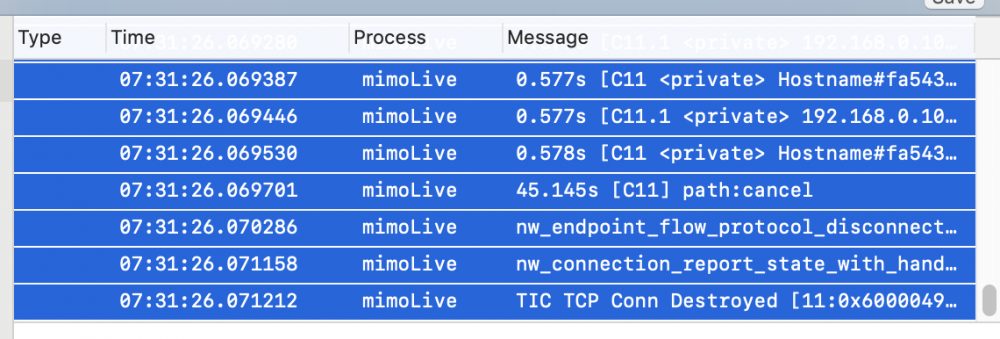
10. Appuyez sur "command-C" pour copier toutes les lignes sur le tableau à coller.
11. Ouvrez l'application Mail, créez un nouvel e-mail qui nous sera adressé et appuyez sur "commande-P" pour coller l'intégralité du journal dans le corps de l'e-mail.
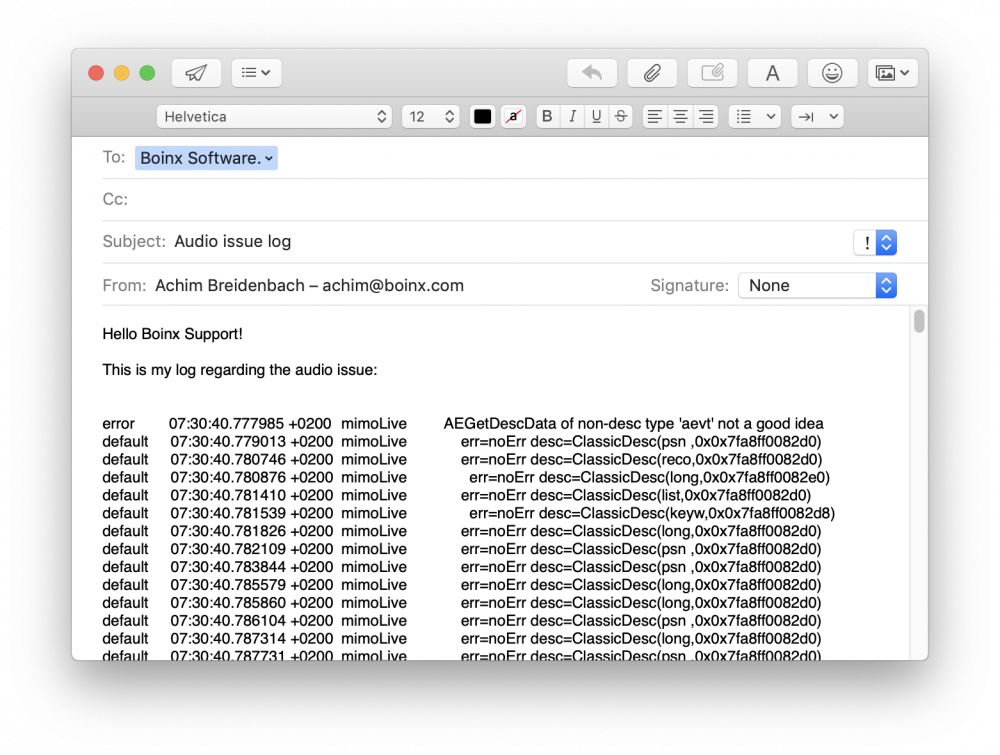
12. Ajoutez une brève description de ce que vous avez fait pour obtenir ce journal et envoyez-nous l'e-mail.
13. N'oubliez pas de désactiver le mode Débogage : Allez à nouveau dans les préférences de débogage de mimoLive (comme décrit à l'étape 1), décochez "Activer le mode débogage" et redémarrez mimoLive.

