A veces mimoLive puede tener problemas con el canal de audio o vídeo u otras áreas de la aplicación. La raíz del problema puede estar fuera o dentro de mimoLive. Para localizar esos problemas puede ser útil para nuestro equipo de desarrollo obtener un registro que contenga mensajes de esa área específica.
He aquí cómo recoger esos mensajes:
1. En la barra de menús Opción-clic en el menú `mimoLive` y seleccione `Preferencias de depuración...`. Aparecerá la ventana de preferencias, incluido el panel de depuración oculto.
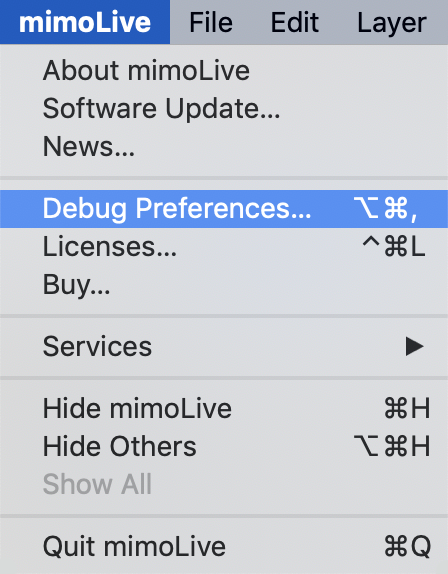
2. En la ventana de preferencias, vaya al panel Depuración y marque `Activar modo depuración`.
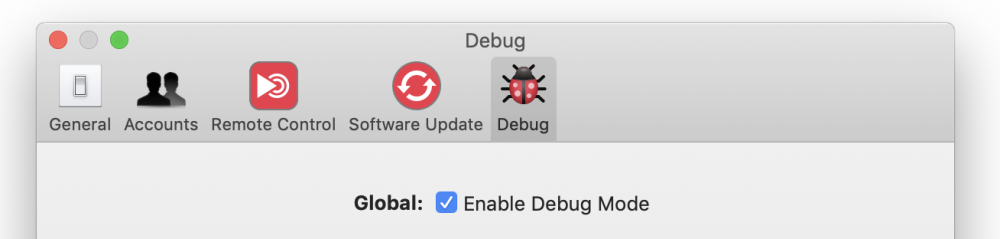
3. Si mimoLive tiene problemas de audio, selecciona `Debug Output` en el menú emergente Audio.
Para diagnósticos diferentes al audio puede ser necesario recoger mensajes de registro diferentes a "Audio". Si es así, por favor seleccione esas áreas para el registro aquí.
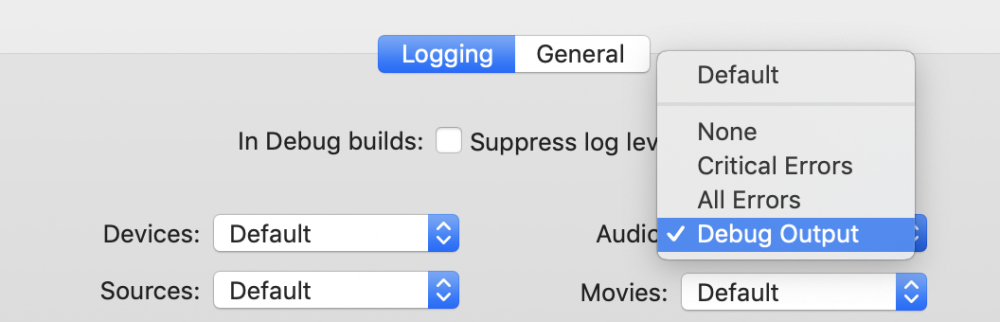
*Menos es más
Escribir los registros de depuración en el disco cuesta rendimiento. Por eso todas las opciones de depuración se cambian a "Predeterminado". Esto significa que sólo se registran las advertencias y los mensajes de error reales y que mimoLive puede funcionar sin problemas si no hay ningún problema.
Si selecciona opciones de depuración diferentes, habrá más registros, lo que puede provocar tartamudeos en el procesamiento de vídeo o audio. Por ello, es importante volver a cambiar el modo de depuración a "Predeterminado" una vez que haya terminado con la sesión de diagnóstico.
4. Salir de mimoLive.
5. Para recopilar el registro de salida, abra la aplicación Console de Apple. Puedes buscarla e iniciarla con Spotlight en la esquina superior derecha de tu pantalla:
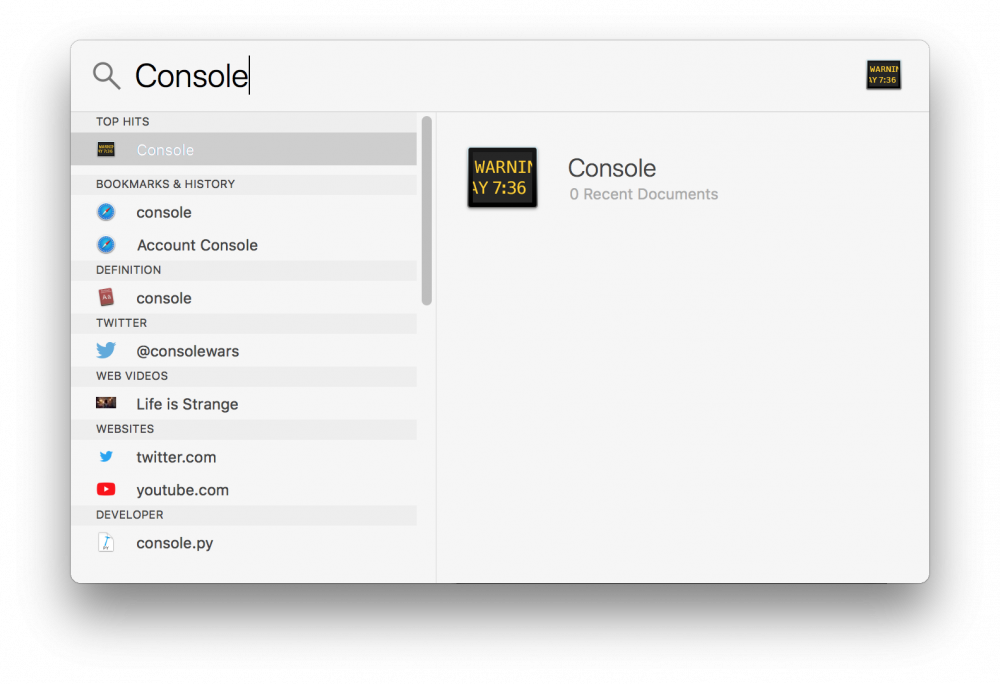
6. Después de lanzar la aplicación Consola, aparecerá una ventana mostrando los mensajes de registro de tu sistema. Añade "mimoLive" al campo de texto del filtro de búsqueda en la parte superior derecha de la ventana de la aplicación y pulsa Intro. A la izquierda del término de búsqueda también puedes abrir el pequeño menú emergente de etiquetas y seleccionar `Process` en lugar de `Any`. A veces puede ser necesario obtener también los mensajes de registro del propio macOS, en cuyo caso deberás omitir este paso.
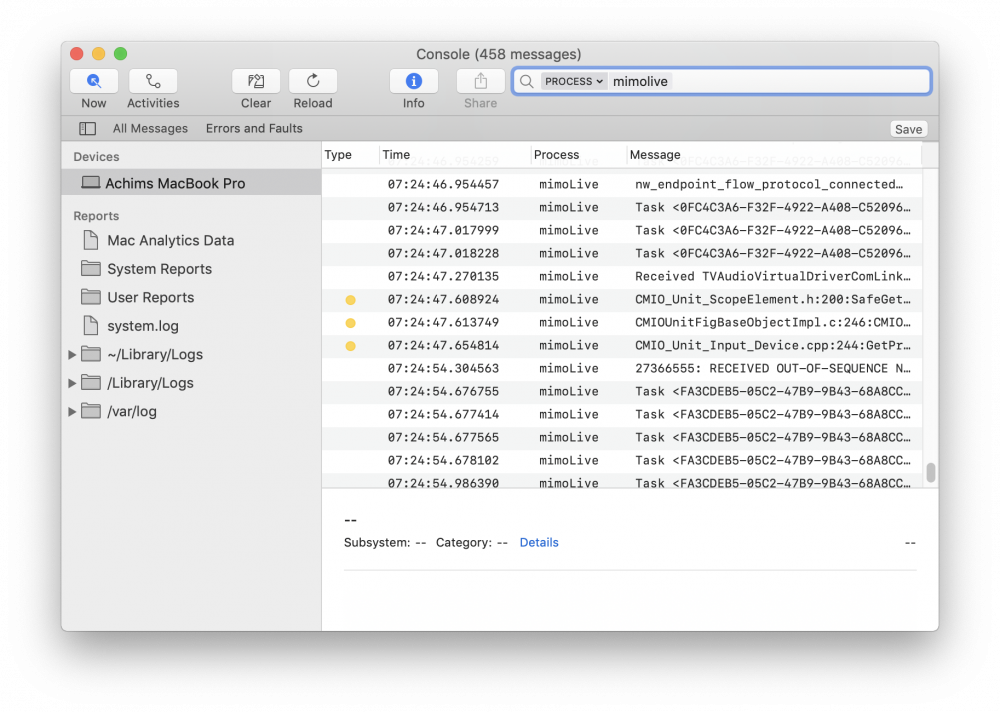
7. Vuelva a iniciar mimoLive y reproduzca el problema del que desea obtener información de depuración.
8. Espere un poco para asegurarse de que se producen los mensajes de registro pertinentes. A continuación, haga clic en la tabla de registro de consolas para seleccionar cualquier fila.
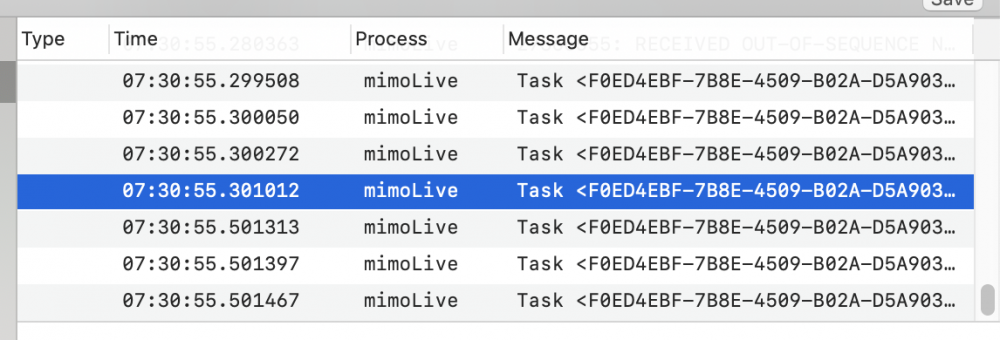
9. Pulsa "comando-A" en tu teclado para seleccionar todas las filas del registro a la vez.
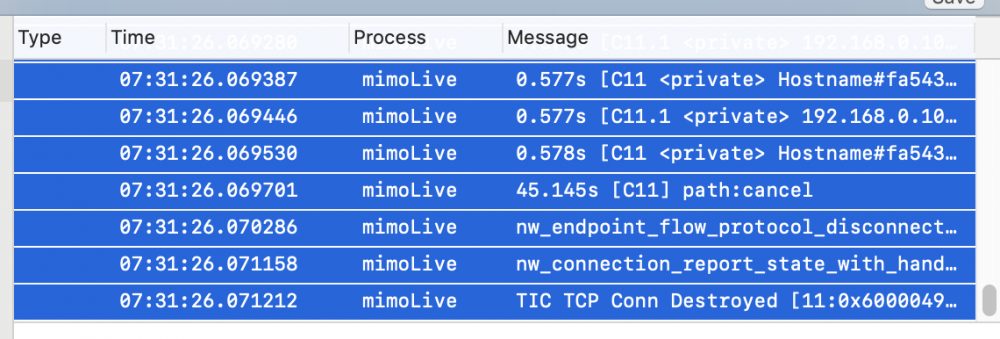
10. Pulsa "comando-C" para copiar todas las filas a la tabla de pegar.
11. Abre la aplicación Mail, crea un nuevo correo electrónico dirigido a nosotros y pulsa "command-P" para pegar todo el registro en el cuerpo del correo.
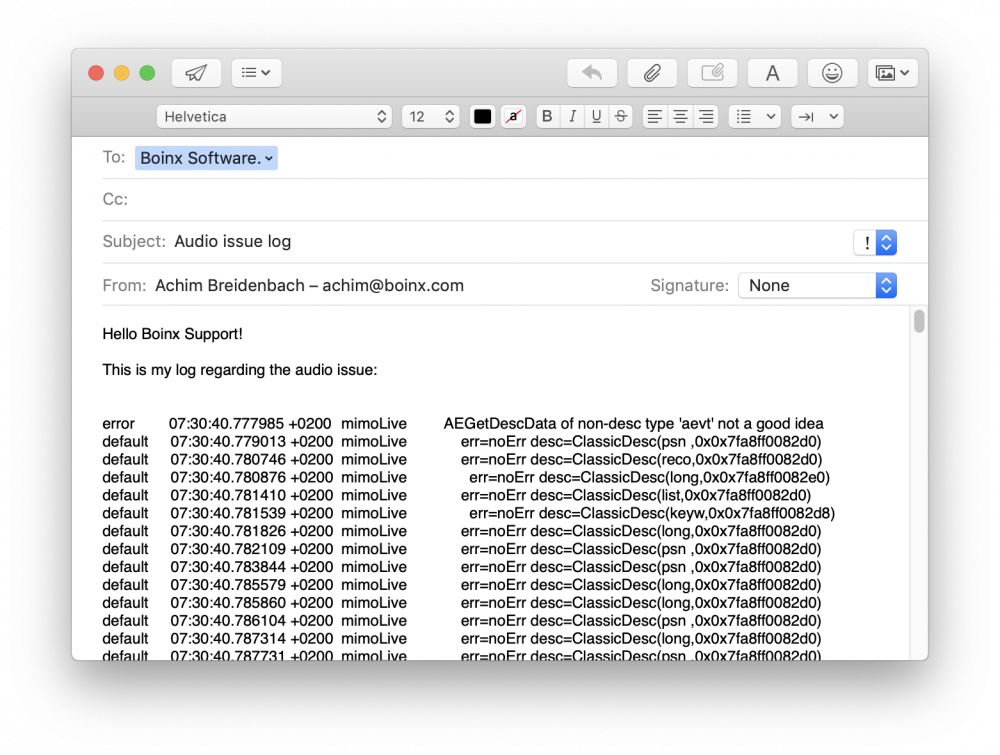
12. Añade una breve descripción de lo que hiciste para conseguir este registro y envíanos el correo electrónico.
13. No olvides desactivar el modo Debug: Ve de nuevo a las Preferencias de depuración de mimoLive (como se describe en el paso 1), desmarca "Activar modo depuración" y reinicia mimoLive.

