Por vezes, o mimoLive pode ter problemas com o pipeline de áudio ou vídeo ou com outras áreas da aplicação. A raiz do problema pode estar fora ou dentro do mimoLive. Para localizar esses problemas, pode ser útil para a nossa equipa de desenvolvimento obter um registo que contenha mensagens dessa área específica.
Eis como recolher essas mensagens:
1. Na barra de menu Clique com a tecla Option no menu `mimoLive` e selecione `Preferências de Depuração...`. Isso abrirá a Janela de Preferências, incluindo o painel oculto de Depuração.
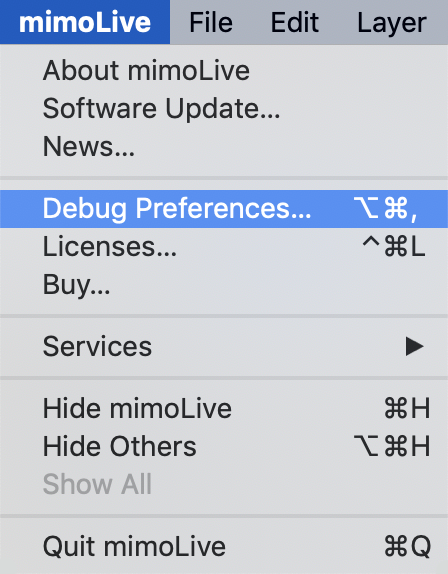
2. Na janela de preferências, vá para o painel Depuração e marque `Ativar modo de depuração`.
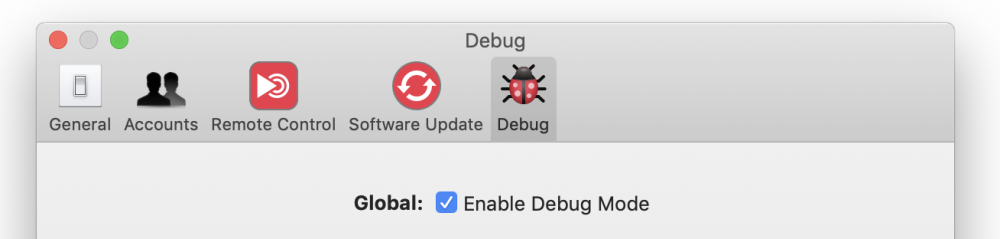
3. Se o mimoLive tiver problemas de áudio, seleccione `Debug Output` no menu pop-up Audio.
Para outros diagnósticos que não o áudio, pode ser necessário recolher mensagens de registo diferentes de apenas "Áudio". Se for esse o caso, seleccione aqui essas áreas para registo.
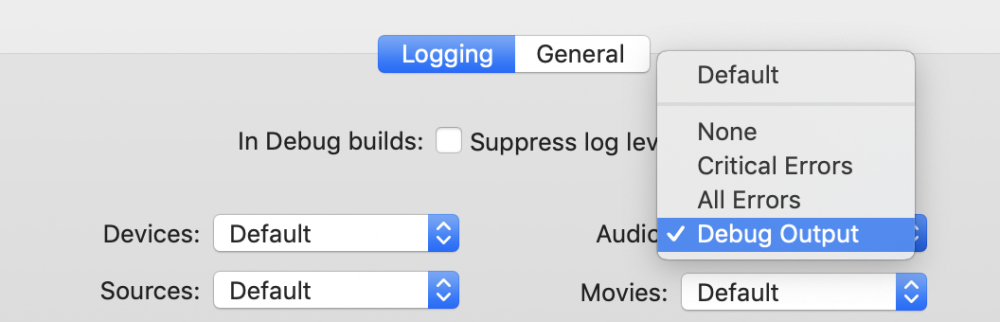
*Menos é mais
Escrever logs de depuração no disco custa desempenho. É por isso que todas as opções de depuração são alteradas para "Padrão". Isto significa que apenas os avisos reais e mensagens de erro são registados e o mimoLive pode funcionar sem problemas se não houver problemas.
Se selecionar opções de depuração diferentes, então haverá mais registos que podem resultar em falhas no processamento de vídeo ou áudio. Por isso, é importante voltar a mudar o modo de depuração para "Default" quando terminar a sessão de diagnóstico.
4. Sair do mimoLive.
5. Para recolher o registo de saída, abra a aplicação Console da Apple. Pode procurá-la e iniciá-la com o Spotlight no canto superior direito do seu ecrã:
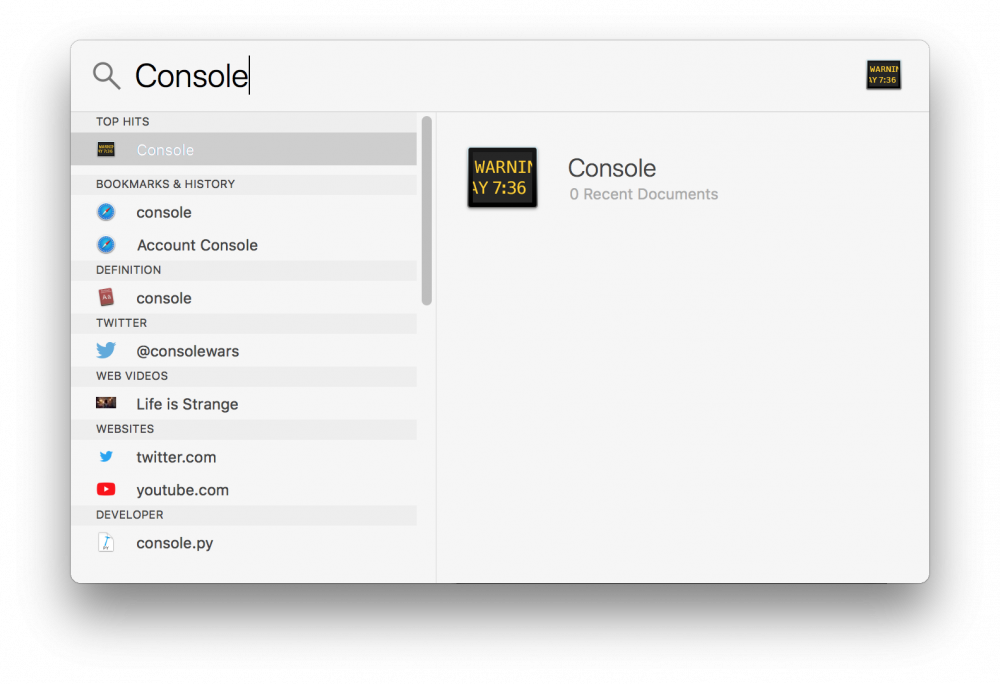
6. Depois de lançar a aplicação Console, aparecerá uma janela que mostra as mensagens de registo do seu sistema. Adicione "mimoLive" ao campo de texto do filtro de pesquisa no canto superior direito da janela do aplicativo e pressione Enter. À esquerda do termo de pesquisa pode também abrir o pequeno menu pop-up de etiquetas e selecionar `Process` em vez de `Any`. Por vezes, pode ser necessário obter também mensagens de registo do próprio macOS, pelo que é necessário saltar este passo.
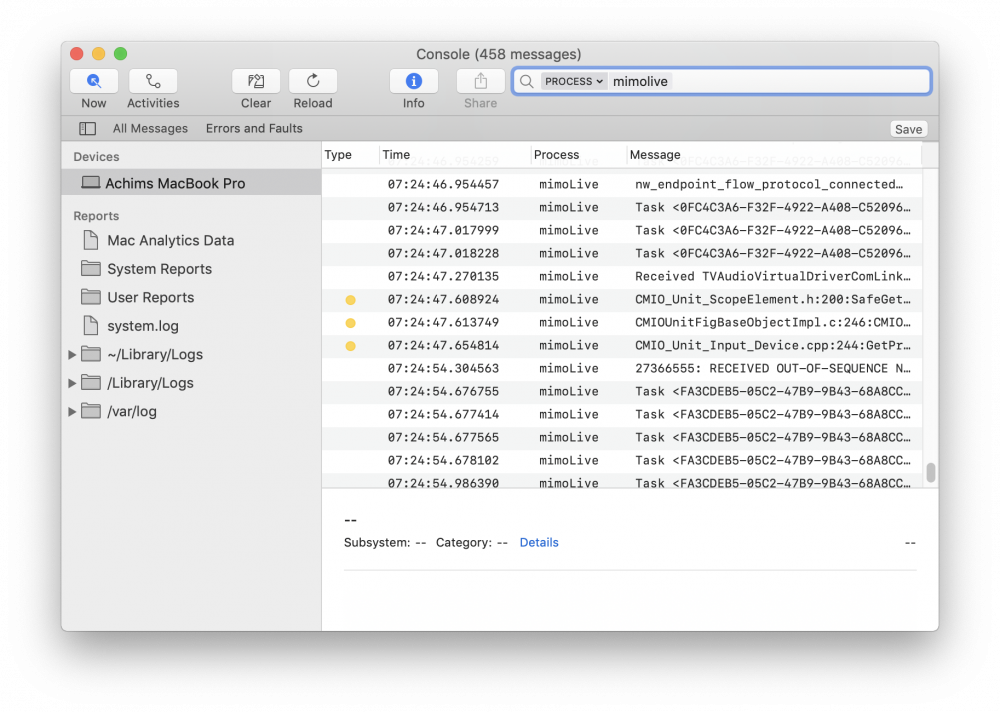
7. Inicie o mimoLive novamente e reproduza o problema para o qual pretende recolher informações de depuração.
8. Aguarde um pouco para se certificar de que as mensagens de registo relevantes podem ser produzidas. Em seguida, clique na tabela de registo das consolas para selecionar qualquer linha.
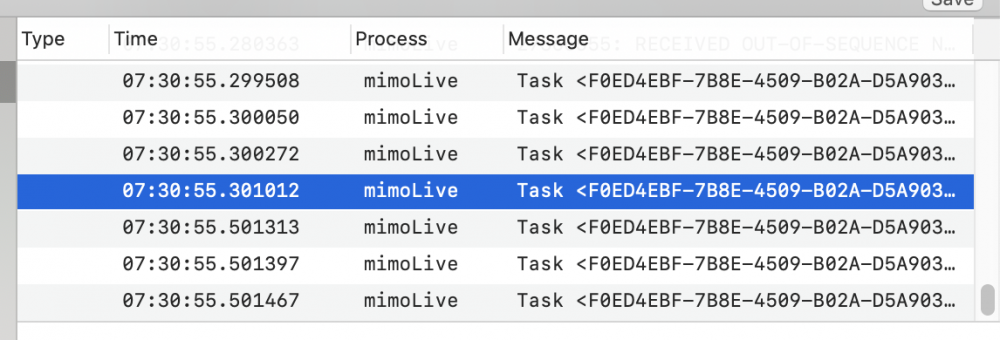
9. Prima "command-A" no seu teclado para selecionar todas as linhas do registo de uma só vez.
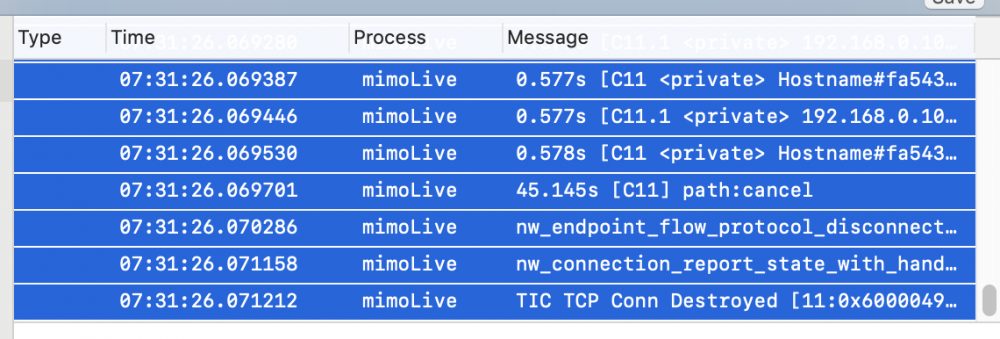
10. Carrega em "command-C" para copiar todas as linhas para o quadro de colagem.
11. Abra a aplicação Mail, crie uma nova mensagem de correio eletrónico dirigida a nós e prima "command-P" para colar todo o registo no corpo da mensagem.
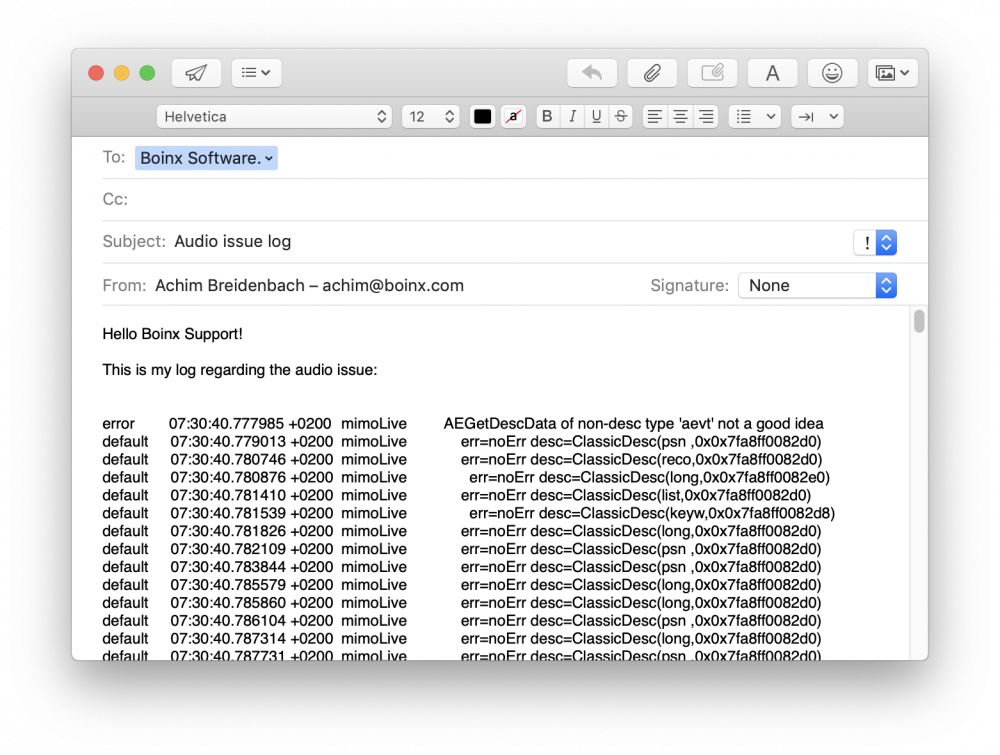
12. Adicione uma breve descrição do que fez para obter este registo e envie-nos o e-mail.
13. Não se esqueça de desativar o Modo de Depuração: Vá novamente às Preferências de Depuração do mimoLive (como descrito no passo 1), desmarque "Ativar Modo de Depuração" e reinicie o mimoLive.

